Brukerhåndbok for iPad
- Brukerhåndbok for iPad
- Nytt i iPadOS
- Modeller som støttes
-
- Vekk og lås opp
- Juster volumet
- Endre eller slå av lyder
- Få tilgang til funksjoner på låst skjerm
- Åpne apper på Hjem-skjermen
- Ta et skjermbilde eller et skjermopptak
- Bytt eller lås skjermretningen
- Endre bakgrunnsbildet
- Zoom inn på en app slik at den fyller hele skjermen
- Flytt og slipp
- Søk med iPad
- Bruk AirDrop til å sende objekter
- Utfør hurtighandlinger
- Bruk og tilpass Kontrollsenter
- Se og organiser dagsoversikten
- Lad og følg med på batteriet
- Lær hva statussymbolene betyr
- Reis med iPad
-
-
- Vis bilder og videoer
- Rediger bilder og videoer
- Rediger Live Photo-bilder
- Rediger bilder i Portrett-modus
- Organiser bilder i albumer
- Søk i Bilder
- Del bilder og videoer
- Vis minner
- Finn personer i Bilder
- Se gjennom bilder etter sted
- Bruk iCloud Bilder
- Del bilder med Delte albumer i iCloud
- Bruk Min bildestrøm
- Importer bilder og videoer
- Skriv ut bilder
- Snarveier
- Aksjer
- Tips
-
-
- Start iPad på nytt
- Oppdater iPadOS
- Sikkerhetskopier iPad
- Tilbakestill iPad-innstillinger til standard
- Gjenopprett alt innhold fra en sikkerhetskopi
- Gjenopprett kjøpte og slettede objekter
- Selg eller gi bort iPad
- Slett alt innhold og alle innstillinger
- Gjenopprett iPaden til fabrikkinnstillingene
- Installerer eller fjern konfigurasjonsprofiler
-
- Kom i gang med tilgjengelighetsfunksjoner
-
-
- Slå på og øv på VoiceOver
- Endre innstillingene for VoiceOver
- Lær VoiceOver-bevegelser
- Bruk iPad med VoiceOver-bevegelser
- Styr VoiceOver med rotoren
- Bruk skjermtastaturet
- Skriv med fingeren
- Bruk VoiceOver med et eksternt Apple-tastatur
- Skriv punktskrift på skjermen med VoiceOver
- Bruk en leselist
- Tilpass bevegelser og tastatursnarveier
- Bruk VoiceOver med en pekerenhet
- Bruk VoiceOver i apper
- Zoom
- Lupe
- Skjerm og tekststørrelse
- Levende
- Opplest innhold
- Synstolking:
-
-
- Viktig sikkerhetsinformasjon
- Viktig informasjon om håndtering
- Vis informasjon om iPad
- Vis eller endre innstillinger for mobilnett
- Finn flere ressurser for programvare og service
- Erklæring om oppfyllelse av FCC-krav
- Erklæring om oppfyllelse av ISED Canada-krav
- Informasjon om Klasse 1-laser
- Apple og miljøet
- Om avfallshåndtering og resirkulering
- Erklæring om oppfyllelse av ENERGY STAR-krav
- Copyright
Logg på med Apple på iPad
Med Logg på med Apple kan du logge på deltakende apper og nettsteder med Apple-ID-en din. Ved å bruke Apple-ID-en til å konfigurere og logge på kontoer, trenger du ikke å fylle ut skjemaer eller opprette og huske nye passord.
Logg på med Apple er laget for å beskytte personvernet ditt. Apper og nettsteder kan kun be om navnet ditt og e-postadressen din for å konfigurere kontoen, og Apple vil ikke spore deg når du bruker dem.
Konfigurer en konto og logg på
Når en deltakende app eller et nettsted ber deg om å konfigurere en konto eller logge på for første gang, gjør du følgende:
Trykk på Logg på med Apple.
Følg instruksjonene på skjermen.
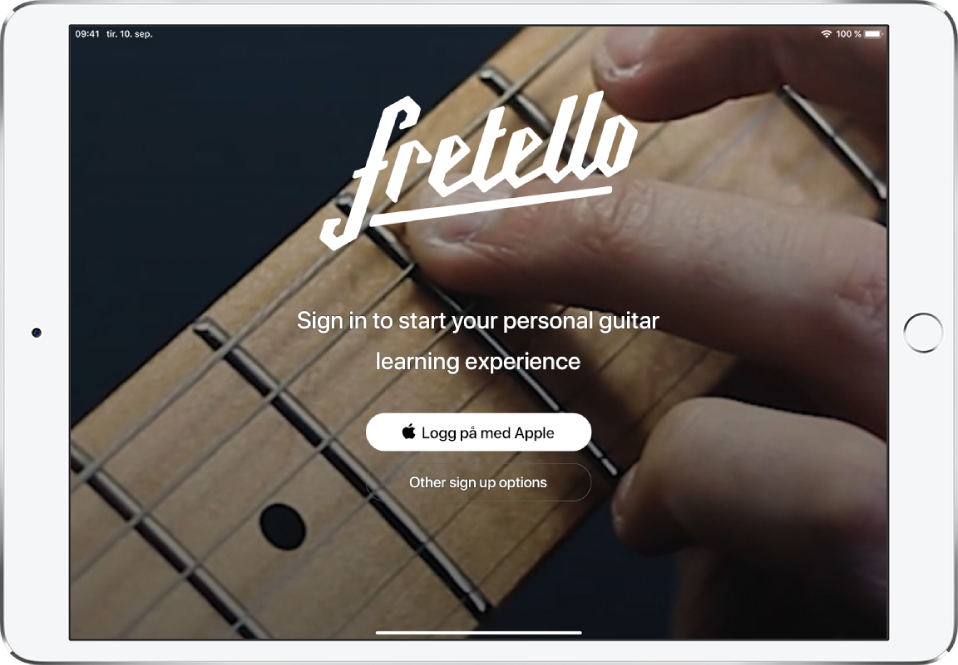
Enkelte apper (og nettsteder) ber ikke om navnet eller e-postadressen din. I dette tilfellet autentiserer du bare med Face ID eller Touch ID (avhengig av modellen), og tar appen i bruk.
Andre kan be om navnet ditt og e-postadressen din for å konfigurere en personlig konto. Når en app ber om denne informasjonen, viser Logg på med Apple navnet ditt og den personlige e-postadressen fra Apple-ID-kontoen din, slik at du kan se gjennom det.
Hvis du vil redigere navnet ditt, trykker du på det og bruker deretter tastaturet til å endre det.
Hvis du vil angi en e-postadresse, gjør du ett av følgende:
Bruk din personlige e-postadresse: Trykk på Del e-postadressen min.
Hvis du har flere e-postadresser knyttet til Apple-ID-en din, velger du adressen du vil ha.
Skjul e-postadressen din: Trykk på Skjul e-postadresse.
Dette alternativet gjør det mulig å motta e-post fra app uten å dele din personlige e-postadresse. Når du velger dette alternativet, oppretter Apple en unik, tilfeldig e-postadresse for deg, og all e-post sendt fra appen til denne adressen videresendes til din personlige adresse.
Når du har sett gjennom informasjonen og velger et e-postalternativ, trykker du på Fortsett, autentiserer med Face ID eller Touch ID (avhengig av modellen din), og tar appen i bruk.
Logg på for å få tilgang kontoen din
Når du har konfigurert en konto med en app eller et nettsted ved hjelp av Logg på med Apple, vil du vanligvis ikke måtte logge på på nytt på iPad. Hvis du imidlertid blir bedt om å logge på (for eksempel etter at du logger av en konto), gjør du følgende:
Trykk på Logg på med Apple.
Se over Apple-ID-en som vises, og trykk på Fortsett.
Autentiser med Face ID eller Touch ID (avhenger av modell).
Endre adressen som brukes til å videresende e-post
Hvis du valgte å skjule e-postadressen din da du opprettet kontoen, og du har mer enn én e-postadresse knyttet til Apple-ID-en din, kan du endre e-postadressen som mottar videresendt e-post.
Velg Innstillinger > [navnet ditt] Navn, telefonnummer, e-post > Videresend til.
Velg en annen e-postadresse, og trykk på Ferdig.
Endre Logg på med Apple-innstillingene for en app eller nettside
Velg Innstillinger > [navnet ditt] > Passord og sikkerhet.
Trykk på Apper som bruker Apple-ID-en din.
Velg en app, og gjør deretter ett av følgende:
Slå av videresending av e-post: Slå av Videresend til. Du vil ikke motta flere e-postmeldinger fra appen.
Stans bruken av Logg på med Apple: Trykk på Slutt å bruke Apple-ID. Du kan bli bedt om å opprette en ny konto neste gang du prøver å logge på med appen.
Logg på med Apple fungerer også på de andre enhetene dine – iPhone, Apple Watch, Mac, Apple TV og iPod touch – der du er logget på med samme Apple-ID.
Hvis du vil logge på fra en Android-app, en Windows-app eller en hvilken som helst nettleser, trykker du på Logg på med Apple og oppgi Apple‑ID-en og passordet.
Logg på med Apple krever tofaktorautentisering for Apple-ID-en din. Dette beskytter Apple-ID-en din, appkontoene dine og appinnholdet ditt. Hvis du vil ha mer informasjon om hvordan tofaktorautentisering fungerer, kan du lese Apple-kundestøtteartikkelen Tofaktorautentisering for Apple-ID.
Du finner mer informasjon i Apple-kundestøtteartikkelen Slik bruker du Logg på med Apple.