Brukerhåndbok for iPad
- Velkommen
-
- Modeller som støttes
- 12,9-tommers iPad Pro (femte generasjon)
- 12,9-tommers iPad Pro (fjerde generasjon)
- 12,9-tommers iPad Pro (tredje generasjon)
- 11-tommers iPad Pro (tredje generasjon)
- 11-tommers iPad Pro (andre generasjon)
- 11-tommers iPad Pro (første generasjon)
- 12,9-tommers iPad Pro (første og andre generasjon)
- 10,5-tommers iPad Pro
- 9,7-tommers iPad Pro
- iPad Air (fjerde generasjon)
- iPad Air (tredje generasjon)
- iPad Air 2
- iPad (åttende generasjon)
- iPad (sjuende generasjon)
- iPad (sjette generasjon)
- iPad (femte generasjon)
- iPad mini (femte generasjon)
- iPad mini 4
- Nytt i iPadOS 14
-
- Vekk og lås opp
- Juster volumet
- Endre eller slå av lyder
- Få tilgang til funksjoner på låst skjerm
- Åpne apper
- Ta et skjermbilde eller et skjermopptak
- Bytt eller lås skjermretningen
- Endre bakgrunnsbildet
- Zoom inn på en app slik at den fyller hele skjermen
- Flytt og slipp
- Søk med iPad
- Bruk AirDrop til å sende objekter
- Utfør hurtighandlinger
- Bruk og tilpass Kontrollsenter
- Legg til widgeter
- Lad og følg med på batteriet
- Lær hva statussymbolene betyr
- Reis med iPad
-
-
- Introduksjon til Hjem
- Konfigurer tilbehør
- Styr tilbehørsenheter
- Legg til flere hjem
- Konfigurer HomePod
- Konfigurer kameraer
- Ansiktsgjenkjenning
- Konfigurer en ruter
- Opprett og bruk stemninger
- Styr hjemmet ditt ved hjelp av Siri
- Fjernstyr hjemmet ditt
- Opprett en automatisering
- Del kontrollene med andre
-
- Vis kart
-
- Bruk Siri, Kart og Kart-widgeten til å få veibeskrivelser
- Velg din foretrukne reisemåte
- Få veibeskrivelse med bil
- Rapporter trafikkhendelser
- Få veibeskrivelser for sykkel
- Finn steder å stoppe på
- Få en veibeskrivelse til fots
- Få veibeskrivelser for kollektivtransport
- Se en oversikt over ruten eller veibeskrivelsen i en liste
- Endre lydinnstillinger for sving-for-sving-veibeskrivelser
- Velg andre rutealternativer
- Få veibeskrivelser mellom andre steder enn din nåværende posisjon
- Slett veibeskrivelser du nylig har vist
- Bruk Kart på Macen til å få en veibeskrivelse
- Bidra til å rette og forbedre Kart
-
- Konfigurer Meldinger
- Send og motta meldinger
- Send en melding til en gruppe eller bedrift
- Send bilder, videoer og lyd
- Animer meldinger
- Bruk iMessage-apper
- Bruk Memoji
- Send en Digital Touch-effekt
- Send og motta penger med Apple Pay
- Endre varslinger
- Blokker, filtrer og rapporter meldinger
- Slett meldinger
-
- Vis bilder og videoer
- Slett og skjul bilder og videoer
- Rediger bilder og videoer
- Rediger Live Photo-bilder
- Rediger bilder i Portrett-modus
- Organiser bilder i albumer
- Søk i Bilder
- Del bilder og videoer
- Vis minner
- Finn personer i Bilder
- Se gjennom bilder etter sted
- Bruk iCloud-bilder
- Del bilder med Delte albumer i iCloud
- Bruk Min bildestrøm
- Importer bilder og videoer
- Skriv ut bilder
- Snarveier
- Aksjer
- Tips
-
- Konfigurer Familiedeling
- Last ned familiemedlemmers kjøp
- Stopp deling av kjøp
- Slå på Spør om kjøp
- Konfigurer Apple Cash for familien
- Del Apple Card
- Del abonnementer og iCloud-lagringsplass
- Del bilder, en kalender og annet med familiemedlemmer
- Finn en enhet som et familiemedlem har mistet
- Konfigurer Skjermtid i Familiedeling
-
- Tilbehør som følger med iPad
-
- Konfigurer AirPods
- Lade AirPods
- Start og stopp lydavspilling
- Endre volumet i AirPods
- Start og motta anrop med AirPods
- Bytt AirPods mellom enheter
- Bruk Siri med AirPods
- Lytt og svar på meldinger
- Del lyd med AirPods og Beats-hodetelefoner
- Bytt støykontrollmodus
- Styr romlyd
- Start AirPods på nytt
- Endre navnet på AirPods og andre innstillinger
- Bruk andre Bluetooth-hodetelefoner
- Bruk EarPods
- Sjekk lydnivåene i hodetelefonene
- HomePod og andre trådløse høyttalere
- Eksterne lagringsenheter
- Apple Watch med Fitness+
- Etuier og deksler
- Skrivere
-
- Del internettforbindelsen
- Foreta og motta telefonanrop
- Bruk iPad som en ekstra skjerm for Mac
- Flytt oppgaver mellom iPad og Mac
- Klipp ut, kopier og lim inn mellom iPad og andre enheter
- Koble iPad til datamaskinen med en kabel
- Synkroniser iPad med datamaskinen
- Overfør filer mellom iPad og datamaskinen
-
- Kom i gang med tilgjengelighetsfunksjoner
-
-
- Slå på og øv på VoiceOver
- Endre innstillingene for VoiceOver
- Lær VoiceOver-bevegelser
- Bruk iPad med VoiceOver-bevegelser
- Styr VoiceOver med rotoren
- Bruk skjermtastaturet
- Skriv med fingeren
- Bruk VoiceOver med et eksternt Apple-tastatur
- Bruk en leselist
- Skriv punktskrift på skjermen
- Tilpass bevegelser og tastatursnarveier
- Bruk VoiceOver med en pekerenhet
- Bruk VoiceOver i apper
- Zoom
- Lupe
- Registrering av personer
- Skjerm og tekststørrelse
- Levende
- Opplest innhold
- Synstolking
-
-
- Viktig sikkerhetsinformasjon
- Viktig informasjon om håndtering
- Vis informasjon om iPad
- Vis eller endre innstillinger for mobildata
- Finn flere ressurser for programvare og service
- Erklæring om oppfyllelse av FCC-krav
- Erklæring om oppfyllelse av ISED Canada-krav
- Apple og miljøet
- Informasjon om Klasse 1-laser
- Om avfallshåndtering og resirkulering
- Erklæring om oppfyllelse av ENERGY STAR-krav
- Copyright
Konfigurer Face ID på iPad
Bruk Face ID (modeller som støtter det) til å låse opp iPad på en sikker og praktisk måte, autorisere kjøp og betalinger og logge på flere tredjepartsapper ved å kaste et blikk på iPaden.
Hvis du vil bruke Face ID, må du også konfigurere en kode på iPad.
Konfigurer Face ID eller legg til et alternativt utseende
Hvis du ikke konfigurerte Face ID første gang du konfigurerte iPaden, går du til Innstillinger
 > Face ID og kode > Konfigurer Face ID og følger instruksjonene på skjermen.
> Face ID og kode > Konfigurer Face ID og følger instruksjonene på skjermen.Hvis du vil konfigurere en ekstra person som Face ID skal gjenkjenne, går du til Innstillinger > Face ID og kode > Konfigurer Alternativt utseende og følger instruksjonene på skjermen.
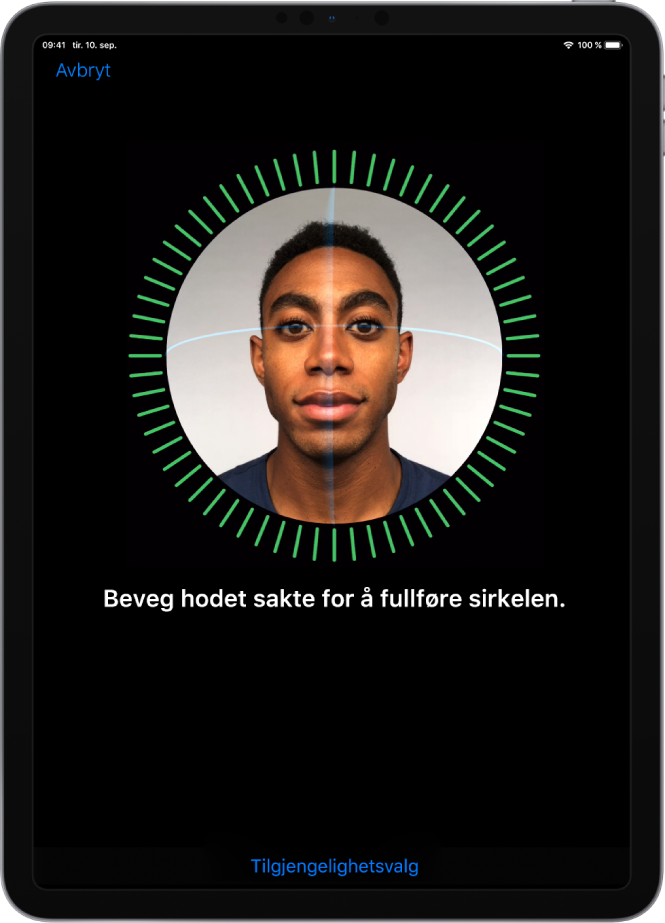
Hvis du har funksjonshemminger som hindrer deg i dette, kan du trykke på Tilgjengelighetsvalg under Face ID-konfigureringen. Ved konfigurering av ansiktsgjenkjenning er det ikke nødvendig med fullstendige hodebevegelser. Face ID er fortsatt sikkert, men krever at du ser på iPaden på en mer konsekvent måte.
Face ID har også en tilgjengelighetsfunksjon som du kan bruke hvis du er blind eller har synshemninger. Hvis du ikke vil at Face ID skal kreve at du ser på iPad med øynene åpne, velger du Innstillinger > Generelt > Tilgjengelighet > Face ID og øyekontakt og slår av Krev øyekontakt for Face ID. Denne funksjonen slås av automatisk hvis du slår på VoiceOver når du konfigurerer iPaden første gang. Se Endre innstillinger for Face ID og øyekontakt på iPad.
Deaktiver Face ID midlertidig
Du kan midlertidig hindre Face ID i å låse opp iPaden.
Hold inne toppknappen og en av volumknappene i to sekunder.
Når skyveknappene vises, trykker du på toppknappen for å låse iPaden umiddelbart.
iPad låses automatisk hvis du ikke berører skjermen på et minutts tid.
Neste gang du låser opp iPad med koden, er Face ID aktivert på nytt.
Slå av Face ID
Velg Innstillinger
 > Face ID og kode.
> Face ID og kode.Du kan gjøre følgende:
Slå av Face ID kun for bestemte objekter: Slå av ett eller flere valg: Lås opp iPad, Apple Pay, iTunes og App Store eller Autoutfylling i Safari.
Slå av Face ID: Trykk på Tilbakestill Face ID.
Hvis du mister enheten eller den stjeles, kan du hindre at Face ID brukes for å låse opp enheten med Mistet-modus i Finn iPhone. (Se Legg til en iPad i Hvor er?.)
Hvis du vil ha mer informasjon om Face ID, kan du lese Om avansert Face ID-teknologi.