
Rediger celler i GarageBand for iPhone
Du kan redigere celler i Live Loops-rutenettet på en rekke forskjellige måter. Du kan klippe ut, kopiere og lime inn celler, flytte celler, slette celler og endre celleinnstillinger. Når du slår på celleredigering, kan du ikke starte eller stoppe avspilling av celler (men du kan redigere celler som allerede spiller av).
Du kan også kopiere områder i sporvisningen og lime dem inn i rutenettet, i en rad som bruker samme instrument som sporet de ble kopiert fra.
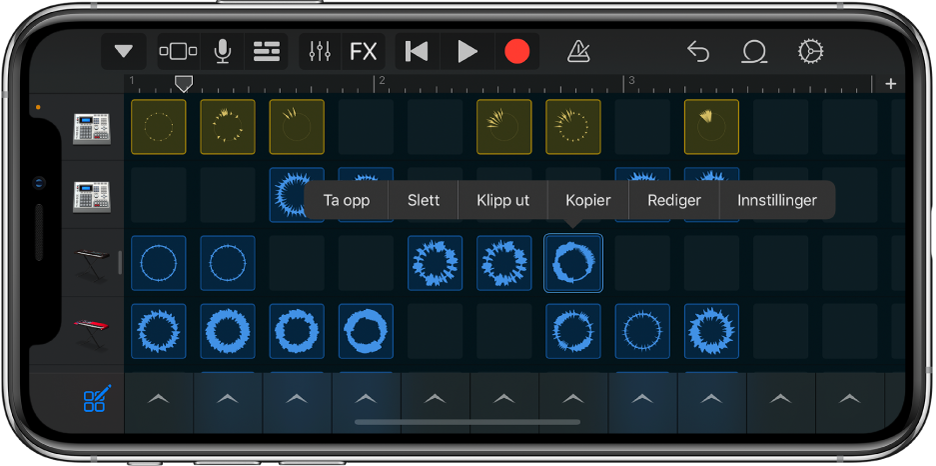
Slå på celleredigering
Trykk på Rediger celler-knappen
 nederst til venstre i Live Loops-rutenettet.
nederst til venstre i Live Loops-rutenettet.Hvis du vil slå av celleredigering, trykker du på Rediger celler-knappen på nytt.
Klipp ut en celle
Dobbelttrykk på cellen, og velg deretter Klipp ut fra Rediger-menyen.
Kopier en celle
Dobbelttrykk på cellen, og velg deretter Kopier fra Rediger-menyen.
Lim inn en celle
Dobbelttrykk på cellen, og velg deretter Lim inn fra Rediger-menyen.
Du kan lime inn en celle i en annen rad som bruker samme touch-instrument som raden den ble kopiert fra. Du kan også lime inn en celle fra en rad som bruker Lydopptaker eller Forsterker, til en annen rad som bruker en av disse instrumentene, og du kan lime inn en celle fra en rad som bruker Keyboard eller Sampler, til en annen rad som bruker en av disse instrumentene. Cellen bruker lyden til touch-instrumentet i raden du limer den inn i.
Flytt en celle
Trykk og hold på en celle, og flytt den deretter til en tom celle i rutenettet.
Hvis du flytter den til en celle som ikke er tom, vil innholdet i den opprinnelige cellen og målcellen byttes om.
Du kan flytte en celle til en annen rad som bruker samme touch-instrument som raden den ble flyttet fra. Du kan også flytte en celle fra en rad som bruker Lydopptaker eller Forsterker, til en annen rad som bruker en av disse instrumentene, og du kan flytte en celle fra en rad som bruker Keyboard eller Sampler, til en annen rad som bruker en av disse instrumentene. Cellen bruker lyden til touch-instrumentet i raden du flytter den til.
Slett en celle
Dobbelttrykk på cellen, og velg deretter Slett fra Rediger-menyen.
Rediger celleinnhold
Dobbelttrykk på cellen, og velg deretter Rediger fra Rediger-menyen.
Du kan redigere celleinnholdet på samme måte som du redigerer områder. For grønne celler kan du også redigere toner i cellen på samme måte som du redigerer toner i et område.
Endre celleinnstillinger
Dobbelttrykk på cellen, og velg deretter Innstillinger fra Rediger-menyen.
Endre en eller flere av celleinnstillingene:
Gain: Flytt Gain-skyveknappen mot venstre eller høyre for å justere cellens volum (kun blå og gule celler).
Anslag: Flytt Anslag-skyveknappen mot venstre eller høyre for å justere cellevolumet (kun grønne celler).
Tidslås: Velg Tidslås-verdien for cellen.
Avspillingsmodus: Velg avspillingsmodus for cellen.
Gjenta: Trykk på Gjenta-bryteren for å slå på gjentakelse for cellen.
Følg tempo og tonehøyde: Trykk for å få cellen til å følge sangtempoet og -tonehøyden (kun blå celler).
Oktaver: Trykk på – og +-knappene for å heve eller senke tonehøyden (kun grønne celler).
Halvtoner: Trykk på – og +-knappene for å heve eller senke tonehøyden.
Hastighet: Flytt Hastighet-skyveknappen fra venstre mot høyre for å endre hastigheten (tempoet) til cellen.
Baklengs: Trykk på Baklengs-bryteren for å spille av cellen baklengs.
Nullstill alle: Hvis du vil nullstille alle celleinnstillinger, trykker du på Nullstill alle.
Når du er ferdig, trykker du på Ferdig.
Når Celleinnstillinger-menyen er synlig, kan du trykke på den markerte cellen for å starte eller stoppe avspilling, slik at du kan høre endringene. Du kan også trykke på andre celler og redigere deres innstillinger.
Rediger en kolonneutløser
Trykk på en kolonneutløser
 , og trykk deretter på en av redigeringskommandoene.
, og trykk deretter på en av redigeringskommandoene.
Vis en rad i sporvisningen
Dobbelttrykk på en radtittel i Live Loops-rutenettet, og trykk deretter på Vis i sporvisningen.
Vis et spor i Live Loops-rutenettet
Dobbelttrykk på et sporinfofelt i sporvisningen, og trykk deretter på Vis i rutenett.