iPhone သုံးစွဲသူလမ်းညွှန်
- ကြိုဆိုပါသည်
-
- အထောက်အကူပြုထားသော အမျိုးအစားများ
- iPhone 8
- iPhone 8 Plus
- iPhone X
- iPhone XR
- iPhone XS
- iPhone XS Max
- iPhone 11
- iPhone 11 Pro
- iPhone 11 Pro Max
- iPhone SE (2nd generation)
- iPhone 12 mini
- iPhone 12
- iPhone 12 Pro
- iPhone 12 Pro Max
- iPhone 13 mini
- iPhone 13
- iPhone 13 Pro
- iPhone 13 Pro Max
- iPhone SE (3rd generation)
- iPhone 14
- iPhone 14 Plus
- iPhone 14 Pro
- iPhone 14 Pro Max
- iOS 16 တွင်ထပ်တိုးလာသည့်အသစ်အဆန်းများ
-
- iPhone ကိုဖွင့်၍ အစပျိုးလုပ်ဆောင်ခြင်း
- ဖွင့်ခြင်းနှင့်သော့ဖြည်ခြင်း
- cellular ဝန်ဆောင်မှုကို စီမံလုပ်ဆောင်ခြင်း
- ဆင်းမ်ကတ်နှစ်မျိုးကိုအသုံးပြုခြင်း
- အင်တာနက်နှင့်ချိတ်ဆက်ခြင်း
- ချိန်ညှိမှုများ ရှာဖွေခြင်း
- mail၊ အဆက်အသွယ်များ၊ နှင့်ပြက္ခဒိန်အကောင့်များကို စီမံခြင်း
- အခြေအနေပြသင်္ကေတများ၏အဓိပ္ပာယ်ကိုလေ့လာခြင်း
- သုံးစွဲသူလမ်းညွှန်ကို ဒေါင်းလုတ်ဆွဲခြင်း သို့မဟုတ် အမှတ်အသားလုပ်ခြင်း
-
- အသံအတိုး၊အကျယ်ညှိခြင်း
- Picture in Picture ဖြင့် လုပ်ဆောင်ချက်များပြိုင်သုံးခြင်း
- ပိတ်ထားသည့်ဖန်သားပြင်မှ အစီအစဉ်များသို့ ဝင်ရောက်ခြင်း
- Dynamic Island တွင်လုပ်ဆောင်မှုများကိုကြည့်ခြင်း
- လျင်မြန်သည့်လုပ်ဆောင်ချက်များကိုပြုလုပ်ခြင်း
- Home ဖန်သားပြင် သို့မဟုတ် သော့ပိတ်ထားသည့် ဖန်သားပြင် မှရှာဖွေခြင်း
- AirDrop အသုံးပြု၍ပေးပို့ခြင်း
- ဖန်သားပြင်ပုံရိပ်တစ်ပုံရိုက်ခြင်း သို့မဟုတ် ဖန်သားပြင်မှတ်တမ်းတင်ခြင်း
- သင့် iPhone အကြောင်းသတင်းအချက်အလက်များရယူခြင်း
- cellular data ချိန်ညှိချက်များကို ကြည့်ခြင်း သို့မဟုတ် ပြောင်းလဲခြင်း
- iPhone ဖြင့် ခရီးသွားခြင်း
-
- အသံများနှင့်တုန်ခါခြင်းများ ပြောင်းလဲခြင်း
- wallpaper ကိုပြောင်းလဲခြင်း
- ဖန်သားပြင်၏အလင်းအမှောင်နှင့် အရောင်ကိုက်ညီမှုကို ညှိခြင်း
- iPhone မျက်နှာပြင်ကို ပိုမိုကြာရှည်စွာပွင့်နေစေရန်ပြုလုပ်ခြင်း
- ထိုဖန်သားပြင်ကိုချဲ့ခြင်း
- သင်၏ iPhone အမည်ကိုပြောင်းခြင်း
- နေ့စွဲနှင့်အချိန်ကိုပြောင်းလဲခြင်း
- ဘာသာစကားနှင့် ဒေသကိုပြောင်းလဲခြင်း
- Control Center ကို သုံးခြင်းနှင့် အထူးပြုလုပ်ခြင်း
- ဖန်သားပြင်အလှည့်အပြောင်းအား ပြောင်းလဲခြင်း သို့မဟုတ် ပိတ်ထားခြင်း
-
- ဂဏန်းတွက်စက်
-
- Calendar တွင် ပွဲရက်မှတ်သားမှုများ ဖန်တီးရန်နှင့် ဖြည့်စွက်ပြင်ဆင်ရန်
- ဖိတ်ကြားစာများပေးပို့ခြင်း
- ဖိတ်ကြားစာများကို တုံ့ပြန်ခြင်း
- ပွဲရက်မှတ်သားမှုများခင်းကျင်းပုံကို ပြောင်းလဲခြင်း
- ပွဲရက်မှတ်သားမှုများကိုရှာဖွေခြင်း
- သင်၏ပြက္ခဒိန်ကို စိတ်ကြိုက်ပြင်ဆင်ခြင်း
- ပွဲစဉ်များအားလုံးကို မျက်ခြည်မပြတ်စေခြင်း
- ပြက္ခဒိန်များစွာ အသုံးပြုခြင်း
- Holidays ပြက္ခဒိန်ကို အသုံးပြုခြင်း
- iCloud ပြက္ခဒိန်များ မျှဝေခြင်း
-
-
- ကင်မရာအခြေခံ
- ဓာတ်ပုံရိုက်ကူးခြင်းအတွက် ပြင်ဆင်ခြင်း
- Photographic Styles ကိုအသုံးပြုခြင်း
- Live Photos ရိုက်ကူးခြင်း
- Burst မုဒ်သုံးဓာတ်ပုံများကိုရိုက်ကူးခြင်း
- ဆယ်လ်ဖီဓာတ်ပုံရိုက်ရန်
- မြင်ကွင်းကျယ်ဓာတ်ပုံတစ်ပုံရိုက်ခြင်း
- အလွန်သေးငယ်သည့် ဓာတ်ပုံများနှင့် ဗီဒီယိုများကိုရိုက်ခြင်း
- Portrait နည်းစနစ် ဓာတ်ပုံများကိုရိုက်ရန်
- Take Night မုဒ်သုံးဓာတ်ပုံများ
- Apple ProRAW ဓာတ်ပုံများကိုရိုက်ယူခြင်း
- ဓာတ်ပုံရိုက်ကူးမှုအသံ အတိုးအလျော့ချိန်ညှိခြင်း
- HDR ကင်မရာချိန်ညှိမှုများကို အသုံးပြုရန်
- ဗွီဒီယိုများရိုက်ကူးခြင်း
- ProRes ဗွီဒီယိုများရိုက်ကူးခြင်း
- Cinematic မုဒ်ဖြင့် ဗီဒီယိုကိုမှတ်တမ်းတင်ခြင်း
- ဗီဒီယိုရိုက်ကူးမှုချိန်ညှိချက်များကို ပြောင်းလဲခြင်း
- ကင်မရာချိန်ညှိချက်များကို သိမ်းဆည်းခြင်း
- အဆင့်မြင့်ကင်မရာချိန်ညှိချက်မျာကို
- ဓာတ်ပုံများကို ကြည့်ရှုရန်၊ မျှဝေရန်နှင့် ပရင့်ထုတ်ရန်
- Live Text အသုံးပြုခြင်း
- QR ကုဒ်ကို စကင်န်ဖတ်ခြင်း
-
- သံလိုက်အိမ်မြှောင်
-
- FaceTime ကို စတင်စီမံခြင်း
- ခေါ်ဆိုမှုများပြုလုပ်ခြင်း နှင့်လက်ခံခြင်း
- FaceTime လင့်ခ်တစ်ခုကိုဖန်တီးခြင်း
- Live Photo ရိုက်ရန်
- FaceTime ဖုန်းခေါ်ဆိုမှုတွင် Live Captions ကိုဖွင့်ခြင်း
- ခေါ်ဆိုမှုအတွင်း အခြားအက်ပ်များကို အသုံးပြုခြင်း
- အဖွဲ့လိုက် FaceTime ဖုန်းခေါ်ဆိုခြင်း
- အကွက်တစ်ခုတွင် ပါဝင်သူများကိုကြည့်ခြင်း
- အတူကြည့်ရန် နားထောင်ရန်နှင့် ကစားရန် SharePlay ကို အသုံးပြုခြင်း
- သင့်ဖန်သားပြင်ကိုမျှဝေခြင်း
- FaceTime ဖုန်းခေါ်ဆိုမှုတစ်ခုကို အခြားစက်ပစ္စည်းတစ်ခုသို့ လွှဲပြောင်းခြင်း
- ဗီဒီယိုချိန်ညှိမှုများကို ပြောင်းခြင်း
- အသံဆိုင်ရာချိန်ညှိမှုများကို ပြောင်းလဲခြင်း
- ကင်မရာဖန်တီးပြုလုပ်ချက်များထည့်ခြင်း
- ဖုန်းခေါ်ဆိုမှုမှ ထွက်လိုက်ခြင်း သို့မဟုတ် Messages သို့ကူးပြောင်းခြင်း
- အလိုမရှိသော ဖုန်းခေါ်ဆိုသူများကို ပိတ်ဆို့ခြင်း
-
- Fitness အား မိတ်ဆက်ခြင်း
- နေ့စဉ်လှုပ်ရှားမှုကို ခြေရာခံခြင်း
- သင်၏လုပ်ဆောင်မှုမှတ်တမ်း၊ အလားအလာများနှင့် ဆုများကိုကြည့်ခြင်း
- ကြားခံကာယလေ့ကျင့်ခန်းအက်ပ်တစ်ခုကို ချိန်ကိုက်ခြင်း
- Fitness အကြောင်းကြားချက်များကို စိတ်ကြိုက်ပြုလုပ်ခြင်း
- သင့်လုပ်ဆောင်မှုကိုမျှဝေခြင်း
-
- Apple Fitness+ ကိုစာရင်းသွင်းမှတ်ပုံတင်ခြင်း
- Apple Fitness+ လေ့ကျင့်ခန်းများနှင့် တရားထိုင်ခြင်းများကိုရှာဖွေခြင်း
- Apple Fitness+ လေ့ကျင့်ခန်းတစ်ခုကို စတင်ခြင်း
- Apple Fitness+ လေ့ကျင့်ခန်း သို့မဟုတ် တရားထိုင်ခြင်းတစ်ခုအတွင်း ဖန်သားပြင်တွင် ပေါ်နေမည့်အရာကို ပြောင်းလဲခြင်း
- Apple Fitness+ လေ့ကျင့်ခန်း သို့မဟုတ် တရားထိုင်ခြင်းတစ်ခုကို ဒေါင်းလုတ်ရယူခြင်း
-
- Health သို့ မိတ်ဆက်ခြင်း
- သင်၏ Health Details ကိုဖြည့်ခြင်း
- သင့်လမ်းလျှောက်မှန်မှုကိုစောင့်ကြည့်ခြင်း
-
- Sleep Focus တစ်ခုအတွက် အချိန်ဇယားတစ်ခုစီမံခြင်း
- နှိုးစက်များကိုပိတ်၍ အိပ်စက်မှုအချိန်ဇယားများကို ဖျက်သိမ်းခြင်း
- အိပ်စက်မှုအချိန်ဇယားများကို ထည့်သွင်းခြင်း သို့မဟုတ် ပြင်ဆင်ခြင်း
- Sleep Focus ကိုဖွင့်ခြင်း သို့မဟုတ် ပိတ်ခြင်း
- သင်၏အပန်းဖြေအနားယူချိန် ရည်မှန်းအိပ်စက်ချိန်အစရှိသည်တို့ကိုပြောင်းခြင်း
- သင်၏အိပ်ချိန်မှတ်တမ်းကို ကြည့်ရှုခြင်း
- ကိုယ်တွင်းအင်္ဂါအလှူရှင်တစ်ဦးအဖြစ် မှတ်ပုံတင်ခြင်း
- သင့် Health အချက်အလက်များအား အရန်ကူးယူထားခြင်း
-
- Home သို့ မိတ်ဆက်ခြင်း
- Home ဗိသုကာအသစ်ကို အဆင့်မြှင့်တင်ခြင်း
- ဆက်စပ်ပစ္စည်းများကို စတင်တပ်ဆင်စီမံခြင်း
- ဆက်စပ်ပစ္စည်းများကို ထိန်းချုပ်ခြင်း
- Siri ကိုသုံး၍ သင့်အိမ်ကို ထိန်းချုပ်ခြင်း
- HomePod ကိုသီးသန့်ထားရှိခြင်း
- အဝေးထိန်းစနစ်ဖြင့်သင့်အိမ်ကိုထိန်းချုပ်ခြင်း
- ဖြစ်စဉ်များကိုဖန်တီး၍သုံးခြင်း
- အလိုအလျောက်ပြုလုပ်မှုကိုဖန်တီးခြင်း
- ကင်မရာများကို သီးသန့်စီစဉ်ထားခြင်း
- မျက်နှာမှတ်သားခြင်းစနစ်
- သင့်တံခါးကို Home key ဖြင့်ဖွင့်ခြင်း
- ရောက်တာတစ်ခု သီးသန့်စီစဉ်ခြင်း
- အခြားသူများနှင့်ထိန်းချုပ်မှုများကိုမျှဝေခြင်း
- Home များကိုထပ်မံဖြည့်ခြင်း
-
- သင်၏အီးမေးလ်ကို စစ်ဆေးခြင်း
- အီးမေးလ်အကြောင်းကြားချက်များကို သတ်မှတ်ခြင်း
- အီးမေးလ်ကိုရှာခြင်း
- စာတိုက်ပုံးများအတွင်းမှ အီးမေးလ်ကို စနစ်တကျစုစည်းခြင်း
- အီးမေးလ်ချိန်ညှိခြင်းများကို ပြောင်းခြင်း
- အီးမေးလ်များကိုဖျက်သိမ်းခြင်းနှင့် ပြန်လည်ရယူခြင်း
- Mail အလွယ်သုံးပုံစံတစ်ခုကို သင့် Home ဖန်သားပြင်တွင် ပေါင်းထည့်ခြင်း
- အီးမေးလ်များကိုပုံနှိပ်ထုတ်ခြင်း
-
- မြေပုံများကိုကြည့်ခြင်း
-
- နေရာများကို ရှာဖွေခြင်း
- အနီးအနားရှိ စိတ်ဝင်စားဖွယ်ဆွဲဆောင်မှုရှိသောနေရာများ၊ စားသောက်ဆိုင်များနှင့် ဝန်ဆောင်မှုများကိုရှာဖွေခြင်း
- နေရာများအကြောင်း အချက်အလက်ရယူခြင်း
- နေရာများကို မှတ်သားခြင်း
- နေရာများမျှဝေခြင်း
- နေရာများကို အဆင့်သတ်မှတ်ခြင်း
- စိတ်ကြိုက်နေရာများ သိမ်းဆည်းခြင်း
- နေရာအသစ်များကို Guides ဖြင့် ရှာဖွေလေ့လာခြင်း
- My Guides အတွင်း နေရာများကို စီစဉ်ခြင်း
- ယာဉ်လမ်းကြောနှင့် ရာသီဥတုဆိုင်ရာအချက်အလက်များ ရယူခြင်း
- ထင်ရှားသည့်တည်နေရာများကိုဖျက်ခြင်း
- သင်၏ Maps ချိန်ညှိမှုများကို ရှာဖွေခြင်း
-
- Siri၊ Maps နှင့် Maps အလွယ်သုံးပုံစံများကို အသုံးပြုခြင်း
- အခြားလမ်းကြောင်းရွေးချယ်စရာများကို ရွေးပါ
- လျှပ်စစ်ယာဥ်သုံး လမ်းကြောင်းရှာဖွေမှုစနစ် တပ်ဆင်ခြင်း
- မောင်းနှင်မှုလမ်းညွှန်များကို ရယူခြင်း
- သင်ရပ်ထားသည့်ကားဆီသွားရာ လမ်းညွှန်ချက်ကို ရယူခြင်း
- ယာဉ်အသွားအလာဖြစ်ရပ်များကို သတင်းပို့ခြင်း
- စက်ဘီးစီးလမ်းညွှန်များကို ရယူခြင်း
- လမ်းလျှောက်ခြင်းလမ်းညွှန်များကို ရယူခြင်း
- အကူးအပြောင်းလမ်းညွှန်များကို ရယူခြင်း
- မကြာသေးမီကလမ်းညွှန်များကို ဖျက်ခြင်း
- ကားငှားခြင်း
-
- Messages စတင်စီမံခြင်း
- မက်ဆေ့ချ်များကို ပို့ခြင်းနှင့် စာပြန်ခြင်း
- မက်ဆေ့ခ်ျများပေးပို့ခြင်းကို ရုပ်သိမ်းခြင်းနှင့် ပြင်ဆင်တည်းဖြတ်ခြင်း
- မက်ဆေ့ချ်များနှင့် စကားပြောဆိုမှုများကို မျက်ခြည်မပြတ်စောင့်ကြည့်ခြင်း
- မက်ဆေ့ချ်များကို ထပ်ဆင့်ပေးပို့ခြင်းနှင့် မျှဝေခြင်း
- အဖွဲ့လိုက်စကားပြောဆိုမှုတစ်ခုကို စတင်ခြင်း
- ဓာတ်ပုံများနှင့် ဗီဒီယိုများကို ထည့်ခြင်း
- အကြောင်းအရာကို ပို့ခြင်းနှင့် လက်ခံခြင်း
- SharePlay ကို အသုံးပြု၍အတူတကွကြည့်ရှုခြင်း၊ နားဆင်ခြင်း သို့မဟုတ် ဖွင့်ခြင်း
- လုပ်ငန်းများကိုပူးပေါင်းဆောင်ရွက်ခြင်း
- သက်ဝင်လှုပ်ရှားသည့်မက်ဆေ့ချ်များ
- iMessage အက်ပ်များကိုသုံးခြင်း
- Memoji ကိုအသုံးပြုခြင်း
- အသံသွင်းထားသော အသံမက်ဆေ့ချ်များကို ပို့ခြင်း
- Digital Touch အထူးပြုလုပ်ချက်ပေးပို့ခြင်း
- Apple Cash ဖြင့် ငွေပေးပို့ခြင်း၊ ငွေလက်ခံရရှိခြင်း နှင့် ငွေတောင်းဆိုခြင်း
- သတိပေးချက်များပြောင်းလဲခြင်း
- မက်ဆေ့ချ်များကို ပိတ်ဆို့ခြင်း၊ စိစစ်ခြင်းနှင့် တိုင်ကြားခြင်း
- မက်ဆေ့ချ်များကို ဖျက်သိမ်းခြင်း
- ဖျက်ခဲ့သော မက်ဆေ့ချ်များကို ပြန်လည်ရယူခြင်း
-
- သီချင်းကိုရယူခြင်း
- အယ်လ်ဘမ်များ၊သီချင်းစာရင်းများနှင့် အစရှိသည်တို့ကိုကြည့်ခြင်း
- သီချင်းဖွင့်ခြင်း
- သင်၏သီချင်းများကို စီတန်းစေခြင်း
- ထုတ်လွှင့်နေသည့်ရေဒီယိုကိုနားထောင်ခြင်း
-
- Apple Music ကိုမှတ်ပုံတင်စာရင်းသွင်းခြင်း
- lossless ဂီတကိုနားထောင်ခြင်း
- Dolby Atmos ဂီတကို နားထောင်ခြင်း
- Apple Music Sing
- သီချင်းအသစ်ရှာခြင်း
- သီချင်းသွင်းပြီး အင်တာနက်လိုင်းမဲ့နားထောင်ခြင်း
- ကိုယ်ပိုင်ထောက်ခံချက်များကို ရယူခြင်း
- ရေဒီယိုနားထောင်ခြင်း
- သီချင်းရှာခြင်း
- သီချင်းစာရင်း ဖန်တီးခြင်း
- သင်၏သူငယ်ချင်းများ နားထောင်နေသည့်အရာကို ကြည့်ခြင်း
- သီချင်းဖွင့်ရန် Siri ကိုအသုံးပြုခြင်း
- Apple Music Voice ဖြင့် ဂီတကို နားထောင်ခြင်း
- သီချင်းသံအားပြောင်းလဲခြင်း
-
- News နှင့်စတင်ခြင်း
- News အက်ပ်အသေးစားပုံစံကို အသုံးပြုခြင်း
- သင်အတွက်ရွေးချယ်ထားသောသတင်းအသစ်များကိုကြည့်ခြင်း
- သတင်းများကိုဖတ်ခြင်း
- My Sports ဖြင့် သင်နှစ်သက်သည့် အသင်းများကိုရွေးချယ်ခြင်း
- Apple News Today ကိုနားထောင်ခြင်း
- သတင်းအသစ်များကိုရှာခြင်း
- နောက်မှကြည့်ရန်အတွက်သတင်းများကိုသိမ်းဆည်းခြင်း
- သတင်းလိုင်းများကိုထည့်သွင်းခြင်း
-
- Notes နှင့်စတင်ခြင်း
- အကောင့်များ ထည့်သွင်းခြင်းနှင့် ဖယ်ရှားခြင်း
- မှတ်စုများကို ဖန်တီးပြီးပုံစံချခြင်း
- ပုံဆွဲခြင်း သို့မဟုတ် လက်ရေးမူရေးသားခြင်း
- စာသားနှင့် စာရွက်များကိုစကန်ဖတ်ခြင်း
- ဓာတ်ပုံများ၊ ဗီဒီယိုများ အစရှိသည်တို့ကိုထည့်ခြင်း
- Quick Notes ဖန်တီးခြင်း
- မှတ်စုများကို ရှာဖွေခြင်း
- ဖိုင်တွဲများဖြင့် စနစ်တကျထားရှိခြင်း
- အမည်အမှတ်အသားများဖြင့်စုစည်းခြင်း
- Smart Folders ကိုသုံးခြင်း
- မျှဝေခြင်းနှင့် ပူးပေါင်းဆောင်ရွက်ခြင်း
- မှတ်စုများကိုပိတ်ခြင်း
- Notes ချိန်ညှိခြင်းများကို ပြောင်းခြင်း
-
- ဖုန်းခေါ်ဆိုခြင်း
- အဝင်ဖုန်းခေါ်ဆိုမှုများကို လက်ခံပြောဆိုခြင်း သို့မဟုတ် ပယ်ချခြင်း
- ဖုန်းပြောဆိုနေစဉ်အတွင်း
- voicemail ကို စီမံထည့်သွင်းခြင်း
- voicemail ကိုစစ်ဆေးခြင်း
- Voicemail နှုတ်ဆက်စကားနှင့် ချိန်ညှိမှုများကို ပြောင်းလဲခြင်း
- ဖုန်းခေါ်ဆိုမှုတေးသံနှင့် တုန်ခါမှုများကို ရွေးချယ်ခြင်း
- Wi-Fi အသုံးပြု၍ ဖုန်းခေါ်ဆိုမှုများပြုလုပ်ခြင်း
- ဖုန်းခေါ်ဆိုမှု တစ်ဆင့်လွှဲပေးခြင်းနှင့် စောင့်ဆိုင်းခြင်းကို စီမံထားခြင်း
- မဝင်စေလိုသည့် ဖုန်းအဝင်ခေါ်ဆိုမှုများကို ရှောင်ရှားခြင်း
-
- ဓာတ်ပုံများကို ကြည့်ခြင်း
- ဗီဒီယိုများနှင့် ဆလိုက်ရှိုးများကိုဖွင့်ခြင်း
- ဓာတ်ပုံများ နှင့် ဗီဒီယိုများကို ဖျက်သိမ်းခြင်း သို့မဟုတ် ဝှက်ခြင်း
- ဓာတ်ပုံများနှင့် ဗီဒီယိုများကို တည်းဖြတ်ပြုပြင်ခြင်း
- ဗီဒီယိုကြာချိန်ကို ဖြတ်တောက်၍ အနှေးရိုက်ကွက်အဖြစ် ချိန်ညှိခြင်း
- Cinematic မုဒ်ဗီဒီယိုများကို ပြုပြင်ခြင်း
- Live Photo များကိုတည်းဖြတ်ပြုပြင်ခြင်း
- Portrait မုဒ်ဓာတ်ပုံများကိုပြင်ဆင်ခြင်း
- ဓာတ်ပုံ အယ်လ်ဘမ်များကို သုံးခြင်း
- အယ်လ်ဘမ်များကို ပြုပြင်ခြင်းနှင့် စုစည်းထားရှိခြင်း
- အယ်လ်ဘမ်များတွင် ဓာတ်ပုံများနှင့် ဗီဒီယိုများကို သီးသန့်စီစစ်ခွဲထုတ်ခြင်း
- ဓာတ်ပုံများနှင့် ဗီဒီယိုများကို ပွားခြင်းနှင့် ကူးယူခြင်း
- ထပ်နေသော ဓာတ်ပုံနှင့် ဗီဒီယိုများကို ရှာပြီး ဖျက်ခြင်း
- ဓာတ်ပုံများကို ရှာဖွေခြင်း
- Photos ထဲရှိ လူများကို ရှာပြီး ခွဲခြားသတ်မှတ်ခြင်း
- တည်နေရာဖြင့် ဓာတ်ပုံများကို ရှာဖွေခြင်း
- ဓာတ်ပုံများနှင့် ဗီဒီယိုများကို မျှဝေခြင်း
- အချိန်ကြာသည့် ဗီဒီယိုများကို မျှဝေခြင်း
- သင်နှင့် မျှဝေသော ဓာတ်ပုံများနှင့် ဗီဒီယိုများကိုကြည့်ရှုခြင်း
- ဓာတ်ပုံ သို့မဟုတ် ဗီဒီယိုရှိ အကြောင်းအရာများနှင့် အပြန်အလှန်တုံ့ပြန်ရန် Live Text ကို အသုံးပြုခြင်း
- သင့်ဓာတ်ပုံများရှိ အရာဝတ္ထုများကို အမျိုးအစားခွဲခြားရန် Visual Look Up ကိုအသုံးပြုခြင်း
- ဓာတ်ပုံနောက်ခံမှ အကြောင်းအရာတစ်ခုကို ရွှေ့ခြင်း
- အမှတ်တရများကို ကြည့်ရှုခြင်း
- သင်၏ Memories ကို ကိုယ်ပိုင်ဟန်ထည့်သွင်းခြင်း
- အမှတ်တရများနှင့် အသားပေးထားသည့် ဓာတ်ပုံများကို စီမံဆောင်ရွက်ခြင်း
- ဓာတ်ပုံများနှင့် ဗီဒီယိုများကို တင်သွင်းခြင်း
- ဓာတ်ပုံများကို ပုံနှိပ်ခြင်း
-
- အင်တာနက်မှအသံဖိုင်များကို ရှာဖွေခြင်း
- အင်တာနက်အသံဖိုင်များကို နားထောင်ခြင်း
- သင့်စိတ်ကြိုက်အသံဖိုင်များကိုရွေးချယ်ခြင်း
- သင်၏အင်တာနက်အသံဖိုင်စုစည်းချက်ကို စီမံဆောင်ရွက်ခြင်း
- အသံဖိုင်များကို ဒေါင်းလုတ်လုပ်ခြင်း၊ သိမ်းဆည်းခြင်း သို့မဟုတ် မျှဝေခြင်း
- အသံဖိုင်များကို စာရင်းသွင်းမှတ်ပုံတင်ခြင်း
- ဒေါင်းလုတ်ချိန်ညှိခြင်းများကို ပြောင်းခြင်း
-
- အကောင့်များကို စီမံသတ်မှတ်ခြင်း
- စာရင်းတစ်ခုသို့ အမျိုးအစားများထည့်ခြင်း
- စာရင်းတစ်ခုကို တည်းဖြတ်ခြင်းနှင့် စီမံဆောင်ရွက်ခြင်း
- စာရင်းများကို ရှာဖွေ၍ စီစဉ်ခြင်း
- ပုံစံကွက်များဖြင့် အလုပ်လုပ်ခြင်း
- အမည်အမှတ်အသားများဖြင့်စုစည်းခြင်း
- Smart Lists အသုံးပြုခြင်း
- Change Reminders ချိန်ညှိမှုများ
- မျှဝေခြင်းနှင့် ပူးပေါင်းဆောင်ရွက်ခြင်း
- သတိပေးချက်များကို ပုံနှိပ်ထုတ်ခြင်း
-
- ဝက်ဘ်ကို ရှာဖွေခြင်း
- သင်၏ Safari ချိန်ညှိချက်များကို စိတ်တိုင်းကျပြုပြင်ခြင်း
- အပြင်အဆင်ကိုပြောင်းလဲခြင်း
- ဝက်ဘ်ဆိုက်များကို ရှာဖွေခြင်း
- အနှစ်သက်ဆုံးဝက်ဘ်စာမျက်နှာများကို အမှတ်အသားပြုလုပ်ခြင်း
- Reading List တစ်ခုထဲသို့ pages သိမ်းဆည်းခြင်း
- သင်နှင့်မျှဝေထားသည့် လင်ခ့်များကိုရှာပါ
- ဝက်ဘ်စာမျက်နှာတစ်ခုကို PDF တစ်ခုအဖြစ် မှတ်ချက်ပြု၍သိမ်းဆည်းထားခြင်း
- အလိုအလျောက် ပုံစံများဖြည့်စွက်ခြင်း
- ထပ်တိုးအင်္ဂါရပ်များရယူခြင်း
- ကြော်ငြာများနှင့် အနှောင့်အယှက်များကို ဝှက်ခြင်း
- သင်ဝှက်ထားသည့်အရာကိုရှင်းခြင်း
- အလွယ်သုံးပုံစံများ
- အကြံပြုချက်များ
-
- အက်ပ်များနှင့်ချိတ်ဆက်ခြင်းနှင့် သင်၏ TV ပံ့ပိုးမှုစနစ်ကို ထည့်သွင်းခြင်း
- Apple TV+၊ MLS Season Pass နှင့် Apple TV ရုပ်သံလိုင်းများသို့ စာရင်းသွင်းခြင်း
- ရှိုးပွဲများ၊ ရုပ်ရှင်များနှင့်အစရှိသည်တို့ကို ရယူခြင်း
- Playback ကိုထိန်းချုပ်ခြင်း
- SharePlay ကို အသုံးပြု၍အတူတကွကြည့်ရှုခြင်း
- ဖိုင်စုစည်းမှုကို စီမံခြင်း
- ချိန်ညှိခြင်းများကိုပြောင်းခြင်း
-
- အသံသွင်းယူမှုပြုလုပ်ခြင်း
- ယင်းကိုပြန်ဖွင့်ခြင်း
- အသံသွင်းယူမှုကိုတည်းဖြတ်ခြင်း သို့မဟုတ် ဖျက်ခြင်း
- အသံသွင်းယူမှုများကို အချိန်နှင့်တစ်ပြေးညီထည့်သွင်းပါ
- အသံသွင်းဖိုင်များကို စနစ်တကျစီစဥ်ထားရှိခြင်း
- အသံသွင်းယူမှုတစ်ခုကိုရှာဖွေခြင်း သို့မဟုတ် ပြန်လည်အမည်ပေးခြင်း
- အသံသွင်းယူမှု မျှဝေခြင်း
- အသံသွင်းယူမှုကိုပွားခြင်း
-
- Wallet တွင် ကတ်များနှင့် ဘဏ်ငွေစာရင်းများကို ထားသိုခြင်း
- Apple Pay စတင်စီမံခြင်း
- ကတ်ဖတ်စက်နှင့် ငွေပေးချေမှုများပြုလုပ်ခြင်းအတွက် Apple Pay ကိုအသုံးပြုခြင်း
- အက်ပ်များ၊ အက်ပ်နမူနာအပိုင်းများ နှင့် Safari တို့တွင် Apple Pay ကိုအသုံးပြုခြင်း
- Apple Cash ကိုအသုံးပြုခြင်း
- Apple Card ကိုအသုံးပြုခြင်း
- Savings ကို အသုံးပြုခြင်း
- ကတ်များနှင့် ငွေအလွှဲအယူကို စီမံဆောင်ရွက်ခြင်း
- ခရီးစရိတ်ပေးချေခြင်း
- ဒီဂျစ်တယ်သော့များကို အသုံးပြုခြင်း
- သင်၏ ယာဉ်မောင်းသူလိုင်စင် သို့မဟုတ် ပြည်နယ်စိစစ်ရေးကတ်ပြားကိုအသုံးပြုခြင်း
- ကျောင်းသားကတ်များကိုအသုံးပြုခြင်း
- Apple Account Card
- ဘဏ်ငွေစာရင်းများကို ထည့်သွင်းခြင်းနှင့် အသုံးပြုခြင်း
- ဘဏ်ငွေစုစာရင်းများကို စီမံဆောင်ရွက်ခြင်း
- COVID-19 ကာကွယ်ဆေးကတ်များကိုသုံးခြင်း
-
- Family Sharing ကိုစီစဉ်ခြင်း
- Family Sharing အဖွဲ့ဝင်များကိုထည့်ခြင်း
- Family Sharing အဖွဲ့ဝင်များကို ဖယ်ရှားခြင်း
- ဝယ်ယူမှုများကိုမျှဝေခြင်း
- ဝယ်ယူမှုများကို မျှဝေခြင်း
- မိသားစုနှင့်တည်နေရာများမျှဝေပြီး ပျောက်သွားတဲ့စက်ပစ္စည်းများကိုရှာဖွေခြင်း
- Apple Cash Family နှင့် Apple Card Family စီမံခြင်း
- မိဘထိန်းချုပ်မှုများကိုစီမံခြင်း
- ကလေး၏စက်ပစ္စည်းကို စီမံခြင်း
-
- သင်၏ Internet ချိတ်ဆက်မှုကိုမျှဝေခြင်း
- သင်၏ iPad၊ iPod touch နှင့် Mac တို့တွင် ဖုန်းအဝင်ခေါ်ဆိုမှုကို လက်ခံပြောခြင်း
- iPhone ကို ဝက်ဘ်ကင်မရာအဖြစ် အသုံးပြုခြင်း
- စက်ပစ္စည်းများကြား လုပ်ဆောင်ချက်များကို လွှဲပြောင်းခြင်း
- Mac သို့ ဗီဒီယို၊ ဓာတ်ပုံများ၊ နှင့်အသံဖိုင်ကို ကြိုးမဲ့စနစ်ဖြင့် ကြည့်ရှုနိုင်သည်။
- iPhone နှင့် အခြားစက်ပစ္စည်းများကြား ဖြတ်တောက်ခြင်း၊ ကူးယူခြင်းနှင့် ကူးယူထည့်သွင်းခြင်း
- အားသွင်းကြိုးကိုသုံး၍ iPhone နှင့် သင်၏ကွန်ပျူတာကို ချိတ်ဆက်ခြင်း
-
- စက်ပစ္စည်းများအကြားတွင် ဖိုင်များကို ပြောင်းခြင်း
- အီးမေးလ်၊ မက်ဆေ့ခ်ျများ သို့မဟုတ် AirDrop ဖြင့် ဖိုင်များကိုပြောင်းရွှေ့ခြင်း
- iCloud ဖြင့် ဖိုင်များကို အလိုအလျောက် အချိန်နှင့်တစ်ပြေးညီဖြစ်နေစေရန် ပြုလုပ်ခြင်း
- ပြင်ပသိုလှောင်မှုစက်ပစ္စည်းတစ်ခုဖြင့် ဖိုင်များရွှေ့ပြောင်းခြင်း
- ဖိုင်ဆာဗာတစ်ခုကို အသုံးပြု၍ သင်၏ iPhone နှင့် ကွန်ပျူတာကြားတွင် ဖိုင်များကို မျှဝေခြင်း
- ဖိုင်များကို cloud သိုလှောင်မှုစနစ်ဝန်ဆာင်မှုတစ်ခုဖြင့် မျှဝေခြင်း
- Finder သို့မဟုတ် iTunes ဖြင့် အကြောင်းအရာများကို ချိန်ကိုက်ခြင်း သို့မဟုတ် ဖိုင်များကိုအရွှေ့အပြောင်းပြုလုပ်ခြင်း
-
- CarPlay ဖြင့်မိတ်ဆက်ခြင်း
- CarPlay ကိုချိတ်ဆက်ပါ
- Siri အသုံးပြုခြင်း
- သင်၏ယာဥ်တွင်ပါရှိသည့်ထိန်းချုပ်မှုများကိုသုံးခြင်း
- လမ်းချိုးအလိုက်လမ်းညွှန်ချက်များ ရယူခြင်း
- ယာဉ်အသွားအလာဖြစ်ရပ်များကို သတင်းပို့ခြင်း
- မြေပုံမြင်ကွင်းကိုပြောင်းခြင်း
- ဖုန်းခေါ်ဆိုမှုများပြုလုပ်မည်
- သီချင်းဖွင့်ခြင်း
- သင်၏ပြက္ခဒိန်အားကြည့်ခြင်း
- မက်ဆေ့ချ်များကိုပို့ခြင်းနှင့်လက်ခံခြင်း
- အဝင်မက်ဆေ့ချ်များကိုကြေညာခြင်း
- Podcasts ကိုဖွင့်ခြင်း
- အသံထွက်စာအုပ်များကိုဖွင့်ခြင်း
- သတင်းများကို နားထောင်ခြင်း
- သင်၏အိမ်ကိုထိန်းချုပ်ခြင်း
- CarPlay နှင့်အတူအခြားအက်ပ်စ်များကိုအသုံးပြုခြင်း
- CarPlay Home တွင်သင်္ကေတများကိုပြန်စီစဉ်ခြင်း
- CarPlay ရှိ ချိန်ညှိမှုများကို ပြောင်းခြင်း
-
- အသုံးပြုရလွယ်သောလုပ်ဆောင်မှုများနှင့် စတင်ခြင်း
-
-
- VoiceOver ကိုဖွင့်၍ လေ့ကျင့်ခြင်း
- သင်၏ VoiceOver ချိန်ညှိမှုများကိုပြောင်းလဲခြင်း
- VoiceOver လက်ဟန်အမူအရာများကို လေ့လာခြင်း
- VoiceOver ဖွင့်ထားသည့်အချိန် iPhone ကိုလုပ်ဆောင်စေခြင်း
- ရိုတာကိုသုံး၍ VoiceOver ကိုထိန်းချုပ်ခြင်း
- ဖန်သားပြင်ပေါ်ရှိ စာရိုက်ခလုတ်ခုံကို အသုံးပြုခြင်း
- လက်ချောင်းဖြင့်စာရေးပါ
- Apple ၏ ပြင်ပစာရိုက်ခလုတ်ခုံတစ်ခုနှင့် VoiceOver ကိုသုံးပါ
- မျက်မမြင်စာပြသမှုကိုသုံးခြင်း
- ဖန်သားပြင်ပေါ်ရှိ မျက်မမြင်စာကို စာရိုက်ခြင်း
- လက်ဟန်အမူအရာလုပ်ဆောင်ချက်များနှင့် စာရိုက်ခလုတ်ခုံအလွယ်သုံးပုံစံများကို စိတ်ကြိုက်ချိန်ညှိပါ
- မြားထိန်းချုပ်သည့်ကိရိယာဖြင့် VoiceOver ကိုအသုံးပြုခြင်း
- ပုံများနှင့် ဗီဒီယိုများအတွက် VoiceOver ကိုအသုံးပြုခြင်း
- အက်ပ်များထဲတွင် VoiceOver ကိုသုံးခြင်း
- ပုံချုံ့ခြင်းချဲ့ခြင်း
- ပြသခြင်း နှင့် စာလုံးအရွယ်အစား
- လှုပ်ရှားမှု
- စကားဖြင့်ပြောသော အကြောင်းအရာ
- အသံဆိုင်ရာဖော်ပြချက်များ
-
-
- နားကြားကိရိယာများ
- Live Listen
- အသံအသိအမှတ်ပြုခြင်း
- RTT နှင့် TTY
- မိုနိုအသံ၊ ထိန်းညှိခြင်း၊ ဖုန်းဆူညံသံပယ်ဖျက်ခြင်း
- သတိပေးချက်များအတွက် LED မီးရောင်
- ခေါင်းတပ်နားကြပ်အသံ
- နောက်ခံအသံများ
- စာတန်းထိုးများနှင့် အပိတ်ခေါင်းစီးများ
- အင်တာကွန်မက်ဆေ့ချ်များအတွက် ရေးသားကူးယူခြင်းများ
- တိုက်ရိုက်အပိတ်ခေါင်းစီးများ (ဘီတာ)
-
- ပါရှိပြီးသား ကိုယ်ရေးလုံခြုံမှု နှင့် လုံခြုံရေးကာကွယ်မှုများကို အသုံးပြုခြင်း
- သင့် Apple ID ကို လုံခြုံစိတ်ချရစေရန်လုပ်ဆောင်ခြင်း
-
- သော့တံဖြင့် အကောင့်ဝင်ခြင်း
- Apple ဖြင့်အကောင့်ဝင်ခြင်း
- ခိုင်မာအားကောင်းသည့် လျှို့ဝှက်နံပါတ်များထဲတွင် အလိုအလျောက်ဖြည့်ခြင်း
- မှန်းဆရလွယ်သော သို့မဟုတ် စိတ်မချရသော စကားဝှက်များကို ပြောင်းခြင်း
- သင်၏စကားဝှက်များနှင့်ဆက်စပ်သည့် အချက်အလက်များကိုကြည့်ခြင်း
- သော့တံများနှင့် စကားဝှက်များကို AirDrop ဖြင့် လုံခြုံစွာ မျှဝေခြင်း
- သင်၏ သော့တံများနှင့် စကားဝှက်များကို သင့်စက်အားလုံးတွင် အသုံးပြုနိုင်ရန်ပြုလုပ်ထားခြင်း
- အတည်ပြုကုဒ်နံပါတ်များ အလိုအလျောက်ဖြည့်ခြင်း
- SMS ကုဒ်နံပါတ်များတွင် အလိုအလျောက်ဖြည့်ခြင်း
- iPhone တွင် CAPTCHA ပြဿနာ အနည်းငယ်ဖြင့် ဝင်ရောက်ခြင်း
- သင့် Apple ID အတွက် အထောက်အထားနှစ်ရပ် အတည်ပြုချက်ကို စီမံဆောင်ရွက်ခြင်း
- လုံခြုံရေသော့များကို အသုံးပြုခြင်း
-
- Safety Check နှင့်မျှဝေထားသော အချက်အလက်ကိုစီမံခြင်း
- အက်ပ်ကိုခြေရာခံခြင်းခွင့်ပြုချက်များကို ထိန်းချုပ်ခြင်း
- သင်မျှဝေသည့် တည်နေရာအချက်အလက်များကို ထိန်းချုပ်ခြင်း
- အက်ပ်များတွင် အချက်အလက်များသို့ ဝင်ရောက်ကြည့်ရှုခွင့်ကို ထိန်းချုပ်ခြင်း
- Apple က သင့်ထံကြော်ငြာများပေးပို့သည့်နည်းလမ်းကို ထိန်းချုပ်ခြင်း
- ဟာ့ဒ်ဝဲလ်အစီအစဥ်များသို့ဝင်ရောက်မှုကို ထိန်းချုပ်ခြင်းကိုကြည့်ပါ။
- Hide My Email လိပ်စာများကို ဖန်တီးပြီး စီမံလုပ်ဆောင်ခြင်း
- iCloud Private Relay နှင့်သင့်ဝက်ဘ်ရှာဖွေမှုကို ကာကွယ်ခြင်း
- ကိုယ်ပိုင်ကွန်ရက်လိပ်စာတစ်ခု အသုံးပြုခြင်း
- Advanced Data Protection အသုံးပြုခြင်း
- Lockdown မုဒ်
-
- iPhone ကို ဖွင့်ခြင်း သို့မဟုတ် ပိတ်ခြင်း
- iPhone ကိုပြန်လည်စတင်ရန် အားထည့်လုပ်ဆောင်ခြင်း
- iOS အဆင့်မြှင့်ခြင်း
- iPhone ကို အရန်ကူးယူထားခြင်း
- iPhone ချိန်ညှိမှုများကို ၎င်းတို့၏အလိုအလျောက် ရွေးချယ်ထားမှုများသို့ ပြန်ထားရှိခြင်း
- အရန်ကူးယူမှုမှ အကြောင်းအရာအားလုံးကိုပြန်လည်ရယူခြင်း
- ဝယ်ယူထားပြီး ဖျက်ထားသည့်အမျိုးအစားများကို ပြန်လည်ရယူခြင်း
- သင်၏ iPhone တွင် ရောင်းခြင်း၊ အခြားသူအားပေးလိုက်ခြင်း သို့မဟုတ် အရောင်းအဝယ်လုပ်ခြင်း
- iPhone ဖျက်သိမ်းခြင်း
- သီးသန့်အစီအစဉ်စနစ်ပုံစံများအား ထည့်သွင်းခြင်း သို့မဟုတ် ဖယ်ရှားခြင်း
-
- အရေးကြီးသော ဘေးကင်းလုံခြုံရေးဆိုင်ရာသတင်းအချက်အလက်များ
- ကိုင်တွယ်ခြင်းနှင့်ပတ်သက်သည့် အရေးကြီးအချက်အလက်များ
- ဆော့ဖ်ဝဲနှင့် ဝန်ဆောင်မှုအတွက် အမှီအငြမ်းများပိုမိုရှာဖွေခြင်း
- FCC လေးစားလိုက်နာရမည့်ဖော်ပြချက်
- ISED ကနေဒါလေးစားလိုက်နာရမည့်ဖော်ပြချက်
- စွမ်းအင်လျော့နည်းစဥ်အသုံးပြုသည့် Ultra Wideband အကြောင်း အချက်အလက်များ
- အမျိုးအစား 1 လေဆာသတင်းအချက်အလက်
- Apple နှင့် သဘာဝပတ်ဝန်းကျင်
- စွန့်ပစ်ခြင်းနှင့် ပြန်လည်ပြုပြင်အသုံးပြုခြင်းအကြောင်း
- iOS အား ခွင့်ပြုချက်မရှိဘဲ ပြုပြင်မွမ်းမံခြင်း
- မူပိုင်ခွင့်
iPhone ရှိ App Library တွင် သင်၏အက်ပ်များကို ရှာဖွေခြင်း
App Library သည် Creativity၊ Social နှင့် Entertainment ကဲ့သို့ အမျိုးအစားများအလိုက် စနစ်တကျစီစဉ်ထားသည့် သင့်အက်ပ်များကိုပြသည်။ သင်အသုံးများသော အက်ပ်များသည် ဖန်သားပြင်၏ထိပ်ဆုံးနှင့် ၎င်းတို့၏အမျိုးအမည်အောက်ရှိ ထိပ်ဆုံးနေရာတို့တွင် ရှိနေမည်ဖြစ်သောကြောင့် ၎င်းတို့ကို အလွယ်တကူရှာဖွေ၍ ဖွင့်နိုင်သည်။
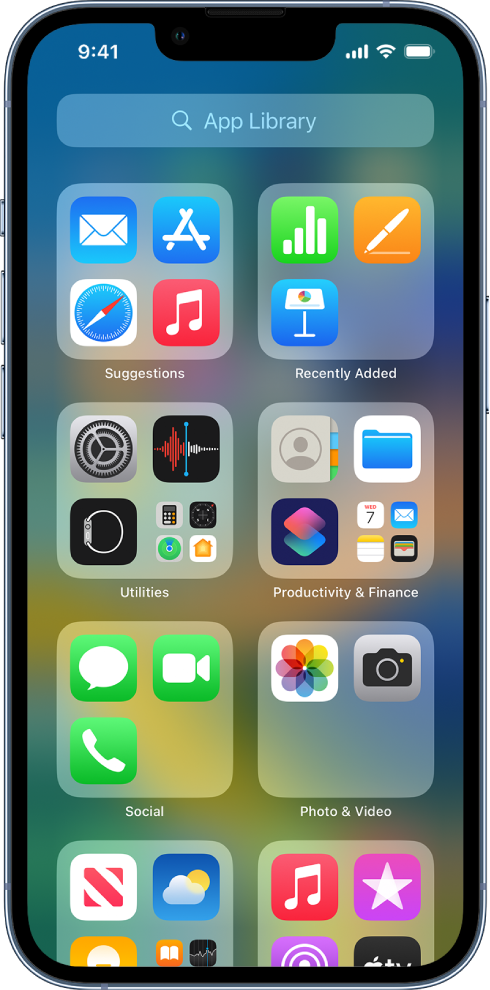
မှတ်စု သင်၏အက်ပ်များကို အသုံးပြုပုံပေါ်မူတည်၍ App Library ရှိအက်ပ်များကို အမျိုးအစားအလိုက် ပါးနပ်စွာ စနစ်တကျစီစဉ်ထားသည်။ App Library ရှိ အက်ပ်စ်များကို Home ဖန်သားပြင်သို့ ထည့်သွင်းနိုင်သည်၊ သို့သော် ၎င်းတို့ကို App Library ထဲသို့ နောက်ထပ်အမျိုးအစားသို့ မရွှေ့နိုင်ပါ။
App Library ရှိ အက်ပ်တစ်ခုကို ရှာ၍ဖွင့်ခြင်း
Home ဖန်သားပြင်သို့သွားပါထို့နောက် App Library သို့ရောက်နိုင်ရန် သင်၏ Home ဖန်သားပြင် pages အားလုံးကို ကျော်၍ ဘယ်ဘက်ကို ပွတ်ဆွဲပါ။
ဖန်သားပြင်ထိပ်တွင် ရှာဖွေကွက်လပ်ကိုနှိပ်ပါ၊ ထို့နောက် သင်ရှာနေသည့် အက်ပ်၏ အမည်ကိုဖြည့်ပါ။ သို့မဟုတ် အက္ခရာအလိုက်စာရင်းကိုရှာဖွေရန် အပေါ်နှင့်အောက်သို့ရွှေ့ပါ။
အက်ပ်တစ်ခုကိုဖွင့်ရန် ၎င်းကိုနှိပ်ပါ။
ကဏ္ဍအမျိုးအစားတစ်ခုတွင် အသေးစားအက်ပ်သင်္ကေတများရှိပါက ထိုကဏ္ဍအမျိုးအစားကို ဖြန့်ရန် ၎င်းတို့ကိုနှိပ်ပြီး ထိုကဏ္ဍထဲရှိ အက်ပ်စ်များအားလုံးကို ကြည့်နိုင်သည်။
Home ဖန်သားပြင် pages ကို ဝှက်ခြင်းနှင့် ပြခြင်း
App Library တွင် သင်၏အက်ပ်များအားလုံးကို ရှာတွေ့နိုင်သောကြောင့် အက်ပ်များအတွက် Home ဖန်သားပြင် pages ကို လိုအပ်မည်မဟုတ်ပါ။ Home ဖန်သားပြင်pages အချို့ကို ဝှက်လိုက်သည့်အခါ App Library သည် သင်၏ ပထမ Home ဖန်သားပြင် page သို့ ပိုမိုနီးကပ်သွားမည်ဖြစ်သည်။ (ဝှက်ထားသည့် pages ကို မြင်ရလိုလျှင် တစ်ဖန်ပြန်လည်ဖော်နိုင်သည်။)
အက်ပ်စ်များစတင်ပြီး ဟိုရွေ့သည်ရွေ့ဖြစ်လာသည်အထိ Home ဖန်သားပြင်ကို ဖိနှိပ်ထားပါ။
ဖန်သားပြင်အောက်ခြေရှိ အစက်လေးများကိုနှိပ်ပါ။
သင်၏ Home ဖန်သားပြင် page အသေးစားပုံရိပ်များပေါ်လာပြီး ထိုပုံများအောက်တွင် အမှန်ခြစ်လေးများပါသည်။
Pages ကို ဝှက်ရန်အမှန်ခြစ်များကို နှိပ်၍ ဖယ်ရှားပါ။
ဝှက်ထားသော pages ကို ပြန်လည်ပေါ်စေရန် ထိုကဲ့သို့နှိပ်၍ အမှန်ခြစ်များကို ထည့်သွင်းပါ။
Done ကိုနှိပ်ပါ (Face ID ပါသည့် iPhone တစ်လုံးတွင်) သို့မဟုတ် Home ခလုတ်ကိုနှိပ်ပါ (အခြား iPhone အမျိုးအစားများ)။
ဝှက်ထားသော Home ဖန်သားပြင် pages အပိုများနှင့် Home ဖန်သားပြင်၏ ပထမဆုံးစာမျက်နှာမှ App Library သို့ တစ်ကြိမ် သို့မဟုတ် နှစ်ကြိမ်မျှပွတ်ဆွဲရုံဖြင့် အသွား (အပြန်) လုပ်နိုင်သည်။
မှတ်စု Home ဖန်သားပြင် pages ကို ဝှက်ထားသည့်အခါ App Store မှ သင်ဒေါင်းလုတ်လုပ်သော အက်ပ်အသစ်များကို Home ဖန်သားပြင်အစား App Library တွင် ထပ်ပေါင်းထည့်နိုင်သည်။
Home ဖန်သားပြင် pages ကိုပြန်စဉ်ခြင်း
သင့်တွင် Home ဖန်သားပြင်pages ပေါင်းစုံရှိပါက သူတို့၏အစဉ်ကိုပြောင်းနိုင်သည်။ ဥပမာ Home ဖန်သားပြင် page တစ်ခုပေါ်တွင် သင်အကြိုက်ဆုံးအက်ပ်များကို အတူတကွစုစည်းပြီး သင့်ရဲ့ပထမ Home ဖန်သားပြင် page အဖြစ်ပြုလုပ်နိုင်သည်။
အက်ပ်များစတင်ပြီး ဟိုရွေ့သည်ရွေ့ဖြစ်လာသည်အထိ Home ဖန်သားပြင်နောက်ခံကို ဖိပြီးထိန်းထားပါ။
ဖန်သားပြင်အောက်ခြေရှိ အစက်လေးများကိုနှိပ်ပါ။
သင်၏ Home ဖန်သားပြင် page အသေးစားပုံရိပ်များပေါ်လာပြီး ထိုပုံများအောက်တွင် အမှန်ခြစ်လေးများပါသည်။
Home ဖန်သားပြင် page ကိုရွေ့ရန် ၎င်းကို ထိပြီးထိန်းထားပါ၊ ထို့နောက် ၎င်းကို နေရာအသစ်သို့ဆွဲရွေ့ပါ။
Done ကို နှစ်ကြိမ်နှိပ်ပါ (Face ID ပါသည့် iPhone တစ်လုံးတွင်) သို့မဟုတ် Home ခလုတ်ကိုနှစ်ကြိမ်နှိပ်ပါ (အခြား iPhone အမျိုးအစားများတွင်)။
အက်ပ်အသစ်များ ဒေါင်းလုတ်ရယူသည့်နေရာပြောင်းလဲခြင်း
App Store မှ အက်ပ်အသစ်များကို ဒေါင်းလုတ်လုပ်သည့်အခါ ၎င်းတို့ကို Home ဖန်သားပြင်နှင့် App Library နှစ်ခုလုံးတွင် ထည့်သွင်းနိုင်သည် သို့မဟုတ် App Library တစ်ခုတည်းတွင်သာ ထည့်သွင်းနိုင်သည်။
Settings
 > Home Screen သို့သွားပါ။
> Home Screen သို့သွားပါ။သင်၏ Home ဖန်သားပြင်နှင့် App Library နှစ်ခုလုံးသို့ အက်ပ်အသစ်များထည့်မလား သို့မဟုတ် App Library တွင်သာထည့်မလား ရွေးချယ်ပါ။
မှတ်စု App Library ရှိ အက်ပ်များပေါ်တွင် အက်ပ်အကြောင်းကြားချက်အမှတ်သင်္ကေတများ ပေါ်လာစေရန် Show in App Library ကို ဖွင့်ပါ။
App Library မှ Home ဖန်သားပြင်သို့ အက်ပ်တစ်ခုရွှေ့ခြင်း
Home ဖန်သားပြင်တွင်ရှိပြီးသား မဟုတ်သည့် အက်ပ်တစ်ခုကို App Library ထဲမှ ၎င်းထဲသို့ ထည့်သွင်းနိုင်သည်။
ထိုအက်ပ်ကိုထိ၍ထိန်းထားပါ၊ ထို့နောက် Add to Home Screen ကိုနှိပ်ပါ (ထိုအက်ပ်သည် Home ဖန်သားပြင်တွင် ရှိနေပြီးသားမဟုတ်မှသာ ထည့်သွင်းနိုင်သည်)။
Home ဖန်သားပြင်တွင် နှင့် App Library ထဲတွင် ၎င်းအက်ပ်ပေါ်လာသည်။