
Sediakan dan jalankan pintasan daripada app lain
Anda boleh menjalankan pintasan daripada dalam app lain untuk memproses kandungan tanpa meninggalkan app menggunakan Sambungan Tindakan. Pintasan yang disetkan ke jenis Sambungan Tindakan boleh diakses daripada app lain melalui butang Kongsi ![]() . Apabila dijalankan daripada helaian kongsi, pintasan menerima input—seperti URL atau imej—daripada app yang mengandunginya. Input daripada app hos diserahkan kepada tindakan pertama pintasan anda.
. Apabila dijalankan daripada helaian kongsi, pintasan menerima input—seperti URL atau imej—daripada app yang mengandunginya. Input daripada app hos diserahkan kepada tindakan pertama pintasan anda.
Contohnya, dengan pintasan Sambungan Tindakan, anda boleh mengambil semua imej daripada halaman dalam Safari, menukar fail teks yang anda lihat kepada PDF, atau membuat pengeditan dan bertindak pada imej dalam pustaka Foto anda.
Tambah butang Jalankan Pintasan ke app lain
Untuk membenarkan pintasan untuk dijalankan daripada dalam app lain, anda mesti mendayakan butang Jalankan Pintasan dalam helaian kongsi daripada app lain. Apabila anda berbuat demikian, butang Jalankan Pintasan tersedia dalam app lain.
Dalam sebarang app selain Pintasan (seperti Safari), ketik
 .
.Dalam baris bawah, ketik Lagi.
Jika anda tidak melihat Lagi serta-merta, leret ke kiri.
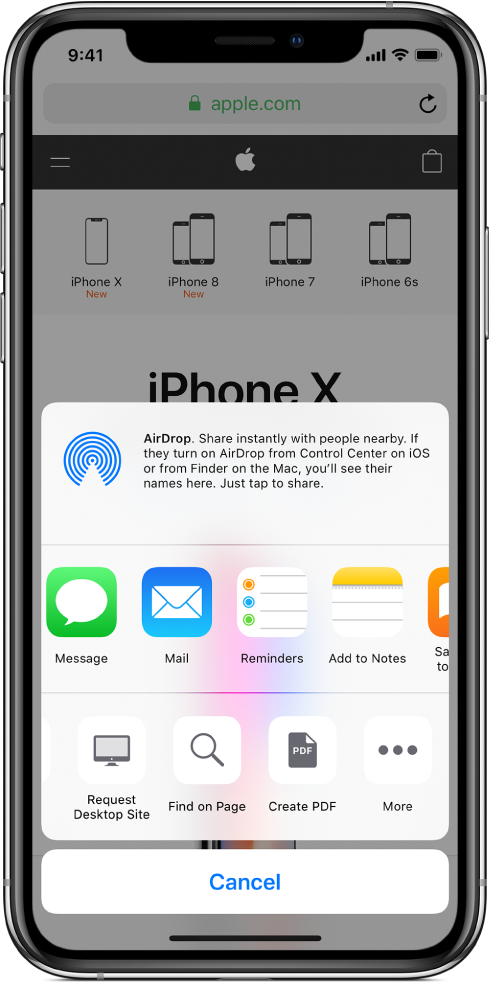
Dalam senarai yang muncul, aktifkan Pintasan.
Ketik Selesai.
Butang Pintasan kini tersedia di bahagian bawah helaian kongsi (dalam app yang mempunyai butang Kongsi ![]() ). Lihat tugas seterusnya untuk maklumat tentang mendayakan pintasan khusus untuk dijalankan dalam app lain.
). Lihat tugas seterusnya untuk maklumat tentang mendayakan pintasan khusus untuk dijalankan dalam app lain.
Dayakan pintasan untuk dijalankan dalam app lain
Selepas anda mendayakan butang Jalankan Pintasan dalam app lain (seperti yang diterangkan dalam tugas sebelumnya), anda perlu mengesetkan setiap pintasan yang anda mahu jalankan dalam app lain sebagai jenis Sambungan Tindakan.
Dalam Pustaka
 app Pintasan, ketik
app Pintasan, ketik  pada pintasan.
pada pintasan.Pintasan dibuka dalam editor pintasan.
Ketik
 untuk membuka Seting, kemudian aktifkan Tunjuk dalam Helaian Kongsi.
untuk membuka Seting, kemudian aktifkan Tunjuk dalam Helaian Kongsi.Baris baru berlabel “Menerima” muncul, diikuti oleh “Apa-apa sahaja” atau senarai jenis input, bergantung pada pintasan. “Apa-apa sahaja” memberitahu anda bahawa pintasan akan menerima semua jenis input kandungan apabila anda menjalankan pintasan tersebut dalam app lain.
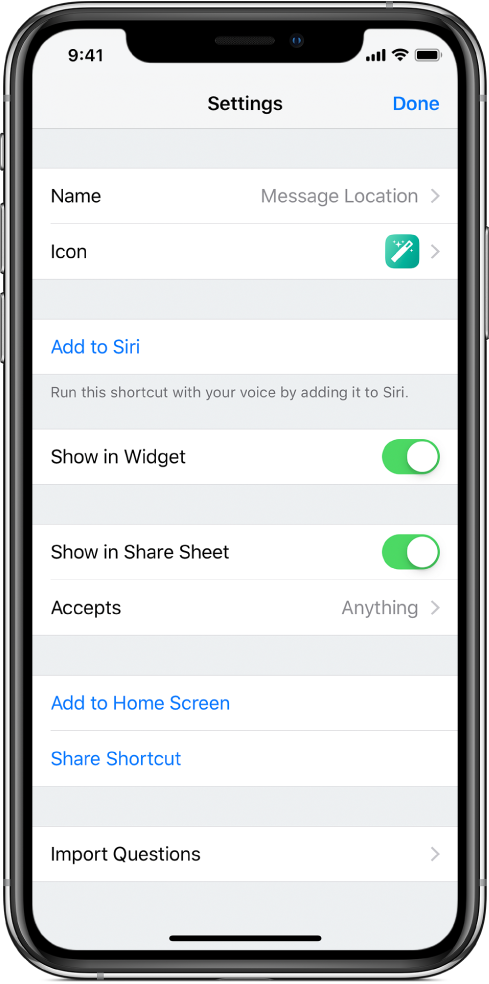
Pilihan: Untuk mengehadkan jenis input, dalam baris Menerima, ketik
 , ketik satu atau lebih baris untuk mengeluarkan jenis kandungan yang diterima (contohnya, Kenalan atau Fail), kemudian ketik Seting.
, ketik satu atau lebih baris untuk mengeluarkan jenis kandungan yang diterima (contohnya, Kenalan atau Fail), kemudian ketik Seting.Petua: Ketik Nyahpilih Semua untuk nyahpilih semua jenis kandungan dengan cepat, kemudian ketik satu atau lebih baris untuk menyertakan jenis kandungan tersebut.
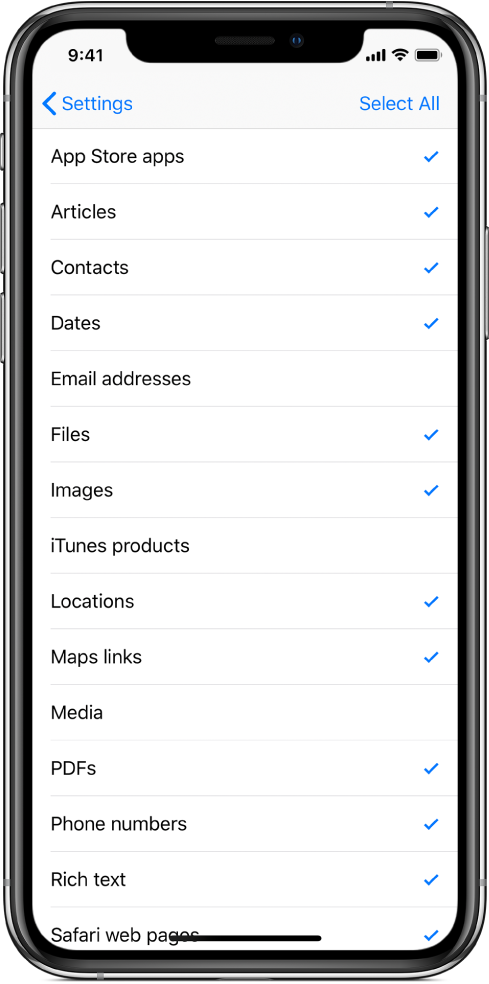
Mengehadkan jenis kandungan yang diterima pintasan anda mengemaskan pilihan perkongsian dalam app, dengan menyembunyikan pintasan yang tidak relevan kepada app. Contohnya, pintasan yang hanya menerima kenalan tidak akan muncul sebagai sambungan perkongsian dalam app Peta. Untuk mendapatkan maklumat lanjut, lihat Perihal jenis input dalam pintasan Sambungan Tindakan.
Ketik Selesai lagi untuk kembali ke Pustaka.
Pintasan ini kini tersedia dalam app lain. Lihat tugas seterusnya untuk butiran tentang menjalankan pintasan daripada app lain.
Jalankan pintasan dalam app lain
Selepas anda melengkapkan dua tugas sebelum ini, anda boleh menjalankan pintasan daripada dalam sebarang app yang mempunyai butang Kongsi ![]() .
.
Pilih kandungan dalam app selain Pintasan (seperti Safari).
Contohnya, bergantung pada pintasan yang anda mahu jalankan, anda mungkin memilih blok teks atau imej.
Ketik
 .
.Dalam baris bawah (butang monokrom), ketik Pintasan.
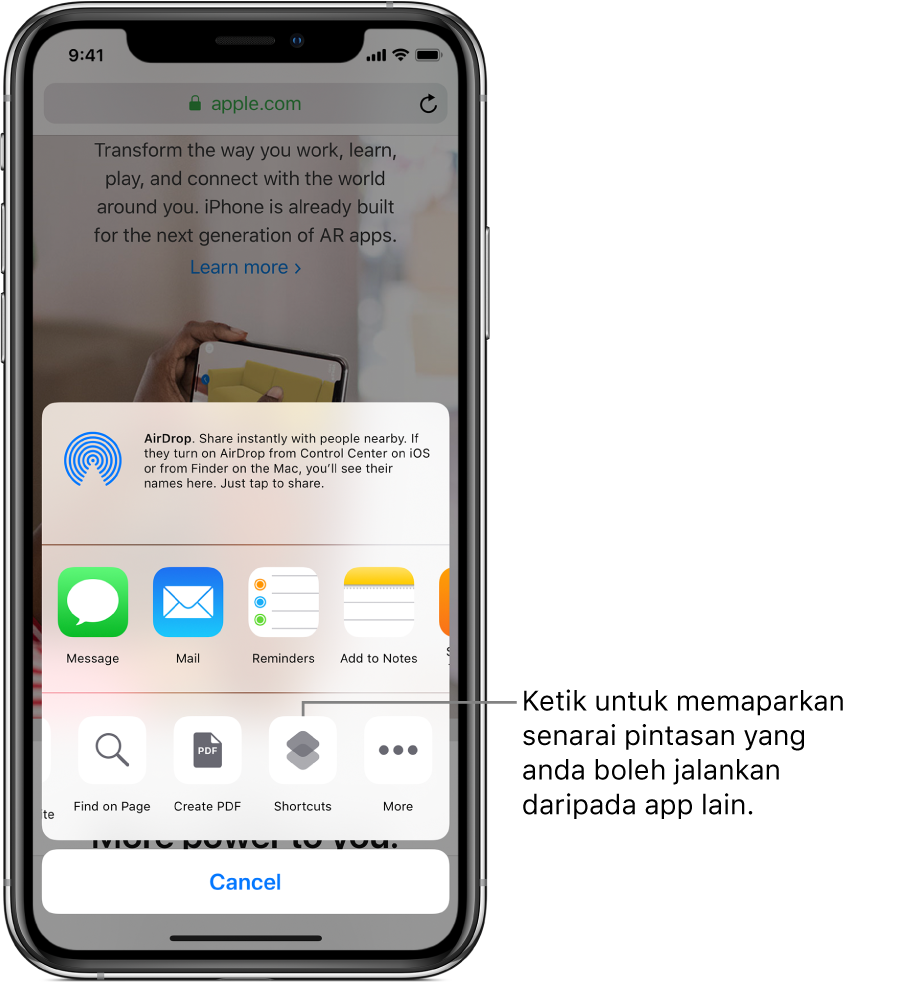
Jika butang Pintasan tidak kelihatan serta-merta, leret ke kiri.
Dalam skrin Jalankan Pintasan, ketik butang pintasan.
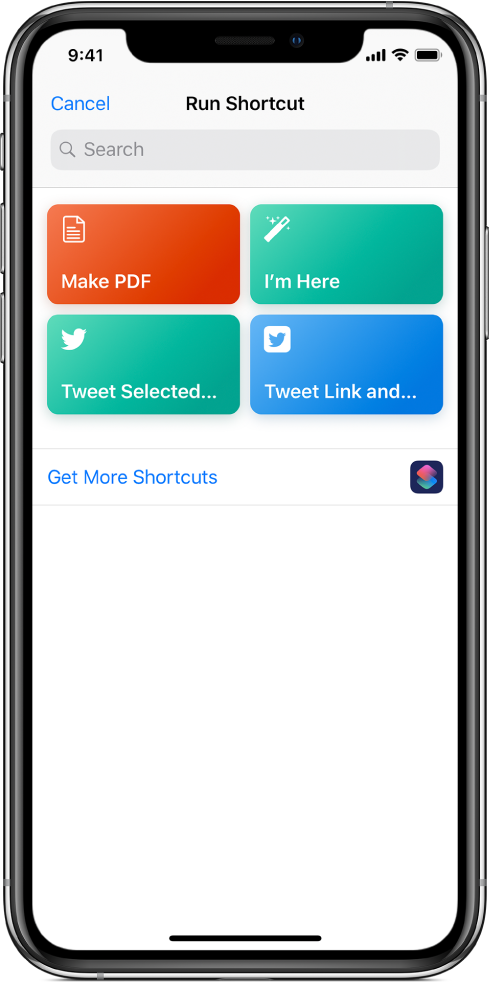
Editor pintasan muncul, menunjukkan kemajuan setiap tindakan dalam pintasan apabila ia dijalankan.