
Sediakan dan jalankan pintasan daripada widget
Anda boleh menjalankan pintasan daripada widget Pintasan atau daripada widget Cadangan Siri pada Skrin Utama iPhone, iPad, atau iPod Touch anda.
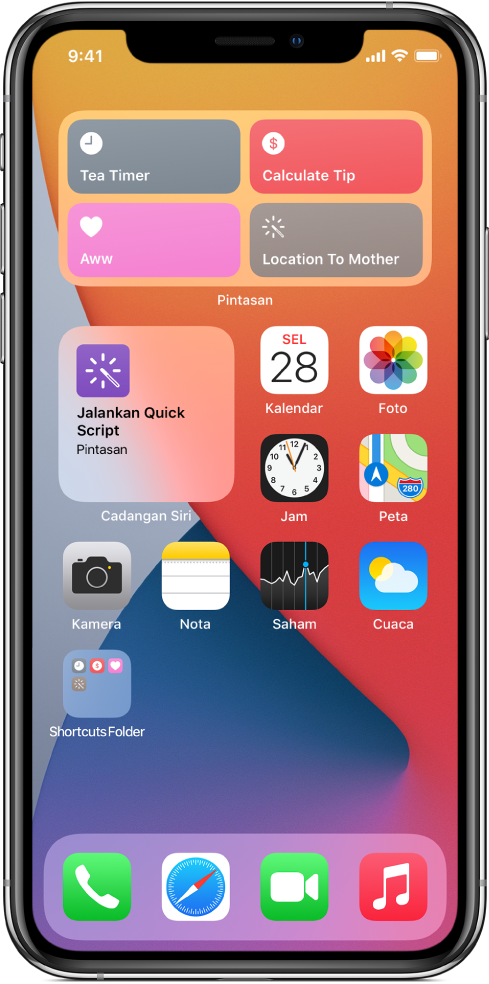
Tambah widget Pintasan pada Skrin Utama
Pada peranti iOS atau iPadOS anda, sentuh dan tahan latar belakang Skrin Utama sehingga app mula bergoyang.
Ketik
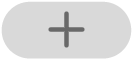 di bahagian atas skrin untuk membuka galeri widget.
di bahagian atas skrin untuk membuka galeri widget.Skrol ke bawah, kemudian ketik Pintasan.
Leret untuk memilih saiz widget (kecil, sederhana, atau besar).
Widget kecil mengandungi satu pintasan. Widget sederhana mengandungi empat pintasan. Widget besar mengandungi lapan pintasan.
Ketik Tambah Widget, kemudian ketik Selesai.
Widget Pintasan muncul pada Skrin Utama anda.
Tambah widget Cadangan Siri ke Skrin Utama
Pada peranti iOS atau iPadOS anda, sentuh dan tahan latar belakang Skrin Utama sehingga app mula bergoyang.
Ketik
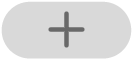 di bahagian atas skrin untuk membuka galeri widget.
di bahagian atas skrin untuk membuka galeri widget.Skrol ke bawah, kemudian ketik Cadangan Siri.
Leret untuk memilih Cadangan Pintasan.
Teruskan meleret untuk memilih satu, dua, atau empat pintasan yang dicadangkan berdasarkan corak penggunaan anda.
Ketik Tambah Widget, kemudian ketik Selesai.
Widget Cadangan Siri muncul pada Skrin Utama anda.
Jalankan pintasan daripada widget
Dalam widget Pintasan atau widget Cadangan Siri pada Skrin Utama anda, ketik pintasan.
Pintasan bermula dan butang widget memaparkan penunjuk kemajuan semasa tindakan diteruskan. Untuk membatalkan pintasan, ketik
 .
.Jika pintasan mempunyai tindakan yang tidak boleh diselesaikan dalam widget, app Pintasan dibuka secara automatik. Jika tindakan memerlukan data tambahan, pintasan dijeda, membenarkan anda memasukkan data yang diperlukan. Untuk mendapatkan maklumat lanjut tentang pintasan yang berfungsi dengan baik dalam widget (tanpa membuka app Pintasan), lihat Perihal tindakan pintasan dalam pintasan rumit.
Setkan pintasan yang kelihatan dalam widget Pintasan
Widget Pintasan kecil memaparkan pintasan tunggal pilihan anda. Widget Pintasan sederhana dan besar memaparkan empat atau lapan widget pertama dalam salah satu koleksi pintasan anda.
Pada peranti iOS atau iPadOS anda, sentuh dan tahan widget Pintasan.
Ketik Edit Widget.
Lakukan salah satu daripada yang berikut:
Setkan pintasan yang muncul dalam widget kecil: Ketik Pilih, ketik pintasan, kemudian ketik di luar widget.
Setkan koleksi pintasan yang muncul dalam widget sederhana atau besar: Ketik Folder, pilih folder, kemudian ketik di luar widget. Untuk menukar tertib pintasan muncul dalam widget, susun semula pintasan dalam folder.
Nota: Folder ialah bekas penyusunan yang menyimpan pintasan yang berkaitan. Untuk mendapatkan maklumat tentang mencipta dan menggunakan folder dalam Pintasan, lihat Susun pintasan.
Keluarkan widget Pintasan atau widget Cadangan Siri
Pada peranti iOS atau iPadOS anda, sentuh dan tahan widget pada Skrin Utama.
Ketik Keluarkan Widget, kemudian ketik Keluarkan.