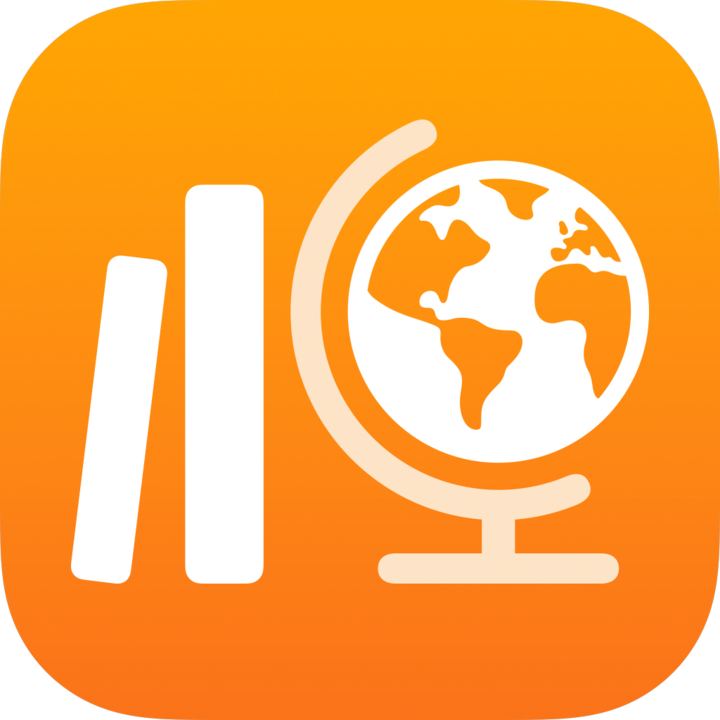
Cipta tugasan dalam Schoolwork
Cipta tugasan untuk menghantar pelajar aktiviti, meminta kerja daripada pelajar anda atau menghantar pengumuman. Pelajar anda boleh melihat tugasan di semua kelas mereka untuk menjejaki semua yang mereka perlukan untuk melengkapkannya.
Anda boleh menghantar tugasan kepada keseluruhan kelas anda atau kepada satu atau lebih pelajar berdasarkan keperluan tertentu mereka. Schoolwork tidak menyokong penghantaran tugasan kepada berbilang kelas. Untuk menugaskan aktiviti yang sama dan kerja kepada lebih daripada satu kelas, salin tugasan, kemudian hantar tugasan baharu kepada kelas lain.
Jika anda mempunyai berbilang guru dalam kelas anda, tugasan yang anda diterbitkan atau jadualkan boleh dilihat dan boleh diedit oleh semua guru. Tugasan draf hanya boleh dilihat oleh anda.
Nota: Anda memerlukan sambungan internet untuk menerbitkan tugasan. Jika sambungan internet anda terganggu, anda boleh menyimpan tugasan anda sebagai draf yang akan dihantar pada masa lain, selagi ia tidak mengandungi sebarang lampiran fail.
Cipta tugasan dalam Schoolwork
Dalam app Schoolwork
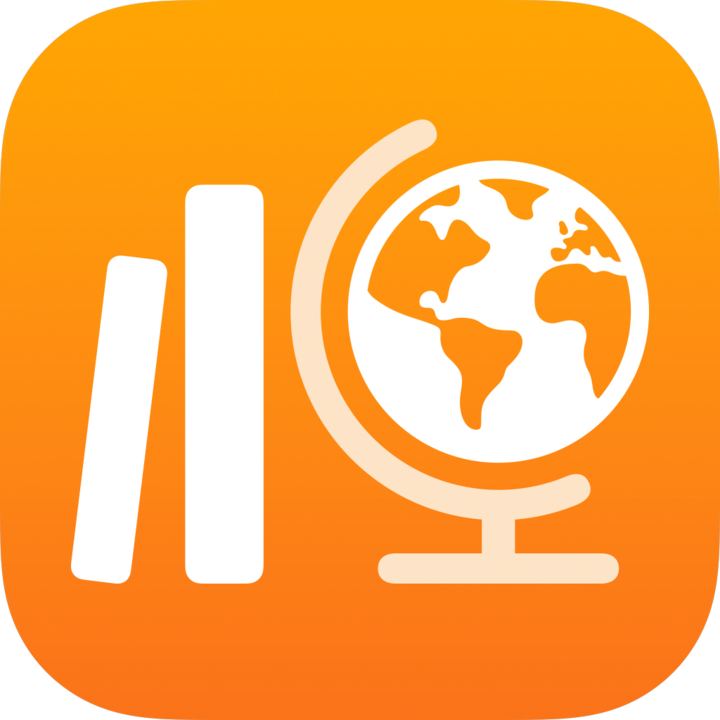 , ketik
, ketik  di sebelah Tugasan dalam bar sisi.
di sebelah Tugasan dalam bar sisi.Masukkan tajuk untuk tugasan anda.
Ketik Tugaskan kepada, ketik kelas anda, ketik untuk menambah keseluruhan kelas anda atau satu atau lebih pelajar (leret ke bawah untuk mencari pelajar) dalam kelas anda, kemudian ketik Selesai.
Untuk menetapkan tarikh dijangka, ketik tarikh, pilih tarikh dan masa yang anda mahu, kemudian ketik Selesai.
Jika anda menambah tarikh dijangka kepada tugasan, sebarang aktiviti atau kerja yang pelajar serahkan selepas tarikh dijangka adalah lewat. Untuk mematikan tarikh dijangka, ketik
 .
.Untuk menetapkan tarikh penghantaran, ketik Hantar, pilih tarikh dan masa yang anda mahu Schoolwork menerbitkan tugasan, kemudian ketik Selesai.
Menentukan tarikh penghantaran membolehkan anda mencipta tugasan anda lebih awal, kemudian menentukan tarikh dan masa yang tepat anda mahu menghantar tugasan kepada pelajar anda.
Untuk menambah aktiviti ketik Tambah Aktiviti, ketik jenis aktiviti yang anda mahu tambah, kemudian pilih aktiviti.
Jika anda menambah aktiviti fail, foto, video atau dokumen yang diimbas, anda boleh menentukan cara untuk berkongsi aktiviti dengan mengetik
 , kemudian mengetik salah satu daripada yang berikut:
, kemudian mengetik salah satu daripada yang berikut:Setiap pelajar boleh mengedit fail mereka sendiri: Schoolwork menghantar setiap pelajar salinan fail. Anda bekerja dengan setiap pelajar dalam fail individu mereka.
Pelajar bekerjasama pada fail yang sama: Schoolwork menghantar semua pelajar salinan fail yang sama (fail iWork sahaja). Anda dan seluruh kelas bekerja bersama‑sama dalam fail dikongsi.
Hanya anda yang boleh membuat perubahan: Schoolwork menghantar semua pelajar salinan fail yang sama. Pelajar boleh melihat fail tersebut tetapi hanya anda dan rakan guru boleh mengedit fail tersebut.
Nota: Anda hanya boleh mengedit kebenaran perkongsian fail untuk aktiviti baharu. Anda tidak boleh mengubah kebenaran perkongsian fail selepas anda menerbitkan aktiviti.
Masukkan teks arahan dan sertakan multimedia.
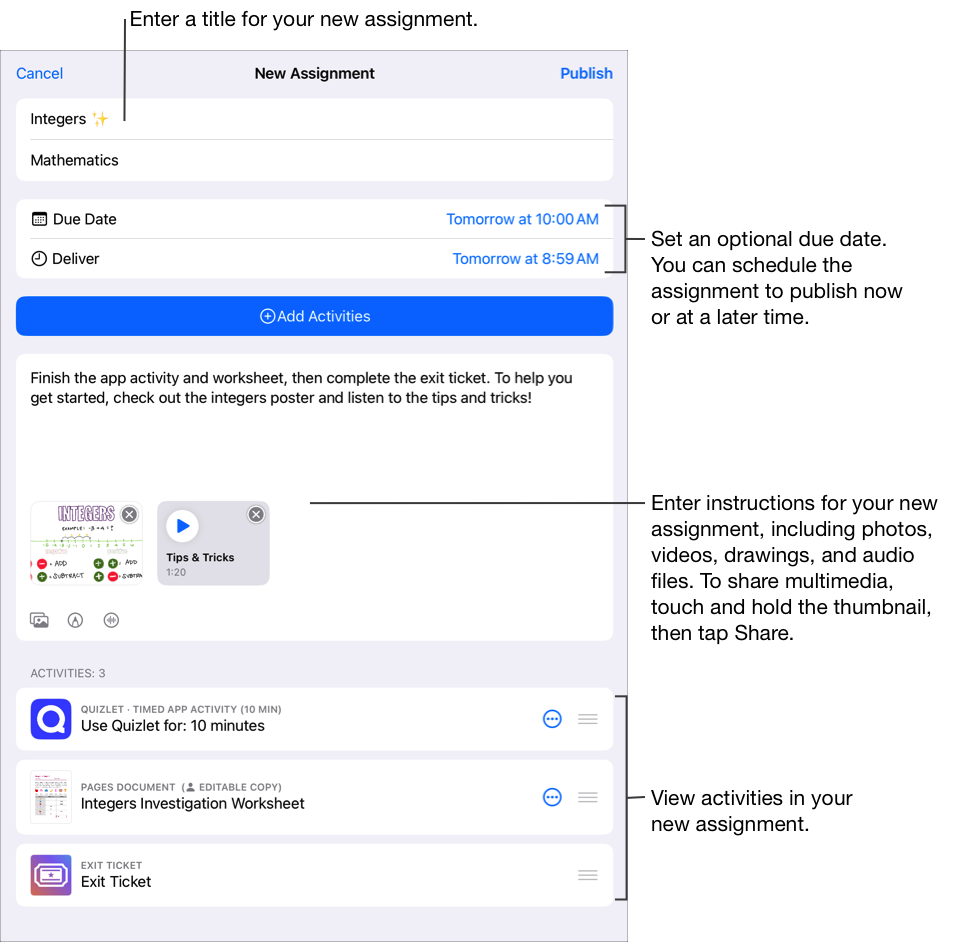
Lakukan salah satu yang berikut:
Jika anda sudah bersedia untuk menerbitkan tugasan anda, ketik Terbitkan.
Jika anda menetapkan tarikh penghantaran, ketik Jadual. Schoolwork menyimpan tugasan untuk dihantar pada tarikh dan masa yang ditentukan.
Jika anda belum bersedia untuk menerbitkan atau menjadualkan tugasan anda, ketik Batal, kemudian ketik Simpan sebagai Draf bagi menyimpannya sebagai draf untuk dihantar pada masa yang akan datang.
Cipta tugasan daripada app iPadOS lain
Buka app iPadOS yang menyokong Kongsi dengan Schoolwork, kemudian buka aktiviti untuk digunakan dalam tugasan anda.
Ketik Butang Kongsi.
Dalam bahagian pertama pilihan kongsi, ketik Schoolwork (leret ke kiri untuk melihat lebih banyak pilihan sekiranya perlu).
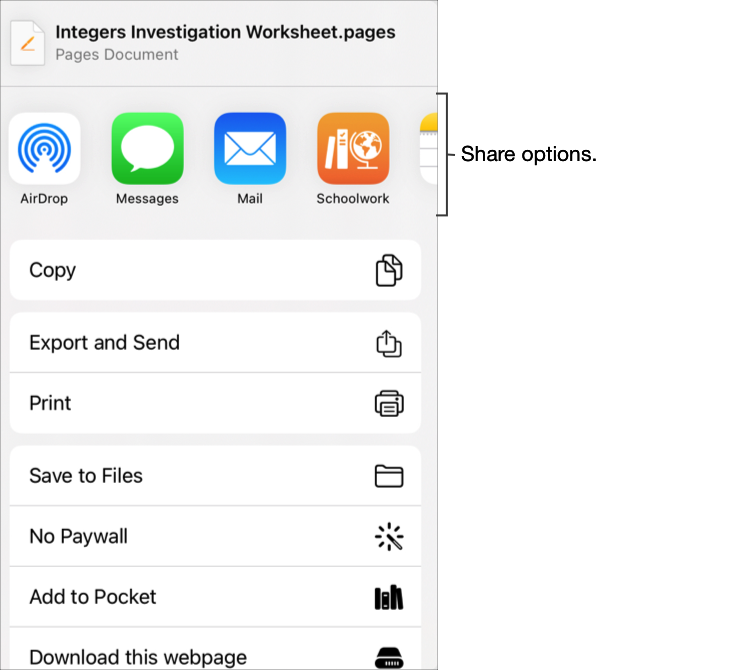
Masukkan tajuk bagi tugasan anda, ketik menu timbul Jenis jika berkenaan, pilih Tugasan, kemudian ketik Cipta.
Schoolwork mencipta tugasan draf dan menambahkan aktiviti baru anda (app, fail, foto, video, pautan).
Buka draf tugasan dalam Schoolwork, kemudian ketik Edit Tugasan.
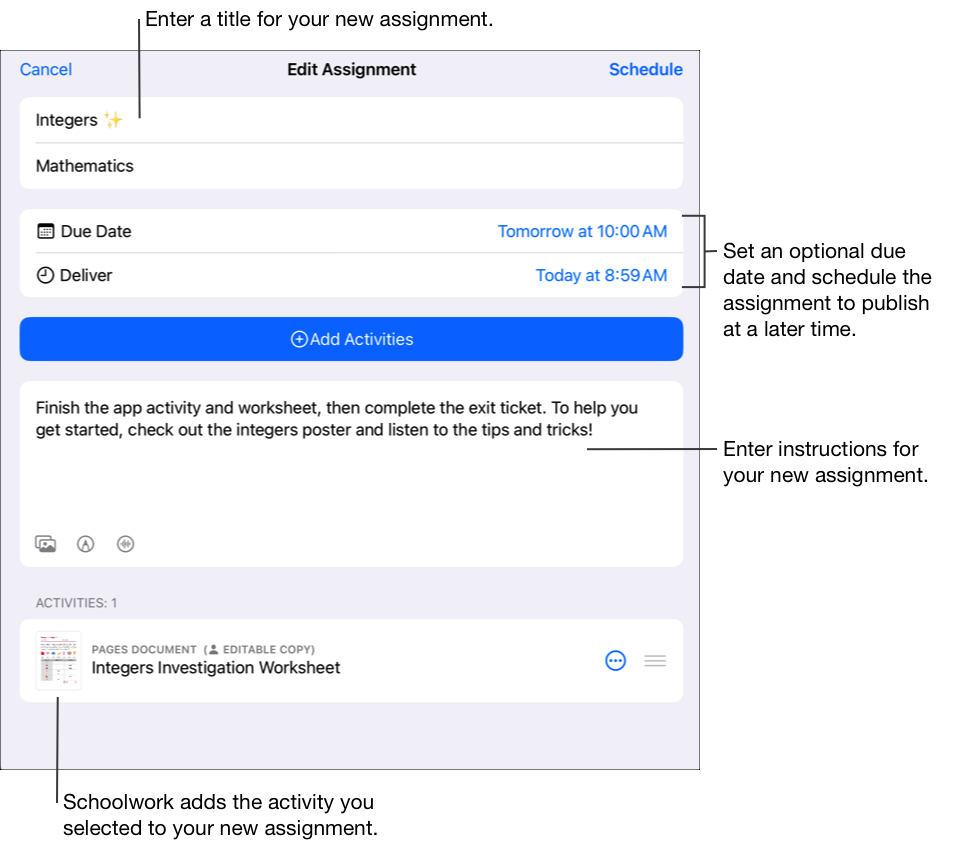
Edit tugasan dalam SchoolworkEdit butiran tugasan: Tambah, keluarkan dan kemas kini tajuk, penerima, tarikh dijangka, tarikh penghantaran, aktiviti, teks arahan dan media.
Untuk menyusun semula multimedia, sentuh dan tahan fail, kemudian seretkannya ke lokasi baharu dalam arahan. Untuk mengeluarkan fail, ketik
 .
.Untuk menerbitkan tugasan yang dikemas kini, ketik Terbitkan.
Jika anda menetapkan tarikh penghantaran, ketik Jadual. Schoolwork menyimpan tugasan untuk dihantar pada tarikh dan masa yang ditentukan.
Cipta tugasan menggunakan fail Common Cartridge bersama
Dalam app Schoolwork
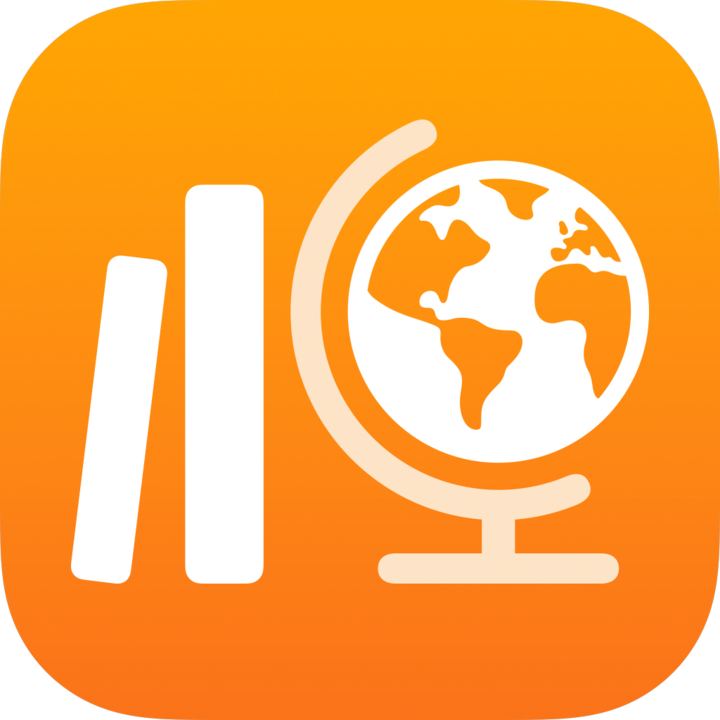 , ketik Aktiviti Terkini, Tugasan atau kelas dalam bar sisi, kemudian ketik
, ketik Aktiviti Terkini, Tugasan atau kelas dalam bar sisi, kemudian ketik 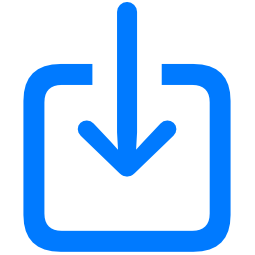 di penjuru kanan atas.
di penjuru kanan atas.Cari fail atau navigasi kepada fail, kemudian ketik fail untuk mengimport kandungan.
Anda boleh mengimport kandungan daripada fail Common Cartridge (CC 1.0 hingga 1.3). Lihat Common Cartridge.
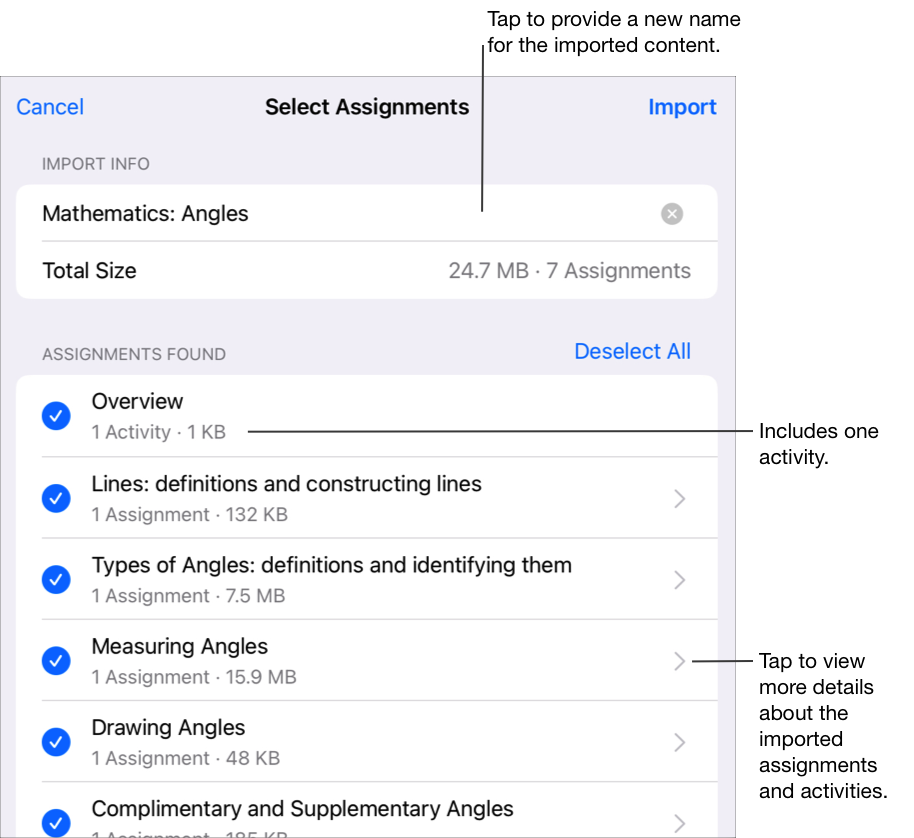
Untuk menamakan semula maklumat diimport, ketik nama, kemudian masukkan nama baharu.
Ketik untuk memilih kandungan yang ingin anda import sebagai tugasan dan aktiviti baharu, kemudian ketik Import.
Schoolwork mengimport kandungan anda dan memaparkan tugasan baru apabila anda menapis paparan dengan diimport. Sebelum import lengkap, jika anda ingin berhenti mengimport tugasan, ketuk Batalkan Import dalam Import.
Penting: Pelajar dan guru bersama tidak akan melihat pentaksiran yang diimport sehingga anda menyalin tugasan, menambah penerima dan menerbitkan pentaksiran.
Apabila mencipta tugasan, ingat perkara berikut:
Anda boleh menambah sehingga 20 aktiviti bagi setiap tugasan.
Tugasan tidak boleh mengandungi fail yang lebih besar daripada 2 gigabait (GB).
Anda boleh mempunyai sehingga 200 tugasan aktif dalam kelas.
Apabila anda mencipta tugasan dalam app dan menambah fail, satu salinan fail ditambahkan kepada tugasan anda. Untuk mengedit salinan dikongsi, buka fail baharu dalam iCloud Drive atau Schoolwork.