
Tambah tarikh atau lokasi ke peringatan pada Mac
Anda boleh diingatkan apabila peringatan individu dijangka, atau apabila anda tiba atau meninggalkan lokasi, seperti alamat atau kereta anda. Jika anda tetapkan kedua-dua jenis pemberitahuan untuk peringatan, anda akan diberitahu sama ada pada masa yang anda tentukan, atau apabila anda tiba di lokasi, mana-mana yang dahulu.
Contohnya, jika anda mempunyai peringatan untuk membeli baju baharu, anda boleh menetapkan pemberitahuan untuk mengingatkan anda apabila anda tiba di pusat membeli belah.
Nota: Semua ciri Peringatan yang diterangkan dalam panduan ini tersedia semasa menggunakan peringatan iCloud yang dikemas kini. Sesetengah ciri tidak tersedia jika anda menggunakan akaun daripada penyedia lain.
Terima peringatan pada tarikh dan masa
Siri: Sebutkan sesuatu seperti: “Ingatkan saya untuk makan ubat pada pukul 10 p.m. malam ini.” Ketahui cara menggunakan Siri.
Pergi ke app Peringatan
 pada Mac anda.
pada Mac anda.Gerakkan penuding ke atas peringatan, kemudian klik
 .
.Pilih kotak semak Pada Hari, klik tarikh, kemudian gunakan kalendar untuk memilih tarikh atau taipkan tarikh dalam medan bulan, hari dan tahun.
Sebagai pilihan, lakukan mana-mana daripada berikut:
Terima peringatan pada satu masa: Pilih kotak semak Pada Satu Masa, kemudian taipkan masa dalam medan jam dan minit.
Jika anda mahu ini menjadi peringatan seharian, jangan pilih kotak semak Pada Satu Masa.
Terima peringatan awal: Untuk diingatkan sebelum tarikh jangka, letakkan penuding di atas medan peringatan awal, klik menu timbul, kemudian pilih pilihan.
Sediakan peringatan berulang
Pergi ke app Peringatan
 pada Mac anda.
pada Mac anda.Gerakkan penuding ke atas peringatan, kemudian klik
 .
.Ikut langkah untuk menambah tarikh dan masa ke peringatan.
Letakkan penuding di atas medan ulang, klik menu timbul, kemudian pilih pilihan.
Untuk setkan peristiwa untuk berulang pada jadual tidak termasuk dalam menu, pilih Tersuai, pilih pilihan daripada menu timbul Kekerapan, kemudian masukkan seting tersuai anda:
Setiap Jam: Masukkan bilangan jam antara setiap ulangan. Contohnya, untuk mencipta peristiwa yang berlaku setiap 6 jam, masukkan nombor 6.
Harian: Masukkan bilangan hari antara setiap ulangan. Contohnya, untuk mencipta peristiwa yang muncul setiap selang sehari, masukkan nombor 2.
Mingguan: Masukkan bilangan minggu antara setiap ulangan, kemudian pilih hari dalam minggu yang anda mahu peristiwa berlaku. Contohnya, anda boleh mencipta peristiwa yang berlaku setiap 3 minggu pada hari Isnin, Rabu dan Jumaat minggu itu.
Bulanan: Masukkan bilangan bulan antara setiap ulangan. Untuk membuat peristiwa berlaku pada hari yang sama dalam bulan setiap kali ia berulang (contohnya, pada hari ke-4 dan ke-19 untuk setiap bulan apabila peristiwa berlaku), pilih Setiap, kemudian klik hari dalam bulan yang anda mahu peristiwa berlaku.
Anda juga boleh membuat peristiwa berulang mengikut corak (contohnya, pada hari kerja terakhir setiap bulan apabila peristiwa berlaku). Untuk menyediakan corak, pilih ”Pada,” kemudian pilih pilihan daripada menu timbul.
Tahunan: Masukkan bilangan tahun antara setiap ulangan, kemudian klik bulan yang anda mahu peristiwa berlaku.
Anda juga boleh membuat peristiwa berlaku mengikut corak (contohnya, pada hari Khamis ketiga setiap bulan apabila peristiwa berlaku). Untuk menyediakan corak, pilih ”Pada,” kemudian pilih pilihan daripada menu timbul.
Jika anda hanya mahu pemberitahuan peringatan untuk muncul kembali sehingga anda menyelesaikannya, biarkan "ulang" disetkan ke Tiada. Apabila pemberitahuan muncul, anda boleh mengklik Nanti, atau pilih Abaikan.
Sesuaikan masa anda diingatkan tentang peringatan seharian
Anda boleh memilih masa yang anda mahu diingatkan tentang peringatan seharian dan jika anda mahu menunjukkan peringatan seharian sebagai lewat.
Pergi ke app Peringatan
 pada Mac anda.
pada Mac anda.Pilih Peringatan > Seting.
Lakukan mana-mana daripada berikut:
Setkan masa untuk diingatkan tentang peringatan seharian: Pilih kotak semak Pemberitahuan Hari Ini dan masukkan masa yang anda mahu diingatkan.
Pilih sama ada untuk menunjukkan peringatan seharian sebagai lewat: Pilih kotak semak “Tunjukkan peringatan seharian sebagai lewat”. Apabila pilihan ini dipilih, peringatan seharian ditunjukkan sebagai lewat bermula pada hari keesokannya.
Tambah lokasi ke peringatan
Anda boleh mengesetkan peringatan yang memberi anda isyarat apabila anda tiba atau meninggalkan lokasi, termasuk semasa anda masuk atau keluar daripada kereta yang dipasangkan.
Untuk menerima pemberitahuan lokasi, anda perlu mengaktifkan Perkhidmatan Lokasi pada sebarang komputer atau peranti yang anda gunakan dengan Peringatan. Lihat Kawal akses ke lokasi Mac anda.
Siri: Sebutkan sesuatu seperti: “Ingatkan saya untuk berhenti di kedai runcit apabila saya keluar dari sini.” Ketahui cara menggunakan Siri.
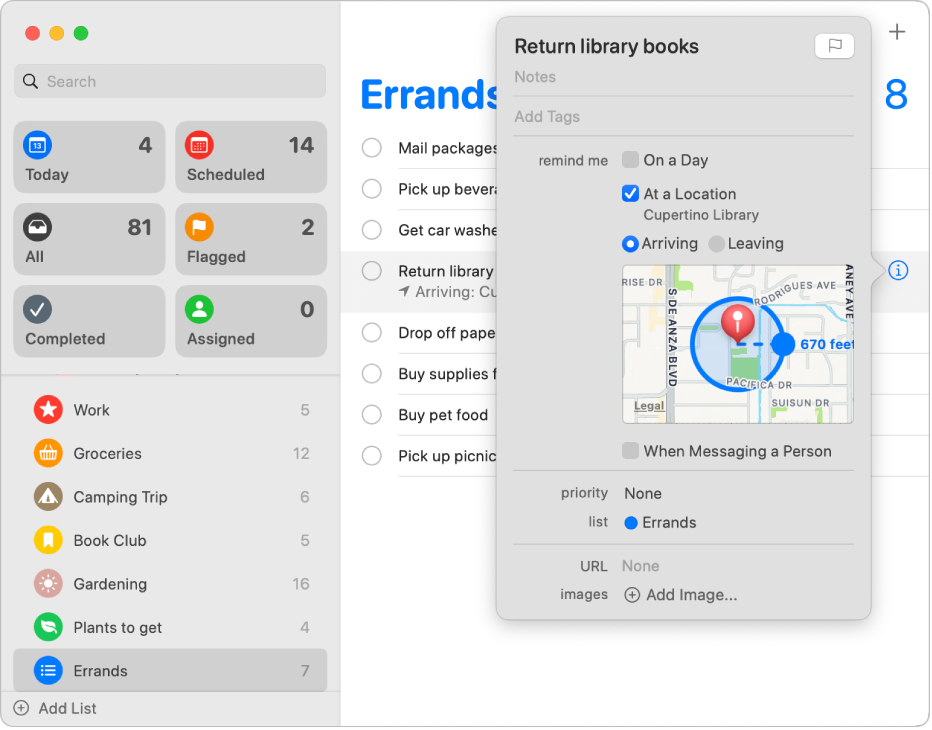
Pergi ke app Peringatan
 pada Mac anda.
pada Mac anda.Gerakkan penuding ke atas peringatan, kemudian klik
 .
.Pilih kotak semak Di Lokasi, klik medan Masukkan Lokasi, kemudian pilih lokasi cadangan atau taipkan lokasi dan pilih lokasi cadangan.
Senarai lokasi cadangan termasuklah lokasi semasa anda, alamat daripada kad Kenalan anda, masuk ke dalam kereta dan keluar daripada kereta.
Anda boleh memasukkan alamat, nama perniagaan, atau salah satu daripada kenalan anda. Sambil anda menaip, Peringatan menambah ke dalam senarai cadangan.
Jika tersedia, pilih Bertolak atau Tiba untuk menentukan masa anda mahu menerima pemberitahuan.
Untuk mengesetkan berapa jauh anda dari lokasi apabila anda dimaklumkan, seret titik biru besar pada bulatan yang mengelilingi lokasi pada peta.
Sehingga anda tandakan peringatan sebagai selesai, anda akan diberitahu sebaik sahaja anda tiba atau meninggalkan lokasi.
Peringatan yang mempunyai pemberitahuan berdasarkan masa muncul dalam senarai Dijadualkan dan juga dalam senarai peringatan asal mereka.
Peringatan yang anda terima muncul dalam Pusat Pemberitahuan. Anda boleh menyahaktifkan pemberitahuan Peringatan dalam Seting Pemberitahuan.
Pemberitahuan muncul pada semua komputer dan peranti anda yang anda sediakan dengan akaun yang sama.