
Pangkas filem atau klip dalam QuickTime Player pada Mac
Anda boleh menggunakan bar pemangkasan dalam QuickTime Player untuk mengeluarkan atau “mencantas” sebahagian daripada filem atau klip filem.
Buka QuickTime Player untuk saya
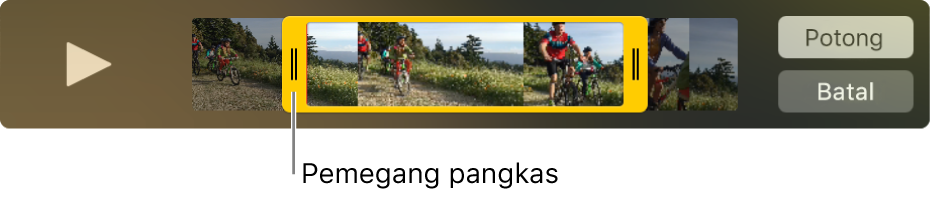
Pangkas filem
Dalam app QuickTime Player
 pada Mac anda, pilih Edit > Pangkas.
pada Mac anda, pilih Edit > Pangkas.Seret pengendali kuning dalam bar pemangkas. Kawasan di luar pengendali kuning adalah kawasan untuk dipangkas.
Petua: Untuk melakukan edit yang lebih tepat, klik dan tahan pengendali untuk melihat bingkai individu klip itu.
Klik Pangkas.
Pangkas klip
Jika anda membahagikan filem anda kepada klip, anda boleh memangkas klip itu.
Dalam app QuickTime Player
 pada Mac anda, pilih Paparan > Tunjukkan Klip.
pada Mac anda, pilih Paparan > Tunjukkan Klip.Dwiklik klip yang anda ingin pangkas.
Seret pengendali kuning dalam bar pemangkas untuk memilih bahagian klip yang anda mahu simpan.
Petua: Untuk melakukan edit yang lebih tepat, klik dan tahan pengendali untuk melihat bingkai individu klip itu.
Klik Pangkas.