
Buka dan mainkan fail dalam QuickTime Player pada Mac
QuickTime Player mempunyai kawalan main semula pada skrin yang membolehkan anda main, jeda, maju pantas, atau putar balik fail video atau audio anda.
Anda juga boleh menggunakan kawalan main balik untuk memainkan fail pada peranti didayakan AirPlay, paparkan video dalam tetingkap gambar dalam gambar, kongsi fail dan tukar kelajuan main balik.
Buka QuickTime Player untuk saya
Buka fail
Untuk membuka fail video atau audio dalam app QuickTime Player ![]() pada Mac anda, lakukan mana-mana daripada berikut:
pada Mac anda, lakukan mana-mana daripada berikut:
Dwiklik fail dalam Finder.
Jika fail video atau audio anda berada dalam iCloud Drive, klik iCloud Drive dalam bar sisi Finder, kemudian dwiklik fail anda. Lihat Gunakan iCloud Drive untuk menyimpan dokumen pada Mac, iPhone dan iPad anda.
Pilih Fail > Buka Fail, kemudian pilih fail dan klik Buka.
Jika fail adalah format media lebih lama atau pihak ketiga, QuickTime Player mungkin menukarnya sebelum dimainkan.
Petua: Anda juga boleh buka fail yang anda baru bekerja dengan memilih Fail > Buka Terbaru.
Mainkan fail
Anda boleh main dan kawal fail menggunakan kawalan main balik yang muncul apabila penuding berada di atas skrin. Anda boleh maju pantas dan putar balik main, juga anda boleh menukar kelajuan main balik.
Dalam app QuickTime Player
 pada Mac anda, buka fail video atau audio.
pada Mac anda, buka fail video atau audio.Gerakkan penuding di mana-mana kawasan atas video untuk menunjukkan kawalan main balik. (Kawalan untuk fail audio sentiasa dapat dilihat.)
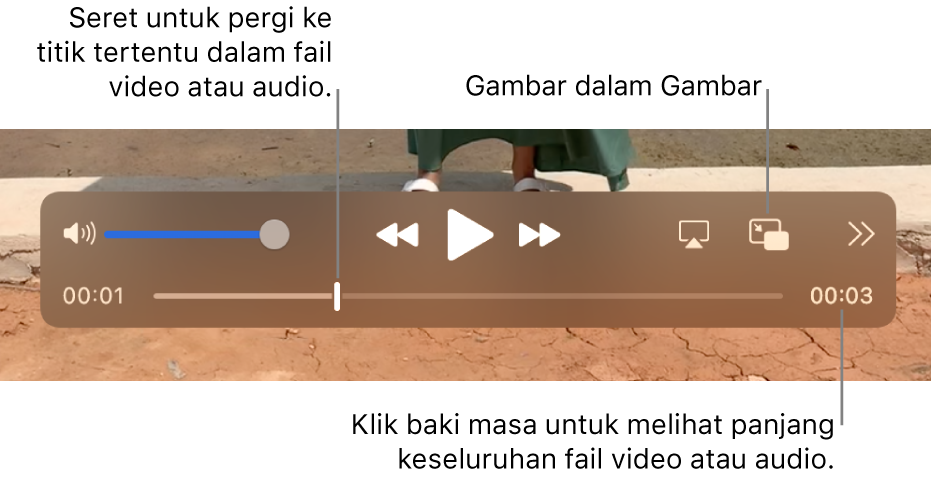
Gunakan kawalan main balik untuk memainkan fail video atau audio; anda boleh menyeret kawalan untuk mengalihkannya.
Jika Mac anda mempunyai Touch Bar, anda boleh menggunakan kawalan main balik dalam Touch Bar.
Anda boleh mempelbagaikan kelajuan main balik video menggunakan butang maju ![]() atau putar balik
atau putar balik![]() . Untuk menukar kelajuan main balik semasa memainkan video, klik butang maju atau putar balik sehingga video anda bermain pada kelajuan yang dikehendaki. Kelajuan main balik termasuk 2x, 5x, 10x, 30x dan 60x.
. Untuk menukar kelajuan main balik semasa memainkan video, klik butang maju atau putar balik sehingga video anda bermain pada kelajuan yang dikehendaki. Kelajuan main balik termasuk 2x, 5x, 10x, 30x dan 60x.
Anda juga boleh mempelbagaikan kelajuan main balik dalam peningkatan kecil (daripada 1.1x hingga 2 x) dengan menekan Option-klik butang maju pantas ![]() atau butang putar balik
atau butang putar balik ![]() semasa video dimainkan.
semasa video dimainkan.
Anda juga boleh memilih kelajuan main balik sebelum anda memainkan video. Klik butang Kongsi dan Kelajuan Main Balik ![]() , pilih Kelajuan Main Balik, kemudian pilih kelajuan yang anda mahu.
, pilih Kelajuan Main Balik, kemudian pilih kelajuan yang anda mahu.
Jika anda mahu fail yang anda mainkan muncul di hadapan semua tetingkap lain pada skrin anda, pilih Paparan > Terapung di Atas supaya tanda semak muncul di sebelahnya. Pilih ia sekali lagi untuk menyahaktifkannya.
Mainkan video dengan gambar dalam gambar
Dengan gambar dalam gambar ![]() , anda boleh memainkan video dalam tetingkap terapung yang boleh disaiz semula supaya anda boleh melihatnya pada skrin semasa anda melakukan tugas lain pada komputer anda.
, anda boleh memainkan video dalam tetingkap terapung yang boleh disaiz semula supaya anda boleh melihatnya pada skrin semasa anda melakukan tugas lain pada komputer anda.
Dalam app QuickTime Player
 pada Mac anda, buka fail video.
pada Mac anda, buka fail video.Gerakkan penuding di mana-mana kawasan atas video untuk menunjukkan kawalan main balik.
Klik butang gambar dalam gambar
 dalam kawalan main balik.
dalam kawalan main balik.Anda boleh menyeret tetingkap gambar dalam gambar ke penjuru berbeza skrin, atau seret sebarang pinggir tetingkap untuk mensaiz semula tetingkap.
Klik butang skrin penuh atau butang tutup
 untuk menutup tetingkap gambar dalam gambar.
untuk menutup tetingkap gambar dalam gambar.
Mainkan fail dalam gelung berterusan
Anda boleh mengesetkan fail video atau audio untuk bermain secara berterusan, supaya ia bermain hingga ke penghujung dan kemudian bermula kembali dari awal.
Buka fail video atau audio yang anda mahu gelungkan.
Pilih Lihat > Gelung supaya tanda semak muncul di sebelahnya.
Klik butang Main dalam kawalan main balik.
Untuk menyahaktifkan main berterusan, pilih perintah lagi; tanda semak hilang.
Navigasi video menggunakan kod masa
Anda boleh menukar paparan kawalan main balik untuk menunjukkan masa yang berlalu, kiraan bingkai, atau kod masa (bergantung pada ciri-ciri video).
Sesetengah fail media memaparkan kod masa—kod 8 digit (00-00-00-00)—dalam kawalan main balik dan bukannya kod 4 digit yang menunjukkan masa yang tinggal. Kod masa menunjukkan maklumat masa sumber tentang bingkai tertentu atau titik dirakam, seperti masa rakaman asal, atau nombor bingkai. Semasa menavigasi projek, anda boleh menggunakan kod masa untuk menavigasi ke lokasi tepat bingkai dalam fail media.
Tukar paparan kawalan main balik: Pilih Paparan > Paparan Masa > Pergi ke Kod Masa, kemudian pilih pilihan paparan yang anda mahu.
Navigasi ke bingkai dikod masa khusus: Pilih Paparan > Paparan Masa > Pergi ke Kod Masa, kemudian masukkan kod masa yang anda mahu.
Anda juga boleh menggunakan pintasan papan kekunci atau gerak isyarat untuk membuka, memainkan atau menjeda fail dan selanjutnya. Lihat Pintasan dan gerak isyarat papan kekunci.