
Anotasi imej dalam Pratonton pada Mac
Anda boleh menggunakan alat mengedit dalam bar alat Penanda untuk menanda fail imej, menyediakan maklum balas atau menunjukkan sesuatu yang anda ingin ingat.
Jika imej dibuka pada halaman dalam fail PDF dan anda mahu komen hanya pada imej, anda boleh ekstrak imej sebagai fail imej berasingan. Lihat Ekstrak halaman PDF sebagai imej untuk arahan.
Jika anda mahu komen pada bahagian imej yang anda buka dalam Pratonton, anda boleh pilih sebahagian daripadanya, pilih Edit > Salin untuk hanya menyalin bahagian tersebut, kemudian pilih Fail > Baharu daripada Papan Klip untuk mencipta fail baharu. Anda juga boleh memangkas imej untuk mengeluarkan kawasan yang anda tidak mahu.
Nota: Jika anda anotasi fail imej, anda tidak boleh edit, alih, atau padam penganotasian selepas anda menyimpan imej. Jika anda fikir anda perlu menukar penganotasian kemudian, anda boleh tukar fail imej ke fail PDF, kemudian tambah penganotasian ke PDF.
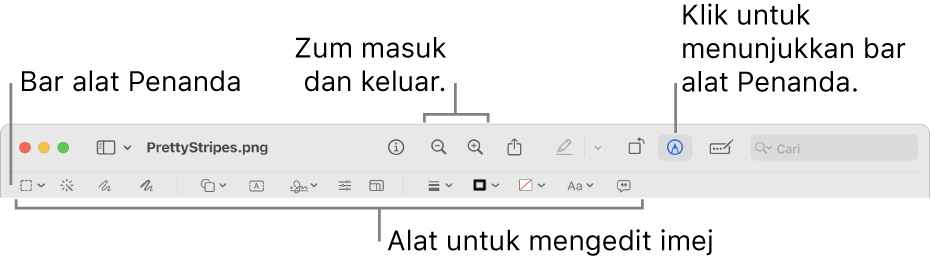
Pergi ke app Pratonton
 pada Mac anda.
pada Mac anda.Buka imej yang anda mahu anotasi.
Klik
 (jika bar alat Penanda tidak ditunjukkan).
(jika bar alat Penanda tidak ditunjukkan).Gunakan alat dalam bar alat untuk menandakan imej.
Alat
Perihalan
Pilihan Segi Empat Tepat

Pilih kawasan segi empat tepat dalam imej untuk salin atau padam.
Pilihan Elips

Pilih kawasan bulatan atau elips dalam imej untuk salin atau padam.
Pilihan Lasso

Pilih kawasan tidak tetap dalam imej untuk salin atau padam.
Lasso Pintar

Pilih kawasan yang anda gariskan dalam imej untuk salin atau padam.
Alfa Segera

Keluarkan latar belakang dari imej.
Lakar

Lakar bentuk menggunakan strok tunggal.
Jika lukisan anda dikenali sebagai bentuk standard, ia digantikan dengan bentuk itu; sebaliknya untuk menggunakan lukisan anda, pilih ia dari palet yang ditunjukkan.
Lukis

Lukis bentuk menggunakan strok tunggal. Tekan jari anda dengan lebih kuat pada trackpad untuk melukis garisan yang lebih tebal, lebih gelap.
Alat ini muncul hanya pada komputer dengan trackpad Force Touch.
Bentuk

Klik bentuk, kemudian seret bentuk ke tempat yang anda mahu. Untuk saiz semula bentuk itu, gunakan pemegang biru. Jika ia mempunyai pemegang hijau, gunakannya untuk mengubah bentuk.
Anda boleh menambah bentuk serlahan atau kanta zum menggunakan alat ini:
Serlahan
 : Seret serlahan ke tempat yang anda mahu. Untuk saiz semula serlahan, gunakan pemegang biru.
: Seret serlahan ke tempat yang anda mahu. Untuk saiz semula serlahan, gunakan pemegang biru.Zum

Lihat Putar dan ubah suai bentuk ditambah ke PDF untuk lebih pilihan.
Teks

Taipkan teks anda, kemudian seret kotak teks ke tempat yang anda mahu.
Tandatangan

Jika tandatangan disenaraikan, klik salah satu, kemudian seretnya kemana anda inginkan. Untuk saiz semula tandatangan, gunakan pemegang biru.
Untuk mencipta tandatangan baharu, lihat Isi dan tandatangan borang PDF dalam Pratonton pada Mac.
Melaras warna

Tukar nilai untuk pendedahan imej, kontras, ketepuan, tinta dan lagi.
Untuk membolehkan nilai dilaras secara automatik, klik Aras Auto. Untuk kembali kepada nilai asalnya, klik Reset Semua.
Laraskan saiz

Tukar saiz dan resolusi imej.
Gaya Bentuk

Tukar ketebalan dan jenis garisan yang digunakan dalam bentuk atau tambah bayang.
Warna Jidar

Menukar warna garisan yang digunakan dalam bentuk.
Warna Isian

Menukar warna yang digunakan dalam bentuk.
Gaya Teks

Tukar fon atau gaya dan warna fon.
Putar Kiri
 atau Putar Kanan
atau Putar Kanan 
Klik
 untuk memutarkan item ke kiri. Teruskan mengklik untuk terus memutar.
untuk memutarkan item ke kiri. Teruskan mengklik untuk terus memutar.Untuk memutarkan item ke kanan, tekan dan tahan kekunci Option, kemudian klik
 sehingga anda selesai memutarkan item.
sehingga anda selesai memutarkan item.Pangkas

Sembunyikan sebahagian daripada imej. Klik dan seret ke atas imej supaya bingkai kelihatan. Seret pemegang sudut sehingga hanya kawasan yang anda mahu simpan ditunjukkan dalam jidar bingkai. Anda juga boleh menyeret bingkai untuk menempatkannya semula. Apabila anda bersedia, klik
 .
.Perihalan imej

Masukkan, lihat, atau edit perihalan imej. (Alat diserlahkan apabila imej mempunyai perihalan.)
Perihalan imej boleh dibaca oleh pembaca skrin dan berguna untuk sesiapa sahaja yang mengalami kesukaran melihat imej dalam talian. Sebagai contoh, jika anda menggunakan VoiceOver, pembaca skrin terbina dalam pada Mac, anda boleh menekan perintah VoiceOver VO-Shift-L untuk mendengar perihalan imej dalam kursor VoiceOver.