
Gunakan app dalam skrin penuh atau Split View
Dalam banyak app, anda boleh ambil manfaat setiap inci skrin—sama ada bekerja dengan app dalam skrin penuh (app diperluaskan untuk memenuhi seluruh skrin) atau membuka app kedua untuk menggunakan kedua-dua app sebelah menyebelah dalam Split View. Anda boleh fokus pada apa yang berada dalam tetingkap tanpa diganggu oleh desktop.
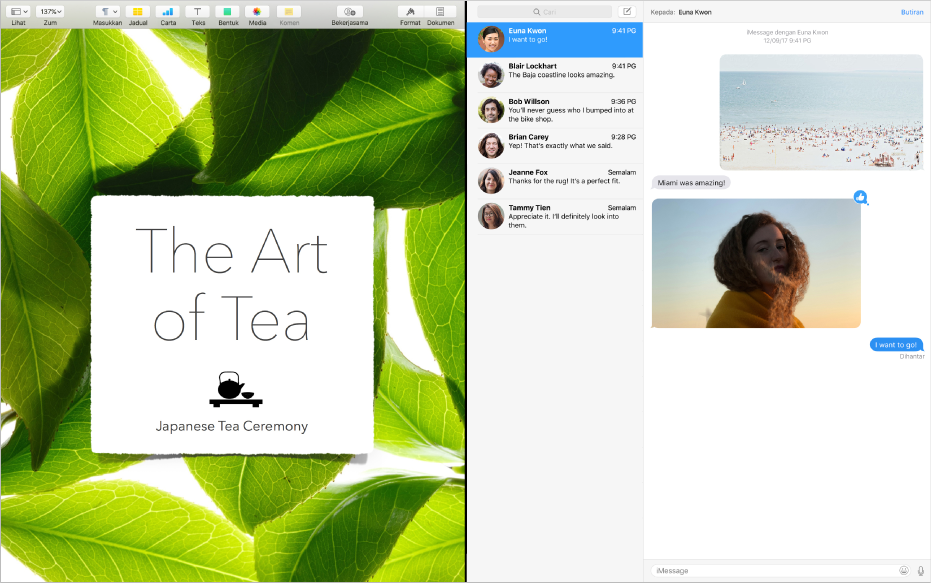
Bar menu dan Dock adalah mudah untuk diakses apabila anda memerlukannya dan desktop, app lain dalam skrin penuh atau Split View dan sebarang ruang boleh anda cipta dengan hanya satu leretan.
Gunakan skrin penuh app
Sesetengah app tidak menyokong skrin penuh.
Dalam sudut atas kiri tetingkap app, klik butang hijau, atau tekan Control-Command-F.
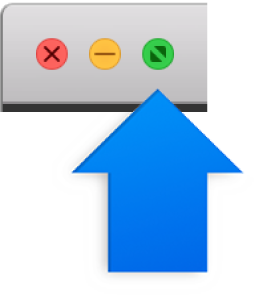
Dalam skrin penuh, lakukan mana-mana yang berikut:
Tunjukkan dan sembunyikan bar menu: Gerakkan penuding kepada atau jauh daripada atas skrin untuk mengakses menu aplikasi.
Tunjukkan dan sembunyikan Dock: Gerakkan penuding kepada atau jauh daripada bawah atau sisi skrin, bergantung kepada lokasi Dock.
Bergerak antara app dalam skrin penuh: Leret kiri atau kanan pada trackpad atau Magic Mouse anda. Untuk maklumat lanjut, lihat Gunakan gerak isyarat trackpad dan tetikus.
Untuk berhenti menggunakan app dalam skrin penuh, gerakkan penuding ke sudut kiri atas skrin, kemudian klik butang hijau, atau tekan Control-Command-F.
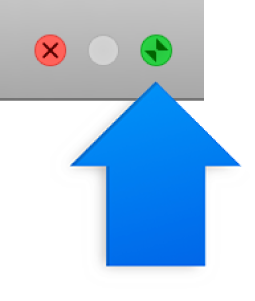
Petua: Mahukan tetingkap lebih besar tanpa pergi ke skrin penuh? Maksimumkan tetingkap dengan menekan dan menahan kekunci Option semasa anda klik butang maksimum hijau ![]() . Tetingkap diperluaskan, tetapi bar menu dan Dock kekal kelihatan. Untuk kembali ke saiz tetingkap sebelumnya, Option-klik butang itu sekali lagi.
. Tetingkap diperluaskan, tetapi bar menu dan Dock kekal kelihatan. Untuk kembali ke saiz tetingkap sebelumnya, Option-klik butang itu sekali lagi.
Anda juga boleh dwiklik bar tajuk aplikasi untuk memaksimumkan tetingkap. Sebaliknya, jika app diminimumkan ke dalam Dock, anda boleh menukar seting tajuk bar dalam keutamaan Dock.
Gunakan dua app dalam Split View
Sesetengah app tidak menyokong Split View.
Pada sudut atas kiri tetingkap app, klik dan tahan butang hijau, seret tetingkap ke sisi yang anda mahu, kemudian lepaskan butang.
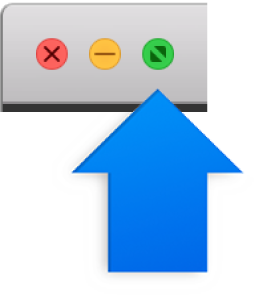
Pada sebelah sisi lain skrin, klik app kedua yang anda mahu bekerja dengan.
Dalam Paparan Terpisah, lakukan mana-mana yang berikut:
Saiz semula tetingkap: Seret bar pemisah yang berada di tengah ke kiri atau kanan.
Tukar sisi: Gunakan bar alat tetingkap untuk menyeret tetingkap ke sisi lain. Jika anda tidak nampak bar alat, klik tetingkap, kemudian alihkan penuding ke bahagian atas skrin.
Tunjukkan dan sembunyikan bar menu: Gerakkan penuding kepada atau jauh daripada atas skrin untuk mengakses menu aplikasi.
Tunjukkan dan sembunyikan Dock: Gerakkan penuding kepada atau jauh daripada bawah atau sisi skrin, bergantung kepada lokasi Dock.
Untuk berhenti menggunakan app dalam Split View, tunjukkan bar menu, kemudian klik butang hijau
 dalam sudut atas kiri tetingkap, atau tekan Control-Command-F.
dalam sudut atas kiri tetingkap, atau tekan Control-Command-F. App tertinggal diperluaskan kepada skrin penuh dan boleh diakses dalam bar Spaces. Untuk henti menggunakan app dalam skrin penuh, alihkan penuding ke atas imej kecil dalam bar Spaces, kemudian klik butang Keluar
 yang muncul di sudut atas kiri imej kecil.
yang muncul di sudut atas kiri imej kecil.
Petua: Jika anda sedang bekerja dengan app dalam skrin penuh, anda boleh dengan mudah memilih app lain untuk bekerja dengan dalam Split View. Tekan Control-Anak Panah Atas (atau leret atas dengan empat jari) untuk masuk Mission Control, kemudian seret tetingkap daripada Mission Control ke dalam imej kecil app berskrin penuh dalam bar Spaces. Anda juga boleh seret satu imej kecil app ke dalam yang lain dalam bar Spaces.