
Sesuaikan bar alat Finder pada Mac
Terdapat beberapa cara untuk menyesuaikan bar alat Finder dan bar sisi Finder.
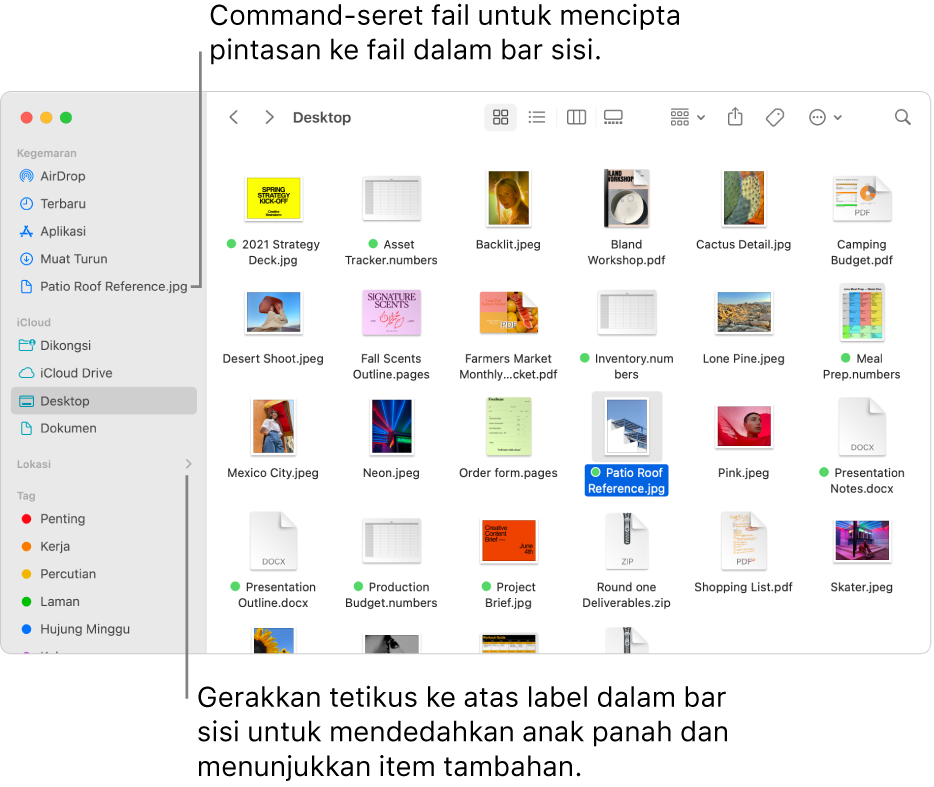
Menyesuaikan bar alatan
Pada Mac anda, klik ikon Finder
 dalam Dock untuk membuka tetingkap Finder.
dalam Dock untuk membuka tetingkap Finder.Lakukan mana-mana antara yang berikut:
Sembunyi atau tunjukkan bar alat: Pilih Paparan > Sembunyikan Bar Alat, atau Paparan > Tunjukkan Bar Alat, dalam bar menu.
Menyembunyikan bar alat juga menyembunyikan bar sisi dan alihkan bar status dari bahagian bawah ke bahagian atas tetingkap.
Saiz semula bar alat: Jika anda melihat butang Lebih Item Bar Alat
 di penghujung kanan bar alat, bermakna tetingkap terlalu kecil untuk menunjukkan semua item bar alat. Besarkan tetingkap atau klik butang untuk melihat item yang lain.
di penghujung kanan bar alat, bermakna tetingkap terlalu kecil untuk menunjukkan semua item bar alat. Besarkan tetingkap atau klik butang untuk melihat item yang lain.Ubah apa yang ada dalam bar alat: Pilih Paparan > Sesuaikan Bar Alat dalam bar menu. Anda boleh seret item ke dalam dan keluar bar alat, tambah ruang antara item dan pilih sama ada untuk menunjukkan teks dengan ikon.
Atur semula item dalam bar alat: Tekan dan tahan kekunci Command, kemudian seret item ke lokasi baharu.
Tambah fail atau app: Tekan dan tahan kekunci Command, kemudian seret item ke bar alat Finder sehingga anda lihat tanda tambah hijau.
Keluarkan item: Tekan dan tahan kekunci Command, kemudian seret item keluar dari bar alat.
Sesuaikan bar sisi
Pada Mac anda, klik ikon Finder
 dalam Dock untuk membuka tetingkap Finder.
dalam Dock untuk membuka tetingkap Finder.Lakukan mana-mana antara yang berikut:
Sembunyikan atau tunjukkan bar sisi: Pilih Paparan > Sembunyikan Bar Sisi, atau Paparan > Tunjukkan Bar Sisi, dalam bar menu. (Jika Tunjukkan Bar sisi di malapkan, pilih Paparan > Tunjukkan Bar Alat.)
Ubah saiz bar sisi: Seret sisi kanan bar pemisah ke kanan atau kiri.
Ubah apa yang ada dalam bar sisi: Pilih Finder > Keutamaan, klik Bar Sisi, kemudian pilih atau nyahpilih item.
Atur semula item dalam bar sisi: Seret item ke lokasi baharu.
Tunjuk atau sembunyikan semua item dalam satu bahagian bar sisi: Letakkan penuding di atas pengepala bahagian sehingga butang Sembunyikan
 atau butang Tunjukkan
atau butang Tunjukkan  muncul, kemudian klik butang. Contohnya, untuk menyembunyikan Kegemaran anda buat sementara, letakkan penuding ke atas pengepala Kegemaran dalam bar sisi, kemudian klik butang Sembunyi
muncul, kemudian klik butang. Contohnya, untuk menyembunyikan Kegemaran anda buat sementara, letakkan penuding ke atas pengepala Kegemaran dalam bar sisi, kemudian klik butang Sembunyi  .
.Tambah folder atau cakera ke bar sisi: Seret item ke bahagian Kegemaran. Jika anda tidak melihat bahagian Kegemaran, pilih Finder > Keutamaan > Bar Sisi, kemudian pilih sekurang-kurangnya satu item dalam bahagian Kegemaran.
Menambah item ke bar sisi Finder hanya mencipta pintasan ke item; dan item tidak dialihkan daripada lokasi asalnya.
Tambah fail ke bar sisi: Tekan dan tahan kekunci Command, kemudian seret fail ke bahagian Kegemaran. Jika anda tidak melihat bahagian Kegemaran, pilih Finder > Keutamaan > Bar Sisi, kemudian pilih sekurang-kurangnya satu item dalam bahagian Kegemaran.
Menambah fail ke bar sisi Finder hanya mencipta pintasan ke fail; fail tidak dialihkan daripada lokasi asalnya.
Tambah app ke bar sisi: Tekan dan tahan kekunci Command, kemudian seret ikon app ke bahagian Kegemaran.
Keluarkan item: Seret ikon item keluar daripada bar sisi sehingga anda melihat tanda keluarkan
 .
.Pautan ke item dalam bar sisi hilang, namun item kekal di lokasi asal pada Mac anda.
Sesuaikan penskrolan
Pada Mac anda, pilih menu Apple

Klik Umum
 .
.Pilih pilihan bila untuk menunjukkan bar skrol dan tindakan untuk diambil apabila anda mengklik dalam bar skrol.
Kelakuan penskrolan digunakan pada Finder dan tetingkap lain.
Untuk mengubah keutamaan Finder lain, pilih Finder > Keutamaan. Lihat Tukar keutamaan Finder.