
Cari dengan Spotlight pada Mac
Spotlight boleh mencari item pada Mac anda, menunjukkan semua jenis maklumat—daripada sumber seperti web, Peta dan Muzik—dan juga boleh melakukan pertukaran, pengiraan dan definisi untuk anda.
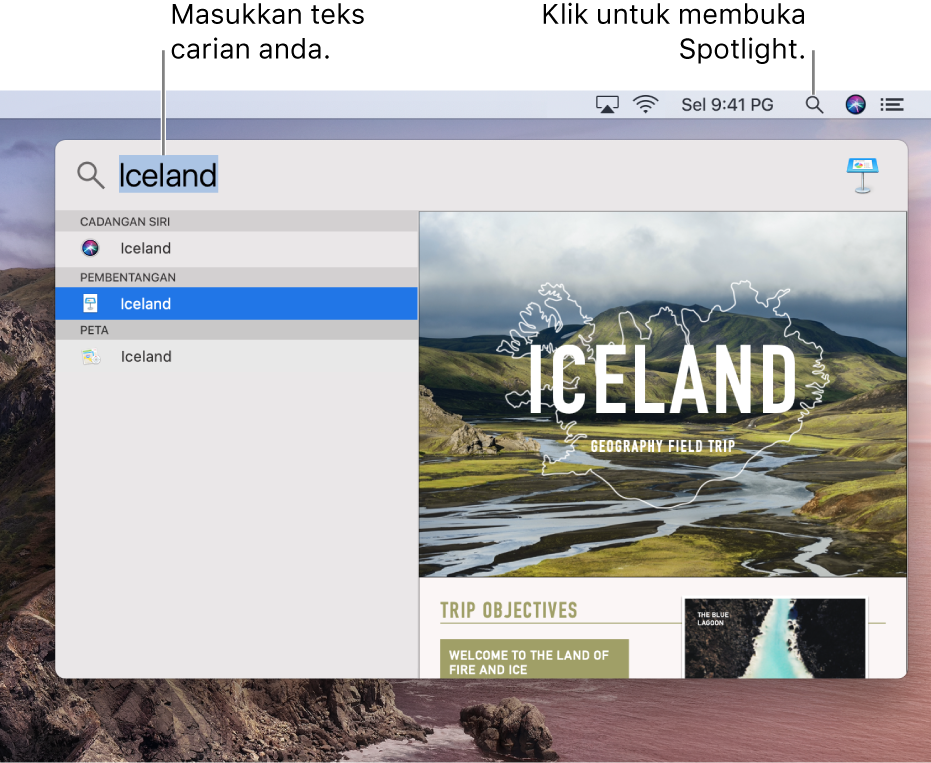
Petua: Anda boleh seret tetingkap Spotlight ke mana-mana sahaja pada desktop dan jadikannya lebih besar.
Cari sesuatu
Pada Mac anda, klik ikon Spotlight
 di sudut kanan atas bar menu, atau tekan Command-bar Space.
di sudut kanan atas bar menu, atau tekan Command-bar Space.Jika ini kali pertama anda menggunakan Spotlight, perihalan ditunjukkan dalam tetingkap Spotlight dan medan carian mengatakan Carian Spotlight.
Dalam medan carian, taipkan apa yang anda cari untuk—hasil muncul semasa anda menaip.
Cari fail pada Mac anda dengan menaipkan perkara yang anda cari sama dengan cara anda menyebutnya. Sebagai contoh, anda dapat mencari dengan menaip “foto pulau pinang” atau “e-mel daripada kelly.”
Cari perkara pada web menggunakan Cadangan Spotlight dan dalam iTunes Store, App Store dan Apple Books. Sebagai contoh, anda boleh mencari cuaca, sukan, tapak web, saham, atau status penerbangan, selebriti, muzik, filem, buku dan banyak lagi.
Lihat dan guna hasil carian
Buka item: Dwiklik item dalam senarai hasil di bahagian kiri. Atau pilih item, kemudian tekan kekunci Return.
Gunakan pratonton: Klik item atau pautan dalam pratonton di sebelah kanan. Sebagai contoh, untuk dengar lagu dari senarai main muzik anda, klik butang Main bersebelahan lagu.
Tunjukkan lokasi fail pada Mac anda: Pilih fail dalam senarai hasil, kemudian tekan dan tahan kekunci Command untuk menunjukkan lokasi fail di bahagian bawah pratonton.
Salin item: Seret fail dari senarai hasil ke desktop atau tetingkap Finder.
Lihat fail terbaru digunakan dalam app: Masukkan nama app (jangan tekan kekunci Return melainkan anda mahu buka app itu). Untuk buka fail, dwikliknya dalam pratonton.
Buatkan pintasan desktop pada item: Seret item dari senarai hasil ke desktop; hanya kliknya di desktop untuk buka item dalam app yang sesuai, seperti Safari.
Lihat semua hasil dari Mac anda dalam Finder: Skrol ke bawah ke bahagian bawah senarai hasil, kemudian dwiklik Tunjukkan semua dalam Finder. Anda boleh perkecilkan hasil dalam Finder.
Semasa masa henti, atau jika anda mencapai had masa yang disetkan untuk app dalam keutamaan Masa Skrin, ikon app dimalapkan dan ikon jam pasir ![]() ditunjukkan. Lihat Jadualkan masa henti.
ditunjukkan. Lihat Jadualkan masa henti.
Dapatkan pertukaran, pengiraan dan definisi
Tukar mata wang: Masukkan jumlah untuk melihat padanannya dalam mata wang utama lain. Contohnya, masukkan $100, £100, atau ¥100. Atau masukkan sesuatu seperti “300 krone dalam dollar.”
Tukar suhu: Masukkan suhu seperti 98.8F atau 32C. Atau masukkan sesuatu seperti "340K dalam C."
Tukar ukuran: Masukkan ukuran seperti 25 kg, 54 meter, atau 23 liter. Atau masukkan sesuatu seperti "32 kaki dalam meter."
Dapatkan pengiraan: Masukkan ungkapan matematik, seperti 956*23.94.
Dapatkan definisi: Masukkan perkataan atau frasa, kemudian klik hasil dalam bahagian Definisi.
Minta Siri. Cakap sesuatu seperti: “Berapa sentimeter dalam satu inci?” atau “Apakah maksud gerek?” Ketahui lanjut tentang Siri.
Apabila Cadangan Spotlight didayakan, sesetengah app—sebagai contoh, Mail, Mesej dan Nota—mengaris kasar item (seperti nama artis, tempat atau tajuk filem) dalam teks atau menjadikannya pautan sebagai pembayang yang lebih maklumat tersedia. Hanya klik anak panah atau pautan untuk membaca dengan lebih lagi dalam tetingkap Cari. (Mesej, e-mel, atau kandungan lain anda tidak dihantar kepada Apple; hanya item yang dikenal pasti sebagai pembayang Cari dan data penggunaan berkaitan mungkin dihantar.)
Anda boleh mengecualikan folder, cakera atau jenis maklumat tertentu (seperti e-mel atau mesej) dari carian Spotlight. Jika anda mahu Spotlight mencari kandungan hanya pada Mac anda dan tidak menyertakan hasil daripada web, anda boleh menyahaktifkan Cadangan Spotlight. Lihat Tukar keutamaan Spotlight.