
Simpan seting cetak yang kerap digunakan untuk pencetakan rutin pada Mac
Anda boleh menyediakan dialog Cetak untuk mengendalikan jenis pencetakan berbeza. Selepas pilihan cetak anda dipilih, anda boleh menyimpan seting cetak sebagai praset supaya anda boleh menggunakan seting yang sama lagi dengan cepat. Contohnya, anda boleh mencipta satu praset untuk pencetakan dokumen rutin dan praset lain untuk mencetak sampul daripada dulang kertas manual. Anda boleh mencipta praset yang berfungsi pada semua pencetak anda atau hanya untuk pencetak tertentu untuk memanfaatkan keupayaannya yang khusus.
Anda boleh mencipta dua jenis praset: cetak praset kerja dan praset tersuai.
Untuk mencipta praset kerja pencetakan, anda laraskan semua seting cetak yang anda mahukan terlebih dahulu dan kemudian simpannya sebagai praset. Contohnya, anda boleh mencipta praset kerja pencetakan untuk mencetak laporan bulanan dan lain-lain untuk mencetak sampul atau buku kecil. Praset ini kelihatan dalam bahagian Praset Kerja Pencetakan daripada menu Praset. Anda hanya boleh memilih satu praset kerja pencetakan pada satu masa.
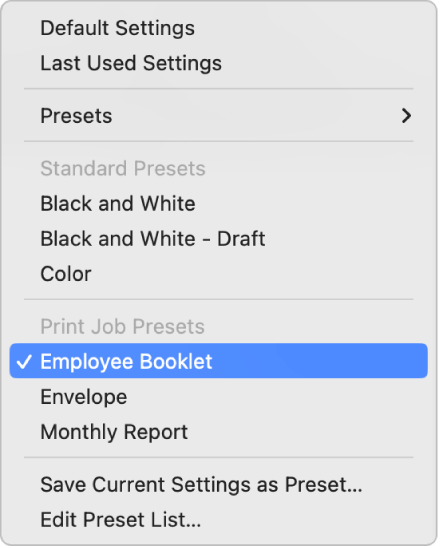
Anda juga boleh mencipta praset tersuai yang melakukan perubahan tertentu kepada praset kerja pencetakan. Contohnya, jika anda mencipta praset kerja pencetakan untuk mencetak sampul, anda boleh mencipta praset tersuai yang menukar beberapa seting untuk mencetak sampul #10 atau C5. Kemudian, apabila anda memilih praset kerja pencetakan untuk sampul, anda juga boleh memilih praset tersuai untuk mengesetkan saiz sampul.
Untuk mencipta praset tersuai, pilih praset kerja pencetakan terlebih dahulu. Seterusnya, pilih seting yang anda mahu mengubah suai dan menyimpannya sebagai praset tersuai. Anda pilih praset tersuai daripada bahagian Praset dalam menu timbul Praset.
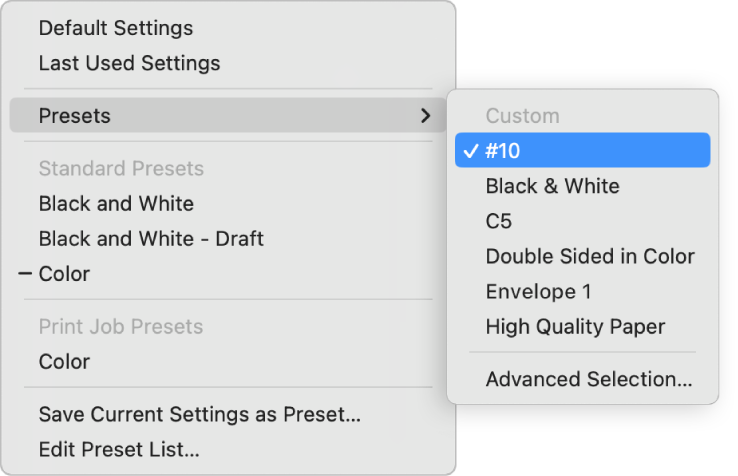
Untuk menggunakan gabungan praset kerja pencetakan dan praset tersuai, pilih praset kerja pencetakan, kemudian pilih satu atau lebih praset tersuai. Apabila anda memilih praset kerja pencetakan, ia menggantikan sebarang praset kerja pencetakan yang dipilih sebelum ini dan sebarang praset tersuai dipilih. Praset kerja pencetakan dan praset tersuai yang dipilih kelihatan dalam bahagian Praset daripada dialog Cetak.
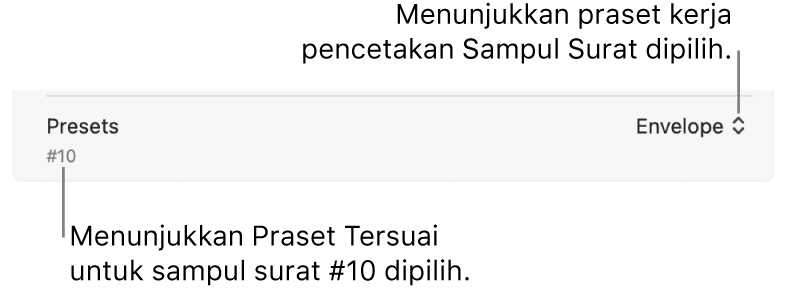
Petua: Untuk membuat perubahan cepat pada seting lalai pencetak, anda boleh memilih satu atau lebih praset tersuai tanpa memilih praset kerja pencetakan terlebih dahulu.
Simpan seting cetak anda sebagai praset kerja pencetakan atau praset tersuai
Pada Mac anda, buka dokumen, kemudian pilih Fail > Cetak.
Pilih sebarang seting cetak yang anda mahu simpan sebagai praset.
Klik menu timbul Praset, kemudian pilih Simpan Seting Semasa sebagai Praset.
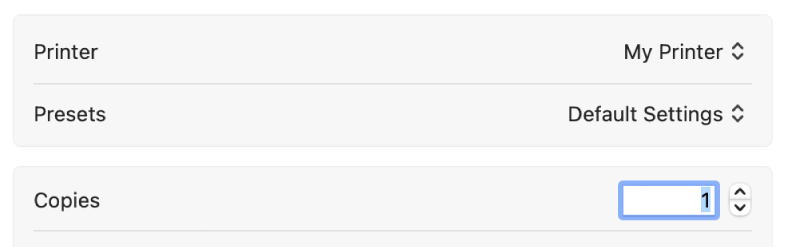
Untuk menyimpan kerja pencetakan atau praset tersuai, lakukan yang berikut:
Nama Praset: Taip nama praset.
Tersedia untuk: Untuk mencipta praset bagi pencetak tertentu, klik nama pencetak atau klik “Semua pencetak” untuk membuatkan praset ini tersedia kepada semua pencetak.
Jenis: Klik Praset Tersuai untuk menyimpan seting sebagai praset tersuai, yang menggunakan perubahan seting yang disimpan ke dalam praset, sambil membiarkan semua seting lain tidak berubah. Klik Praset Kerja Pencetakan untuk menyimpan seting sebagai praset kerja pencetakan umum. Apabila digunakan, ini menggantikan semua seting kerja dan menggantikannya dengan seting pencetakan pada masa praset disimpan.
Untuk melihat senarai praset atau memadamkannya, pilih Edit Senarai Praset daripada menu timbul Praset. Anda juga boleh memilih untuk mengembalikan praset dipilih secara automatik ke seting cetak lalai selepas mencetak.
Cetak dengan praset anda
Dengan dokumen terbuka pada Mac anda, pilih Fail > Cetak.
Klik menu timbul Praset.
Anda akan melihat semua praset yang tersedia untuk pencetak tersebut. Jika anda tidak melihat praset, kemungkinan anda mencipta praset tersebut hanya untuk pencetak khusus.
Pilih praset daripada menu.
Dengan praset anda dipilih, klik Cetak.
Pilih pencetak untuk digunakan secara rutin sebagai pencetak lalai
Apabila anda mempunyai berbilang pencetak untuk dipilih, anda boleh memilih pencetak sebagai pencetak lalai untuk digunakan secara rutin. Pencetak lalai tidak berubah walaupun anda mencetak dengan pencetak lain.
Pada Mac anda, pilih menu Apple

 dalam bar sisi. (Anda mungkin perlu skrol ke bawah.)
dalam bar sisi. (Anda mungkin perlu skrol ke bawah.)Pilih pencetak yang anda mahukan daripada menu timbul pencetak Lalai di sebelah kanan.
Anda juga boleh memilih saiz kertas lalai untuk pencetak dalam menu saiz kertas Lalai.
Petua: Untuk memilih pencetak lalai dengan cepat, Control-klik pencetak dalam senarai Pencetak, kemudian pilih Setkan Pencetak Lalai daripada menu pintasan.