
Selaraskan kandungan iTunes pada PC dengan peranti anda
Untuk menambah item pada komputer anda ke iPod, iPhone, atau iPad anda, anda menyelaraskannya menggunakan iTunes. Anda boleh menetapkan iTunes untuk menyelaraskan item secara automatik (yang merupakan pilihan paling cepat) atau menyeret item anda ke peranti anda secara manual (yang memberikan anda lebih kawalan)—atau anda boleh melakukan kedua-duanya. Anda juga boleh mengeluarkan item daripada peranti anda secara automatik atau manual.
Jika anda mempunyai iPod touch, iPhone atau iPad dengan iOS 5 atau lebih baru, anda boleh menyelaraskan peranti anda secara wayarles apabila komputer dan peranti anda disambungkan ke rangkaian Wi-Fi yang sama. Tanpa sambungan Wi-Fi, selaraskan peranti anda menggunakan USB. Lihat artikel Sokongan Apple Selaraskan iPhone, iPad, atau iPod menggunakan iTunes pada komputer anda.
Untuk FAQ tentang penyelarasan, lihat Gambaran keseluruhan penyelarasan.
Pilih item untuk menyelaraskan secara automatik
Sambungkan peranti anda ke komputer anda.
Dalam app iTunes
 pada PC anda, klik butang Peranti berdekatan bahagian kiri atas tetingkap iTunes.
pada PC anda, klik butang Peranti berdekatan bahagian kiri atas tetingkap iTunes.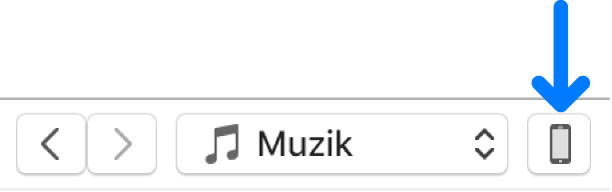
Pilih jenis kandungan yang anda mahu selaraskan (contohnya, Muzik atau Podcast) dalam bar sisi di sebelah kiri.
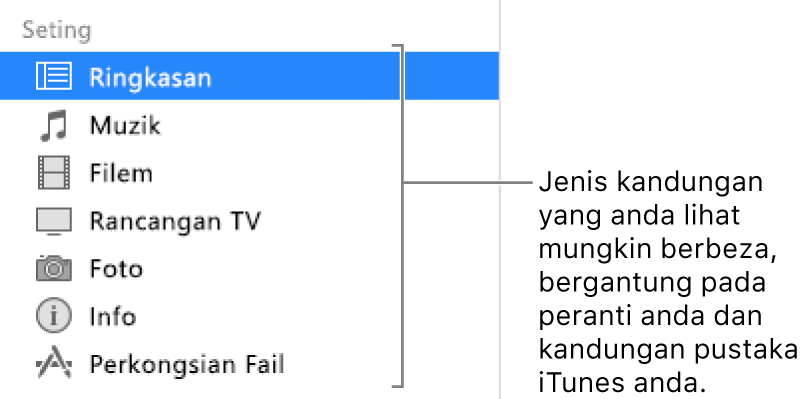
Pilih kotak semak Selaraskan, kemudian pilih item yang anda mahu selaraskan secara automatik setiap kali anda sambungkan peranti anda.

Ulangi langkah 2 dan 3 untuk setiap jenis kandungan yang anda mahu sertakan pada peranti anda.
Bar di bahagian bawah tetingkap menunjukkan ruang yang akan tinggal pada peranti anda selepas penyelarasan.

Secara lalai, iTunes menyelaraskan peranti anda pada bila-bila masa anda menyambungkannya ke komputer anda. Jika anda mahu iTunes bertanya anda sebelum menyelaras, lakukan salah satu daripada yang berikut:
Perlukan gesaan sebelum menyelaras peranti ini: Klik Ringkasan, kemudian nyahpilih “Buka iTunes apabila [peranti] ini disambungkan”.
Perlukan gesaan sebelum menyelaras semua peranti: Pilih Edit > Keutamaan, klik Peranti, kemudian pilih “Halang iPod, iPhone dan iPad daripada menyelaras secara automatik”.
Apabila anda bersedia untuk menyelaraskan, klik Guna.
Petua: Untuk menyelaraskan peranti bersambung secara automatik pada bila-bila masa, pilih Fail > Peranti > Laraskan [nama peranti].
AMARAN: Jika anda memadamkan item yang diselaraskan secara automatik daripada pustaka iTunes anda, item yang dipadamkan dikeluarkan daripada peranti anda pada kali seterusnya anda selaraskan.
Tambah item ke peranti anda secara manual
Anda boleh menambah muzik, filem, rancangan TV dan podcast ke peranti anda. Anda tidak boleh menambah foto, kenalan dan info lain.
Pastikan peranti anda disambungkan.
Dalam app iTunes
 pada PC anda, pilih pilihan (contohnya Muzik atau Filem) daripada menu timbul di sebelah kiri atas, kemudian klik Pustaka.
pada PC anda, pilih pilihan (contohnya Muzik atau Filem) daripada menu timbul di sebelah kiri atas, kemudian klik Pustaka.
Dalam pustaka iTunes anda, pilih Dimuat Turun dalam bar sisi di sebelah kiri.
Nota: Hanya item yang anda telah muat turun tersedia untuk ditambah ke peranti.
Klik kanan item, pilih Tambah ke Peranti, kemudian pilih peranti anda.
Halang item daripada diselaraskan secara automatik
Jika terdapat beberapa item yang anda tidak mahu diselaraskan (contohnya, jika ia terlalu besar untuk muat pada peranti anda), anda boleh menghalangnya daripada diselaraskan.
Anda juga boleh menyahaktifkan penyelarasan automatik untuk muzik, filem dan rancangan TV. Anda mesti melakukan tindakan ini jika anda mahu menyelaraskan iPod classic, iPod nano, atau iPod shuffle dengan lebih daripada satu pustaka iTunes, atau mengisikan peranti anda dengan lagu secara automatik menggunakan Isi Auto (lihat tugas seterusnya, di bawah).
Nota: iPod classic, iPod nano dan iPod shuffle adalah disokong menggunakan iTunes pada Windows 7, Windows 8 dan Windows 10.
Sambungkan peranti anda ke komputer anda.
Dalam app iTunes
 pada PC anda, klik butang Peranti berdekatan bahagian kiri atas tetingkap iTunes.
pada PC anda, klik butang Peranti berdekatan bahagian kiri atas tetingkap iTunes.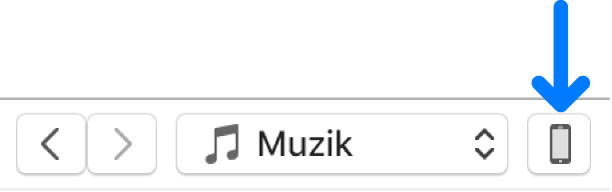
Klik Ringkasan.
Lakukan mana-mana daripada yang berikut:
Halang item individu daripada diselaraskan: Pilih “Selaraskan [item] yang ditandakan sahaja”. Kemudian nyahpilih kotak semak bersebelahan sebarang item dalam pustaka iTunes anda yang anda tidak mahu diselaraskan.
Nyahaktifkan penyelarasan automatik untuk muzik, filem dan rancangan TV. Pilih “Uruskan muzik dan video secara manual”.
Klik Guna.
Isi peranti anda dengan pilihan lagu secara rawak menggunakan Isi Auto
Jika anda tidak mahu sentiasa mendengar muzik yang sama pada peranti anda, anda boleh menetapkan iTunes untuk mengisinya dengan pilihan rawak lagu menggunakan Isi Auto.
Untuk menggunakan Isi Auto, anda mesti menyahaktifkan penyelarasan untuk muzik dan video (lihat arahan di atas).
Sambungkan peranti anda ke komputer anda.
Dalam app iTunes
 pada PC anda, klik butang Peranti berdekatan bahagian kiri atas tetingkap iTunes.
pada PC anda, klik butang Peranti berdekatan bahagian kiri atas tetingkap iTunes.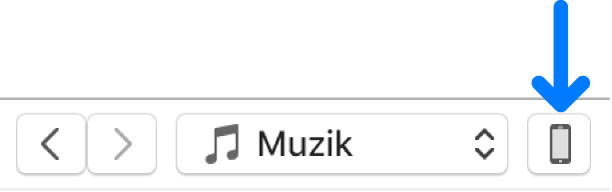
Pilih Muzik dalam bar sisi di sebelah kiri, di bawah Pada Peranti Saya.
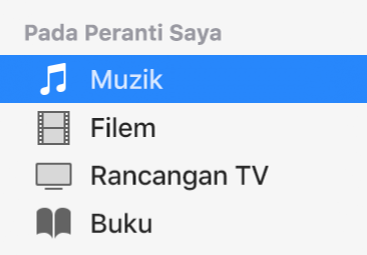
Klik menu timbul Isi Auto di bahagian bawah anak tetingkap Muzik, kemudian pilih lagu mana yang anda mahu selaraskan.
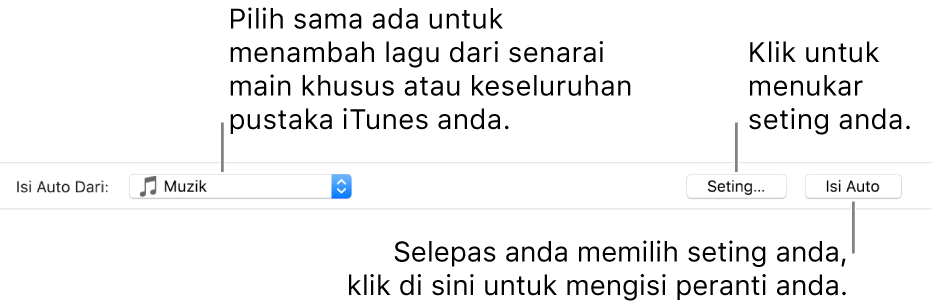
Untuk melaraskan seting Isi Auto, klik Seting.
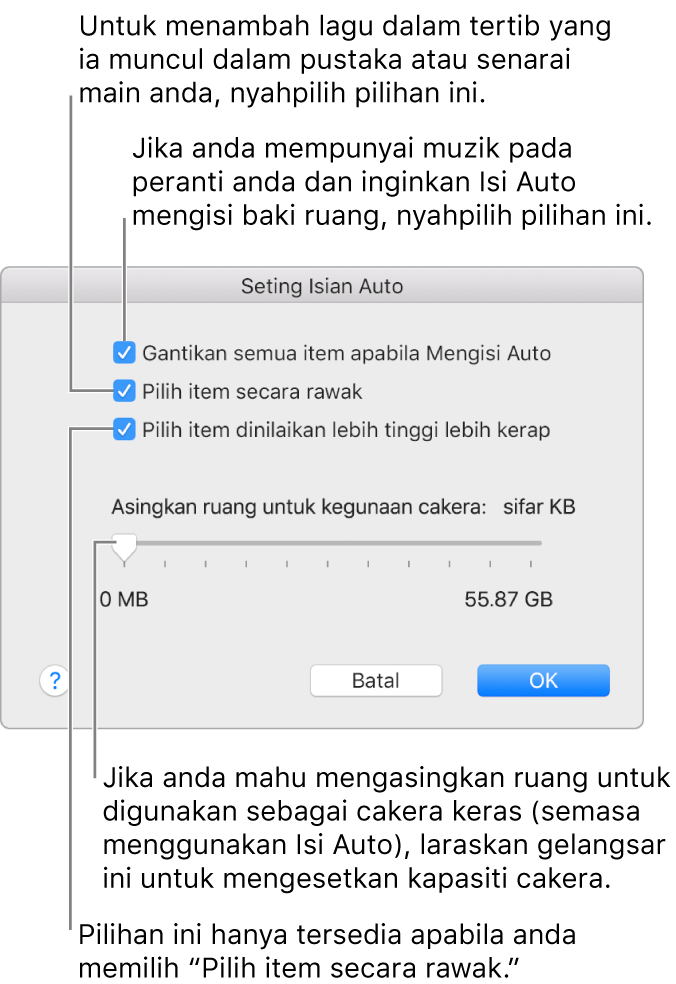
Untuk mendapatkan butiran lanjut, Seting Isi Auto.
Apabila anda selesai, klik OK.
Pilih Isi Auto, kemudian klik Selaraskan.
Setiap kali anda menggunakan Isi Auto, iTunes menambah lagu berlainan pada peranti anda.
Keluarkan item yang diselaraskan secara automatik daripada peranti anda
Sambungkan peranti anda ke komputer anda.
Dalam app iTunes
 pada PC anda, lakukan salah satu daripada yang berikut:
pada PC anda, lakukan salah satu daripada yang berikut:Nyahpilih kotak semak untuk item dalam pustaka iTunes anda, kemudian pilih “Selaraskan [item] yang ditandakan sahaja” dalam anak tetingkap Ringkasan.
Jika item ditambah kerana ia sebahagian daripada senarai main yang diselaraskan, keluarkan item daripada senarai main.
Tukar seting penyelarasan anda untuk memastikan item tidak diselaraskan.
Untuk mengeluarkan item yang ditambah secara manual atau menggunakan Isi Auto, klik Pada Peranti Saya, pilih item, tekan kekunci Delete, kemudian klik Padam.
Jenis kandungan yang boleh anda selaraskan bergantung pada peranti yang anda ada. Lihat dokumentasi untuk peranti anda.
Anda boleh menyelaraskan berbilang peranti dengan pustaka iTunes dan menggunakan seting berlainan untuk setiap peranti.
Penting: Sebelum memutuskan sambungan iPod classic, iPod nano, atau iPod shuffle daripada komputer anda, klik butang Eject ![]() .
.