Panduan Pengguna iPhone
- Selamat Datang
-
- Model disokong
- iPhone 8
- iPhone 8 Plus
- iPhone X
- iPhone XR
- iPhone XS
- iPhone XS Max
- iPhone 11
- iPhone 11 Pro
- iPhone 11 Pro Max
- iPhone SE (generasi ke-2)
- iPhone 12 mini
- iPhone 12
- iPhone 12 Pro
- iPhone 12 Pro Max
- iPhone 13 mini
- iPhone 13
- iPhone 13 Pro
- iPhone 13 Pro Max
- iPhone SE (generasi ke-3)
- iPhone 14
- iPhone 14 Plus
- iPhone 14 Pro
- iPhone 14 Pro Max
- Baharu dalam iOS 16
-
- Laraskan kelantangan
- Berbilang tugas dengan Gambar dalam Gambar
- Akses ciri daripada Skrin Kunci
- Lihat aktiviti dalam Dynamic Island
- Lakukan tindakan cepat
- Cari daripada Skrin Utama atau Skrin Kunci
- Gunakan AirDrop untuk menghantar item
- Ambil gambar skrin atau rakaman skrin
- Dapatkan maklumat tentang iPhone anda
- Lihat atau tukar seting data selular
- Perjalanan dengan iPhone
-
- Kalkulator
- Kompas
-
- Sediakan FaceTime
- Buat dan terima panggilan
- Cipta pautan FaceTime
- Ambil Live Photo
- Aktifkan Kapsyen Langsung dalam panggilan FaceTime
- Gunakan app lain semasa panggilan
- Buat panggilan FaceTime Kumpulan
- Lihat peserta dalam grid
- Gunakan SharePlay untuk menonton, mendengar dan bermain bersama-sama
- Kongsi skrin anda
- Serahkan panggilan FaceTime ke peranti lain
- Tukar seting video
- Tukar seting audio
- Tambah kesan kamera
- Tinggalkan panggilan atau tukar ke Mesej
- Sekat pemanggil yang tidak diingini
-
- Pengenalan kepada Rumah
- Naik taraf ke seni bina Rumah baharu
- Sediakan aksesori
- Kawal aksesori
- Kawal rumah anda menggunakan Siri
- Konfigurasikan HomePod
- Kawal rumah anda dari jauh
- Cipta dan gunakan suasana
- Cipta automasi
- Konfigurasikan kamera
- Pengecaman Muka
- Buka kunci pintu anda dengan kunci rumah
- Konfigurasikan penghala
- Kongsi kawalan dengan orang lain
- Tambah lebih banyak rumah
-
- Lihat peta
-
- Cari tempat
- Cari tarikan, restoran dan perkhidmatan berdekatan
- Dapatkan maklumat tentang tempat
- Tandakan tempat
- Kongsi tempat
- Nilaikan tempat
- Simpan tempat kegemaran
- Teroka tempat baharu dengan Panduan
- Susun tempat dalam Panduan Saya
- Dapatkan info trafik dan cuaca
- Padamkan lokasi penting
- Cari seting Peta anda
- Dapatkan kenderaan
-
- Sediakan Mesej
- Hantar dan balas mesej
- Nyahhantar dan edit mesej
- Jejak mesej dan perbualan
- Majukan dan kongsi mesej
- Mulakan perbualan kumpulan
- Tambah foto dan video
- Hantar dan terima kandungan
- Tonton, dengar, atau main bersama-sama menggunakan SharePlay
- Bekerjasama pada projek
- Animasikan mesej
- Gunakan app iMessage
- Gunakan Memoji
- Hantar mesej audio yang dirakam
- Hantar kesan Digital Touch
- Hantar, terima dan minta wang menggunakan Apple Cash
- Tukar pemberitahuan
- Sekat, tapis dan laporkan mesej
- Padam mesej
- Pulihkan mesej yang dipadamkan
-
- Lihat foto
- Mainkan video dan tayangan slaid
- Padam atau sembunyikan foto dan video
- Edit foto dan video
- Potong panjang video dan laraskan gerakan perlahan
- Edit video mod Sinematik
- Edit Live Photos
- Edit foto mod Potret
- Gunakan album foto
- Edit dan susun album
- Tapis dan isih foto serta video dalam album
- Duplikasi dan salin foto serta video
- Cari dan padam foto serta video duplikasi
- Cari Foto
- Cari dan kenal pasti orang dalam Foto
- Layari foto mengikut lokasi
- Kongsi foto dan video
- Kongsi video panjang
- Lihat foto dan video yang dikongsi dengan anda
- Gunakan Teks Langsung untuk berinteraksi dengan kandungan dalam foto atau video
- Gunakan Rujukan Visual untuk mengenal pasti objek dalam foto anda
- Angkat subjek daripada latar belakang foto
- Tonton memori
- Peribadikan memori anda
- Uruskan memori dan foto ditampilkan
- Import foto dan video
- Cetak foto
-
- Layari web
- Sesuaikan seting Safari anda
- Tukar tataletak
- Cari tapak web
- Tandakan halaman web kegemaran
- Simpan halaman ke Senarai Bacaan
- Cari pautan yang dikongsi dengan anda
- Anotasi dan simpan halaman web sebagai PDF
- Isi borang secara automatik
- Dapatkan sambungan
- Sembunyikan iklan dan gangguan
- Kosongkan cache anda
- Pintasan
- Petua
-
- Simpan kad dan pas dalam Wallet
- Sediakan Apple Pay
- Gunakan Apple Pay untuk bayaran tanpa sentuhan
- Gunakan Apple Pay dalam app, Klip App dan Safari
- Gunakan Apple Cash
- Gunakan Apple Card
- Gunakan Savings
- Uruskan kad bayaran dan aktiviti
- Bayar transit
- Gunakan kunci digital
- Gunakan lesen memandu atau ID negeri anda
- Gunakan kad ID pelajar
- Kad Akaun Apple
- Tambah dan gunakan pas
- Uruskan pas
- Gunakan kad pemvaksinan COVID-19
-
- Kongsi sambungan internet anda
- Benarkan panggilan telefon pada iPad, iPod touch dan Mac anda
- Gunakan iPhone sebagai kamera web
- Serahkan tugas antara peranti
- Strim video, foto dan audio secara wayarles ke Mac
- Potong, salin dan tampal antara iPhone dan peranti lain
- Sambungkan iPhone dan komputer anda menggunakan kabel
-
- Pindahkan fail antara peranti
- Pindahkan fail dengan e-mel, mesej, atau AirDrop
- Pastikan fail dikemas kini secara automatik dengan iCloud
- Pindahkan fail dengan peranti storan luaran
- Gunakan pelayan fail untuk berkongsi fail antara iPhone dan komputer anda
- Kongsi fail dengan perkhidmatan storan awan
- Selaraskan kandungan atau pindahkan fail dengan Finder atau iTunes
-
- Pengenalan kepada CarPlay
- Sambung ke CarPlay
- Gunakan Siri
- Gunakan kawalan terbina dalam kenderaan anda
- Dapatkan arah pusingan demi pusingan
- Laporkan insiden trafik
- Tukar paparan peta
- Buat panggilan telefon
- Main muzik
- Lihat kalendar anda
- Hantar dan terima mesej teks
- Umumkan mesej teks masuk
- Mainkan podcast
- Mainkan buku audio
- Dengar cerita berita
- Kawal rumah anda
- Gunakan app lain dengan CarPlay
- Susun semula ikon pada Utama CarPlay
- Tukar Seting dalam CarPlay
-
- Bermula dengan ciri kebolehcapaian
-
-
- Aktifkan dan berlatih menggunakan VoiceOver
- Tukar seting VoiceOver anda
- Pelajari gerak isyarat VoiceOver
- Kendalikan iPhone apabila VoiceOver aktif
- Kawal VoiceOver menggunakan rotor
- Gunakan papan kekunci atas skrin
- Tulis dengan jari anda
- Gunakan VoiceOver dengan papan kekunci luaran Apple
- Gunakan paparan braille
- Taipkan braille atas skrin
- Sesuaikan gerak isyarat dan pintasan papan kekunci
- Gunakan VoiceOver dengan peranti penuding
- Gunakan VoiceOver untuk imej dan video
- Gunakan VoiceOver dalam app
- Zum
- Paparan & Saiz Teks
- Pergerakan
- Kandungan Dituturkan
- Perihalan Audio
-
-
- Gunakan perlindungan privasi dan keselamatan terbina dalam
- Pastikan Apple ID anda selamat
-
- Daftar masuk dengan kunci laluan
- Daftar masuk dengan Apple
- Isi kata laluan kukuh secara automatik
- Tukar kata laluan yang lemah atau diceroboh
- Lihat kata laluan anda dan maklumat berkaitan
- Kongsi kunci laluan dan kata laluan dengan AirDrop secara selamat
- Jadikan kunci laluan dan kata laluan anda tersedia pada semua peranti anda
- Isi kod pengesahan secara automatik
- Isi kod laluan SMS secara automatik
- Daftar masuk dengan kurang cabaran CAPTCHA pada iPhone
- Urus pengesahan dua faktor untuk Apple ID anda
- Gunakan kunci keselamatan
- Cipta dan urus alamat Sembunyikan E-mel Saya
- Lindungi pelayaran web anda dengan Geganti Peribadi iCloud
- Gunakan alamat rangkaian peribadi
- Gunakan Perlindungan Data Lanjutan
- Mod Penyekatan
-
- Hidupkan atau matikan iPhone
- Mula semula paksa iPhone
- Kemas kini iOS
- Sandarkan iPhone
- Kembalikan seting iPhone kepada lalai
- Pulihkan semua kandungan daripada sandaran
- Pulihkan pembelian dan item dipadamkan
- Jual, berikan, atau tukar beli iPhone anda
- Padam iPhone
- Pasang atau keluarkan profil konfigurasi
-
- Maklumat keselamatan penting
- Maklumat pengendalian penting
- Cari lebih sumber untuk perisian dan perkhidmatan
- Pernyataan pematuhan FCC
- Pernyataan pematuhan ISED Kanada
- Maklumat Jalur Ultralebar
- Maklumat Laser Kelas 1
- Apple dan persekitaran
- Maklumat pembuangan dan kitar semula
- Pengubahsuaian iOS yang tidak dibenarkan
- Hak Cipta
Cas bateri iPhone
iPhone mempunyai bateri dalaman, litihum-ion boleh dicas semula, yang memberikan prestasi terbaik untuk peranti anda buat masa ini. Berbanding teknologi bateri tradisional, bateri lithium-ion lebih ringan, cas dengan lebih cepat, tahan lebih lama dan mempunyai ketumpatan kuasa yang lebih tinggi untuk hayat bateri yang lebih.
Untuk memahami cara bateri anda berfungsi supaya anda boleh memanfaatkan ia sepenuhnya, lihat tapak web Bateri Litium-ion Apple.
Perihal mengecas bateri
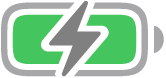
Ikon bateri di penjuru kanan atas menunjukkan paras bateri atau status pengecasan. Apabila anda menyelaraskan atau menggunakan iPhone, masa yang lebih lama diperlukan untuk mengecas bateri.
Jika iPhone mempunyai kuasa yang sangat rendah, ia mungkin memaparkan imej bateri yang hampir kosong yang menandakan bahawa ia perlu dicas sehingga 10 minit sebelum anda boleh menggunakannya. Jika iPhone amat rendah kuasanya semasa anda mula mengecas, paparan mungkin menjadi kosong sehingga selama 2 minit sebelum imej bateri rendah kelihatan. Lihat artikel Sokongan Apple Jika iPhone atau iPod touch anda tidak mengecas.
Cas bateri
Untuk mengecas iPhone, lakukan mana-mana daripada berikut:
Sambungkan iPhone ke salur kuasa menggunakan kabel pengecasan (disertakan) dan penyesuai kuasa USB Apple (dijual secara berasingan). Lihat Penyesuai kuasa untuk iPhone.
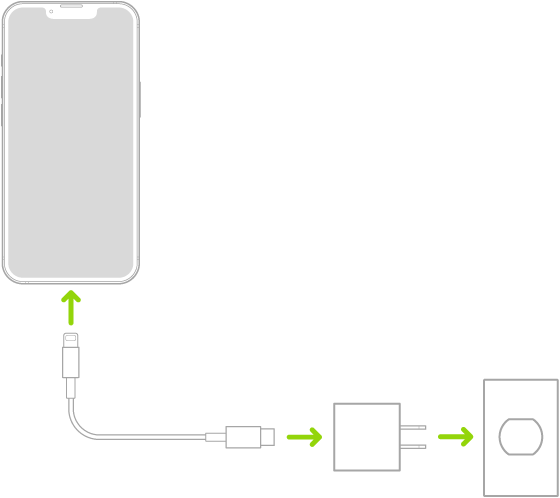
Letakkan iPhone menghadap ke atas pada Pengecas MagSafe atau Pengecas MagSafe Duo (disambungkan ke penyesuai kuasa USB-C 20W Apple atau penyesuai kuasa serasi lain) atau pada pengecas disijilkan Qi. (Pengecas MagSafe, Pengecas MagSafe Duo, penyesuai kuasa dan pengecas disijilkan Qi dijual secara berasingan.) Lihat Pengecas wayarles disijilkan Qi untuk iPhone dan Pengecas dan pek bateri MagSafe untuk iPhone.
Nota: Anda juga boleh menggunakan penyesuai kuasa pihak ketiga dan pengecas yang disijilkan Qi yang mematuhi peraturan negara yang berkenaan serta piawai keselamatan serantau dan antarabangsa. Lihat “Pengecasan” dalam Maklumat keselamatan penting untuk iPhone.
Sambungkan iPhone dan komputer anda dengan kabel.
Pastikan komputer anda dihidupkan—jika iPhone disambungkan ke komputer yang dimatikan, bateri mungkin berkurang berbanding dicas. Cari
 pada ikon bateri untuk memastikan iPhone anda dicas.
pada ikon bateri untuk memastikan iPhone anda dicas.Nota: Jangan cuba mengecas iPhone anda dengan menyambungkannya ke papan kekunci anda, melainkan papan kekunci anda mempunyai port USB berkuasa tinggi.
Menyambung iPhone ke salur kuasa atau meletakkannya pada pengecas wayarles boleh memulakan sandaran iCloud atau penyelarasan komputer wayarles. Lihat Selaraskan kandungan disokong dan Sandarkan iPhone.
AMARAN: Jika anda mengesyaki mungkin terdapat cecair dalam port pengecas iPhone, jangan palamkan kabel pengecas ke dalam iPhone. Untuk mendapatkan maklumat tentang pendedahan kepada cecair dan maklumat keselamatan penting yang lain tentang bateri dan mengecas iPhone, lihat Maklumat keselamatan penting untuk iPhone.
Aktifkan Mod Kuasa Rendah
Mod Kuasa Rendah mengurangkan jumlah kuasa yang iPhone anda gunakan apabila bateri rendah. Ia mengoptimumkan prestasi untuk tugasan penting seperti membuat dan menerima panggilan; mengirim dan menerima e-mel serta mesej; mengakses internet; dan banyak lagi. Pada model iPhone dengan teknologi paparan ProMotion, Mod Kuasa Rendah mengehadkan kadar segar semula skrin kepada 60 bingkai per saat. iPhone anda mungkin melakukan sesetengah tugas dengan perlahan apabila berada dalam Mod Kuasa Rendah.
Nota: Jika iPhone anda bertukar ke Mod Kuasa Rendah secara automatik, ia menyahaktifkan Mod Kuasa Rendah selepas mengecas ke 80%.
Untuk mengaktifkan atau menyahaktifkan Mod Kuasa Rendah secara manual, gunakan mana-mana kaedah berikut:
Dalam Seting: Pergi ke Seting
 > Bateri.
> Bateri.Dalam Pusat Kawalan: Pergi ke Seting > Pusat Kawalan, kemudian pilih Mod Kuasa Rendah untuk menambahnya ke Pusat Kawalan.
Lihat artikel Sokongan Apple Gunakan Mod Kuasa Rendah untuk menjimatkan hayat bateri pada iPhone atau iPad anda.
Optimumkan pengecasan bateri iPhone
iPhone mempunyai seting yang membantu memperlahankan kadar peningkatan usia bateri anda dengan mengurangkan masa bateri dicas sepenuhnya. Seting ini menggunakan pembelajaran mesin untuk memahami rutin pengecasan harian anda, kemudian menunggu untuk menyelesaikan pengecasan melebihi 80% sehingga anda memerlukannya.
Untuk mengaktifkan Pengecasan Bateri Dioptimumkan, pergi ke Seting ![]() > Bateri > Kesihatan Bateri & Pengecasan.
> Bateri > Kesihatan Bateri & Pengecasan.
Hayat bateri dan kitar pengecasan berbeza mengikut penggunaan dan setting. Bateri iPhone perlu diservis atau dikitar semula oleh Apple atau Penyedia Khidmat Sah Apple. Lihat Tapak web Servis dan Kitar Semula Bateri.
Untuk mengetahui cara memaksimumkan prestasi dan jangka hayat bateri anda, lihat artikel Sokongan Apple Bateri iPhone dan Prestasi.
Cas iPhone dengan sumber tenaga yang lebih bersih (A.S. sahaja)
Dengan Pengecasan Tenaga Bersih (iOS 16.1 atau lebih baharu), iPhone menggunakan ramalan pelepasan karbon dalam grid tenaga tempatan anda untuk mengecas semasa pengeluaran tenaga yang lebih bersih. iPhone mempelajari rutin pengecasan harian anda supaya ia boleh mencapai cas penuh sebelum anda perlu menggunakannya.
Untuk mengaktifkan Pengecasan Tenaga Bersih, pergi ke Seting ![]() > Bateri > Kesihatan Bateri & Pengecasan.
> Bateri > Kesihatan Bateri & Pengecasan.
Lihat artikel Sokongan Apple Gunakan Pengecasan Tenaga Bersih pada iPhone anda.