Panduan Pengguna iPad
- Selamat Datang
- Baru dalam iOS 12
-
- Bangunkan dan buka kunci
- Ketahui gerak isyarat asas
- Ketahui gerak isyarat untuk model dengan Face ID
- Terokai skrin Utama dan app
- Tukar seting
- Ambil gambar skrin
- Laraskan kelantangan
- Tukar atau nyahaktifkan bunyi
- Cari kandungan
- Guna dan sesuaikan Pusat Kawalan
- Lihat dan susun Paparan Hari Ini
- Akses ciri daripada skrin Kunci
- Melancong dengan iPad
- Setkan masa skrin, peruntukan dan had
- Selaraskan iPad menggunakan iTunes
- Cas dan pantau bateri
- Ketahui makna ikon status
-
- Aksesori yang disertakan dengan iPad
- Sambungkan peranti Bluetooth
- Strim audio dan video ke peranti lain
- Sambung ke TV, projektor, atau monitor
- Kawal audio pada berbilang peranti
- Apple Pencil
- Gunakan Smart Keyboard dan Folio Smart Keyboard
- Gunakan Magic Keyboard
- AirPrint
- Handoff
- Gunakan Papan Klip Universal
- Buat dan terima panggilan Wi-Fi
- Instant Hotspot
- Hotspot Peribadi
- Pindahkan fail dengan iTunes
-
-
- Bermula dengan ciri kebolehcapaian
- Pintasan Kebolehcapaian
-
-
- Aktifkan dan berlatih menggunakan VoiceOver
- Tukar seting VoiceOver anda
- Pelajari gerak isyarat VoiceOver
- Kendalikan iPad menggunakan gerak isyarat VoiceOver
- Kawal VoiceOver menggunakan rotor
- Gunakan papan kekunci atas skrin
- Tulis dengan jari anda
- Kawal VoiceOver dengan Magic Keyboard
- Taipkan braille atas skrin menggunakan VoiceOver
- Gunakan paparan braille
- Gunakan VoiceOver dalam app
- Sebut pilihan, sebut skrin, maklum balas penaipan
- Zum
- Kanta Pembesar
- Seting paparan
- Face ID dan perhatian
-
- Akses Dibantu
-
- Maklumat keselamatan penting
- Maklumat pengendalian penting
- Zum app untuk memenuhi skrin
- Dapatkan maklumat tentang iPad anda
- Lihat atau tukar seting selular
- Ketahui lanjut tentang perisian dan perkhidmatan iPad
- Pernyataan pematuhan FCC
- Pernyataan pematuhan ISED Kanada
- Maklumat Laser Kelas 1
- Apple dan persekitaran
- Maklumat pembuangan dan kitar semula
- Pernyataan pematuhan ENERGY STAR
- Hak Cipta
Tonton kandungan dalam app Apple TV pada iPad
Mula memainkan kandungan daripada app Apple TV ![]() pada iPad. Kandungan daripada iTunes dan perkhidmatan disokong dimainkan dalam app Apple TV, sementara kandungan daripada penyedia lain dimainkan dalam app video mereka.
pada iPad. Kandungan daripada iTunes dan perkhidmatan disokong dimainkan dalam app Apple TV, sementara kandungan daripada penyedia lain dimainkan dalam app video mereka.
Tonton kandungan
Ketik tajuk untuk melihat skrin butiran.
Pilih mana-mana pilihan berikut (bukan semua pilihan tersedia untuk semua tajuk):
Tonton Saluran Apple: (iOS 12.3) Ketik Main. Jika anda bukan pelanggan semasa, ketik Cubanya Secara Percuma atau Langgan.
Tonton dengan app video yang dicadangkan: Ketik Main.
Pilih app video yang berlainan. Jika kandungan tersedia daripada berbilang penyedia, skrol ke bawah untuk Cara Menonton, kemudian pilih penyedia.
Beli atau sewa daripada iTunes Store: Ketik Beli atau Sewa. Lihat Dapatkan muzik, filem, rancangan TV dan banyak lagi dalam iTunes Store pada iPad.
Muat turun kandungan: Ketik
 . Anda boleh mencari muat turun dalam Pustaka dan menontonnya walaupun apabila iPad tidak disambungkan ke Internet.
. Anda boleh mencari muat turun dalam Pustaka dan menontonnya walaupun apabila iPad tidak disambungkan ke Internet.
Kawal main balik dalam app Apple TV
Semasa main balik, ketik skrin untuk menunjukkan kawalan.
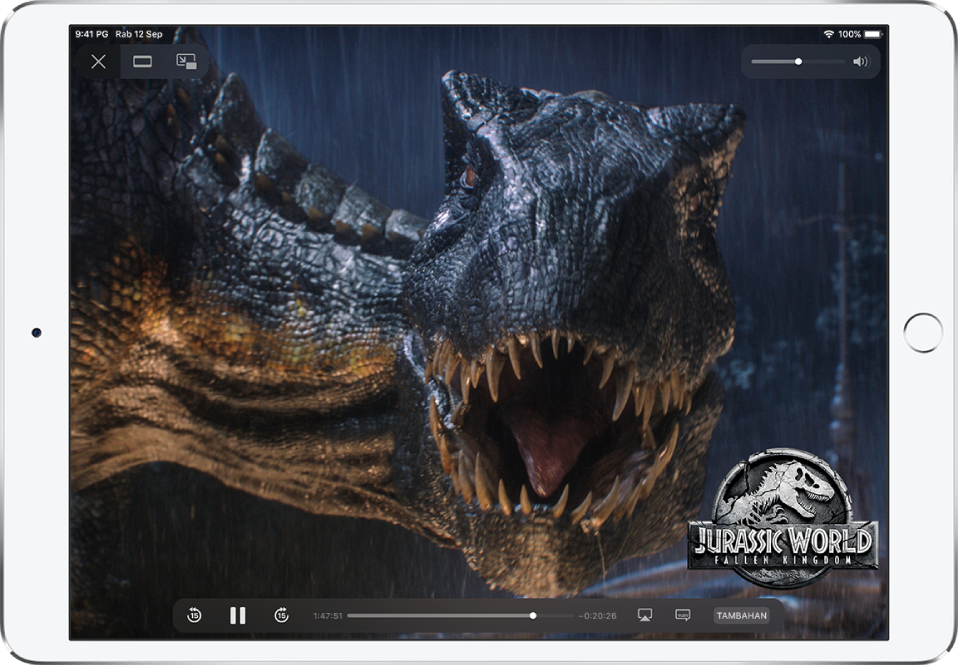
Main | |||||||||||
Jeda | |||||||||||
Langkau ke belakang 15 saat; sentuh dan tahan untuk putar balik | |||||||||||
Langkau ke hadapan 15 saat; sentuh dan tahan untuk maju pantas | |||||||||||
Tukar nisbah aspek; jika anda tidak dapat melihat kawalan penskalaan, video sudah muat padan skrin dengan tepat | |||||||||||
Paparkan sari kata dan kapsyen tertutup (tidak tersedia untuk semua kandungan) | |||||||||||
Hentikan main balik | |||||||||||
Untuk menyesuaikan penampilan sari kata dan kapsyen tertutup, pergi ke Seting ![]() > Umum > Kebolehcapaian > Sari Kata & Kapsyen > Gaya.
> Umum > Kebolehcapaian > Sari Kata & Kapsyen > Gaya.
Tukar seting app Apple TV
Pergi ke Seting
 > TV.
> TV.Lakukan mana-mana daripada berikut:
Hadkan main balik kepada sambungan Wi-Fi: (Model Wi-Fi + Cellular) Ketik Video iTunes, kemudian nyahaktifkan Gunakan Data Selular untuk Main Balik.
Pilih kualiti video: (Model Wi-Fi) Ketik Kualiti Main Balik, kemudian pilih Terbaik atau Baik.
Pilih kualiti video: (Model Wi-Fi + Cellular) Di bawah Kualiti Main Balik, ketik Wi-Fi atau Selular, kemudian pilih Terbaik atau Baik.
Main balik berkualiti tinggi memerlukan sambungan Internet yang lebih laju dan menggunakan lebih banyak data.
Kemas kini pengesyoran dan baris gilir Seterusnya anda berdasarkan kandungan yang anda tonton pada iPad anda: Aktifkan Gunakan Sejarah Main.
Kandungan yang anda tonton pada iPad anda mempengaruhi pengesyoran diperibadikan dan Seterusnya anda pada semua peranti anda yang anda daftar masuk ke iCloud dengan Apple ID yang sama.
Keluarkan muat turun
Ketik Pustaka, kemudian ketik Dimuat Turun.
Leret ke kiri pada item yang anda mahu keluarkan, kemudian ketik Padam.
Mengeluarkan kandungan daripada iPad tidak memadamkannya daripada pembelian anda dalam iCloud atau daripada pustaka iTunes anda pada komputer anda. Anda boleh memuat turun kandungan ke iPad lagi kemudian.








