
Edit klip audio dalam iMovie pada iPhone
Garis masa dalam projek filem anda ialah tempat anda menyusun semua klip audio anda, seperti muzik latar belakang dan kesan khas. Klip audio sentiasa kelihatan di bawah klip video dalam garis masa.
Pindahkan klip audio
Anda boleh menggerakkan keseluruhan klip audio, kecuali muzik latar belakang, ke tempat lain dalam projek anda.
Dalam app iMovie
 pada iPhone anda, buka projek filem.
pada iPhone anda, buka projek filem.Sentuh dan tahan klip audio biru atau ungu dalam garis masa sehingga ia terkeluar dari garis masa.
Seret klip ke lokasi baharu dalam garis masa dan lepaskan.
Laraskan tempoh klip audio
Dalam app iMovie
 pada iPhone anda, buka projek filem.
pada iPhone anda, buka projek filem.Dalam garis masa, ketik klip audio (berwarna biru atau ungu) atau klip muzik latar belakang (berwarna hijau) yang anda mahu laraskan.
Pemegang potong kuning kelihatan.
Seret pemegang potong pada salah satu hujung klip ke tempat anda mahu audio bermula dan tamat.
Jika pemegang potong tidak bergerak ke kanan atau kiri, ini bermakna tiada audio tambahan untuk digunakan di hujung klip tersebut.
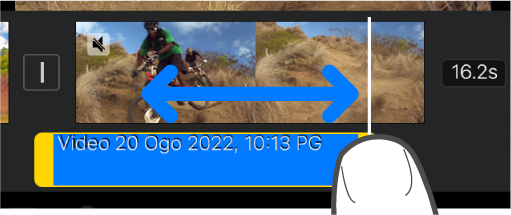
Ketik di luar klip audio untuk menyembunyikan pemegang potong.
Pisahkan klip audio
Terdapat dua cara untuk memisahkan klip audio dalam projek filem. Apabila anda memisahkan klip, anda boleh mengeluarkan bahagian yang tidak diperlukan, atau melaraskan jangka masa, kelantangan, atau kelajuan setiap bahagian.
Dalam app iMovie
 pada iPhone anda, buka projek filem.
pada iPhone anda, buka projek filem.Skrol ke garis masa untuk menempatkan penunjuk main di tempat anda mahu memisahkan klip audio.
Ketik klip audio dalam garis masa untuk mendedahkan pemeriksa di bahagian bawah skrin.
Ketik butang Tindakan
 , kemudian ketik Pisah.
, kemudian ketik Pisah.
Secara alternatifnya, anda boleh mengetik klip (ia digariskan warna kuning), kemudian leret ke bawah atas penunjuk main untuk memisahkan klip, sama seperti anda menggunakan jari anda untuk memotong menerusinya.
Tanggalkan audio dari klip video
Anda boleh menanggalkan audio daripada klip video dalam projek filem supaya anda boleh mengeluarkan audio atau mengeditnya sebagai klip berasingan.
Dalam app iMovie
 pada iPhone anda, buka projek filem.
pada iPhone anda, buka projek filem.Ketik klip video dalam garis masa untuk mendedahkan pemeriksa di bahagian bawah skrin.
Ketik butang Tindakan
 , kemudian ketik Tanggal.
, kemudian ketik Tanggal.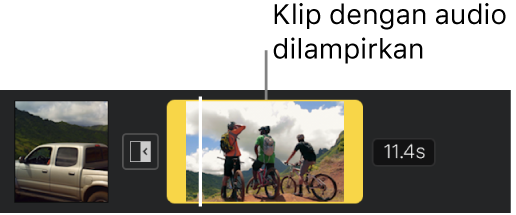
Klip audio berwarna biru baharu kelihatan di bawah klip video. Anda sekarang boleh mengalihkan, memadamkan atau mengedit klip audio secara berasingan dari klip video induknya.
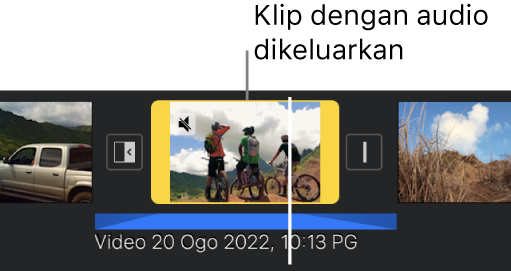
Jika anda mahu menambah audio sahaja daripada klip video pada projek filem anda, lihat Tambah audio daripada klip video dalam iMovie pada iPhone.
Keluarkan klip audio daripada projek
Apabila anda mengeluarkan klip audio yang anda tambah daripada pelayar media atau rakam dengan peranti anda, ia dikeluarkan daripada projek filem tetapi masih tersedia dalam pelayar media (dalam Audio > Rakaman) supaya anda boleh menggunakannya dalam projek lain.
Dalam app iMovie
 pada iPhone anda, buka projek filem.
pada iPhone anda, buka projek filem.Lakukan salah satu daripada berikut:
Sentuh dan tahan klip audio dalam garis masa sehingga ia terkeluar dari garis masa, kemudian seretnya di atas garis masa; apabila anda melihat kepulan asap di penjuru klip, lepaskannya.
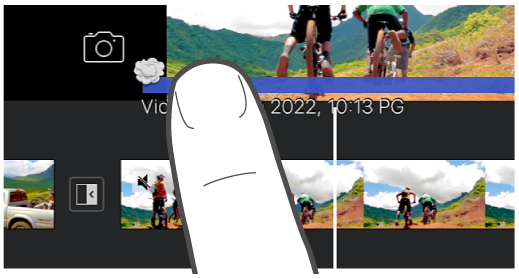
Ketik klip audio dalam garis masa untuk mendedahkan pemeriksa di bahagian bawah skrin, kemudian ketik butang Padam (jika Padam tidak kelihatan, ketik butang Tindakan
 ).
).
Alihkan audio ke latar belakang atau latar depan
Untuk memastikan bunyi dalam klip video anda boleh didengari di atas muzik latar belakang, iMovie menggunakan “pengurangan” audio pada muzik latar belakang. Meredam mengurangkan kelantangan klip muzik latar belakang pada bila-bila masa terdapat klip video yang bunyinya sedang bermain pada masa yang sama.
Anda boleh memilih klip audio yang berada di latar belakang atau latar depan (anda boleh mempunyai tiga klip audio latar depan dan satu klip audio latar belakang yang dimainkan pada satu-satu masa).
Dalam app iMovie
 pada iPhone anda, buka projek filem.
pada iPhone anda, buka projek filem.Ketik klip audio dalam garis masa untuk mendedahkan pemeriksa di bahagian bawah skrin.
Ketik butang Tindakan
 , kemudian ketik Latar Belakang atau Latar Depan.
, kemudian ketik Latar Belakang atau Latar Depan.
Warna klip berubah untuk menunjukkan sama ada ia muzik latar belakang (hijau) atau audio latar depan (biru atau ungu).