
Tambah klip video dan foto dalam iMovie pada iPad
Tambah klip video
Dengan projek anda terbuka, skrol garis masa agar penunjuk main (garis menegak putih) muncul di tempat anda ingin menambah klip video.
Klip baru ditambah sama ada sebelum atau selepas klip sedia ada, yang mana satu paling dekat dengan penunjuk main.
Ketik butang Tambah Media
 di penjuru kanan atas, kemudian ketik Video.
di penjuru kanan atas, kemudian ketik Video.Ketik untuk memilih kategori video dari senarai.
Untuk mempratonton klip sebelum menambahnya pada projek anda, ketik untuk memilih klip, kemudian ketik butang Main
 .
.Anda juga boleh meleret ke kiri dan kanan atas klip untuk mempratontonnya secara manual, yang boleh membantu anda mengenalpasti dengan tepat bahagian klip yang anda mahu gunakan.
Jika anda menggunakan Foto iCloud, sesetengah media mungkin disimpan dalam iCloud tetapi tidak pada peranti anda. Jika butang Muat Turun
 muncul apabila anda mengetik klip, ketik butang untuk memuat turun media ke peranti anda.
muncul apabila anda mengetik klip, ketik butang untuk memuat turun media ke peranti anda.Lakukan salah satu daripada berikut:
Tambah keseluruhan klip pada projek filem anda: Ketik klip, kemudian ketik butang Tambah ke Projek
 .
.Pangkas klip sebelum anda menambahnya: Ketik klip, seret pemegang pangkas kuning untuk memilih bahagian klip yang anda mahu tambah sahaja, kemudian ketik butang Tambah ke Projek
 .
.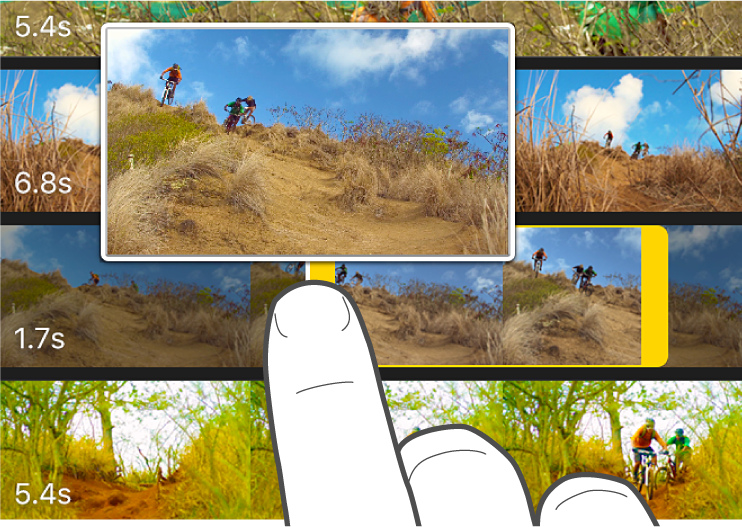
Anda juga boleh memangkas klip video selepas anda menambahnya pada projek.
Bahagian klip yang ditambah muncul dalam pelayar media dengan garis jingga di bahagian bawah untuk menunjukkan bahawa ia telah digunakan dalam projek. Anda boleh menggunakan sebarang bahagian video seberapa kali yang anda inginkan dalam projek.
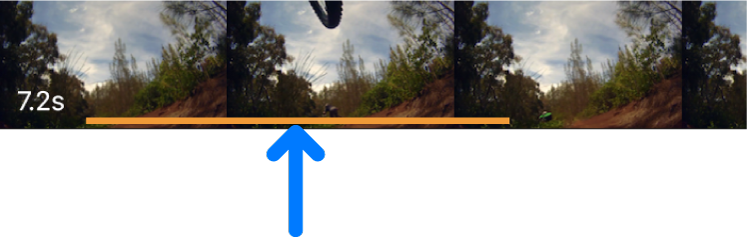
Tambah foto
Anda boleh menambah foto—yang berada dalam pustaka foto anda atau yang diselaraskan ke peranti anda dari komputer anda—ke sebarang projek iMovie.
Untuk mengetahui cara mengambil foto terus ke dalam iMovie, lihat Rakam video dan ambil foto dalam iMovie pada iPad.
Dengan projek anda terbuka, skrol ke garis masa agar penunjuk main (garis menegak putih) muncul atas lokasi yang anda mahu menambah foto.
Jika penunjuk main berada di atas klip video, foto ditambah sebelum atau selepas klip, yang paling hampir dengan penunjuk main.
Ketik butang Tambah Media
 di penjuru kanan atas, kemudian ketik Foto atau Album.
di penjuru kanan atas, kemudian ketik Foto atau Album.Ketik album, kemudian ketik dokumen yang anda mahu tambah.
Nota: Jika anda menggunakan Foto iCloud, sesetengah media mungkin disimpan dalam iCloud tetapi tidak pada peranti anda. Jika butang Muat Turun
 muncul apabila anda mengetik foto, ketik butang untuk memuat turun foto ke peranti anda.
muncul apabila anda mengetik foto, ketik butang untuk memuat turun foto ke peranti anda.Untuk mempratonton foto sebelum menambahnya, pastikan iPad berada dalam orientasi landskap, kemudian sentuh dan tahan foto sehingga ia muncul dalam pemapar timbul.
Ketik foto, kemudian ketik butang Tambah ke Projek
 .
.
Foto yang ditambah muncul selama 3 hingga 6 saat, bergantung pada panjang transisi yang muncul sebelum dan selepas foto, tetapi anda boleh memendekkan atau memanjangkan jangka masa menggunakan pemegang pemangkasan. Kesan Ken Burns turut digunakan pada foto, yang bermakna kamera muncul seperti meleret merentas dan zum masuk ke imej. Untuk melaraskan kesan ini, lihat Laraskan kesan zum dalam iMovie pada iPad.