Kawal Audio Ruang dan penjejakan kepala
Apabila anda menonton atau memainkan rancangan, filem, lagu atau permainan disokong, atau membuat panggilan FaceTime pada peranti anda, AirPods 3, AirPods 4 (kedua-dua model), AirPods Pro (semua generasi) dan AirPods Max menggunakan Audio Ruang dan penjejakan kepala untuk mencipta persekitaran seperti teater yang imersif dengan bunyi mengelilingi anda.

Ketahui cara Audio Ruang berfungsi
Anda boleh mengetahui lebih lanjut tentang Audio Ruang apabila anda menyambungkan AirPods disokong ke iPhone atau iPad.
Pakai AirPods anda dan pastikan AirPods disambungkan ke peranti anda.
Pada iPhone atau iPad anda, pergi ke Seting
 , kemudian ketik nama AirPods anda berdekatan bahagian atas skrin.
, kemudian ketik nama AirPods anda berdekatan bahagian atas skrin.Ketik Audio Ruang.
Gunakan Audio Ruang Diperibadikan
Anda boleh menggunakan iPhone X atau lebih baharu anda untuk mencipta gambaran bentuk telinga dan kepala anda bagi Audio Ruang Diperibadikan. Profil Audio Ruang anda menyesuaikan audio untuk lebih sepadan dengan cara anda mendengar bunyi dan diselaraskan merentas peranti Apple anda dengan iOS 16, iPadOS 16.1, macOS 13, tvOS 16, atau lebih baharu, yang anda mendaftar masuk ke Akaun Apple yang sama.
Lakukan satu daripada berikut:
Buka penutup bekas dengan AirPods anda di dalamnya, pegang bekas berdekatan iPhone anda, kemudian ikuti arahan atas skrin.
Pakai AirPods anda dan pastikan AirPods disambungkan ke peranti anda. Pada iPhone anda, pergi ke Seting
 , kemudian ketik nama AirPods anda berdekatan bahagian atas skrin. Ketik Audio Ruang Diperibadikan, kemudian ketik Peribadikan Audio Ruang.
, kemudian ketik nama AirPods anda berdekatan bahagian atas skrin. Ketik Audio Ruang Diperibadikan, kemudian ketik Peribadikan Audio Ruang.
Untuk mengetahui lebih lanjut tentang cara menyediakan Audio Ruang Diperibadikan, lihat artikel Sokongan Apple Dengar dengan Audio Ruang Diperibadikan untuk AirPods dan Beats.
Berhenti menggunakan Audio Ruang Diperibadikan
Pakai AirPods anda dan pastikan AirPods disambungkan ke peranti anda.
Lakukan satu daripada berikut:
iPhone atau iPad: Pergi ke Seting
 , kemudian ketik nama AirPods anda berdekatan bahagian atas skrin. Ketik Audio Ruang Diperibadikan, kemudian ketik Berhenti Menggunakan Audio Ruang Diperibadikan.
, kemudian ketik nama AirPods anda berdekatan bahagian atas skrin. Ketik Audio Ruang Diperibadikan, kemudian ketik Berhenti Menggunakan Audio Ruang Diperibadikan.Mac: Pilih menu Apple

Untuk menggunakan Audio Ruang Diperibadikan lagi, anda boleh menyediakannya pada iPhone anda.
Kawal Audio Ruang dan penjejakan kepala pada iPhone atau iPad
Anda boleh mengawal Audio Ruang dan penjejakan kepala untuk setiap app yang disokong dalam Pusat kawalan.
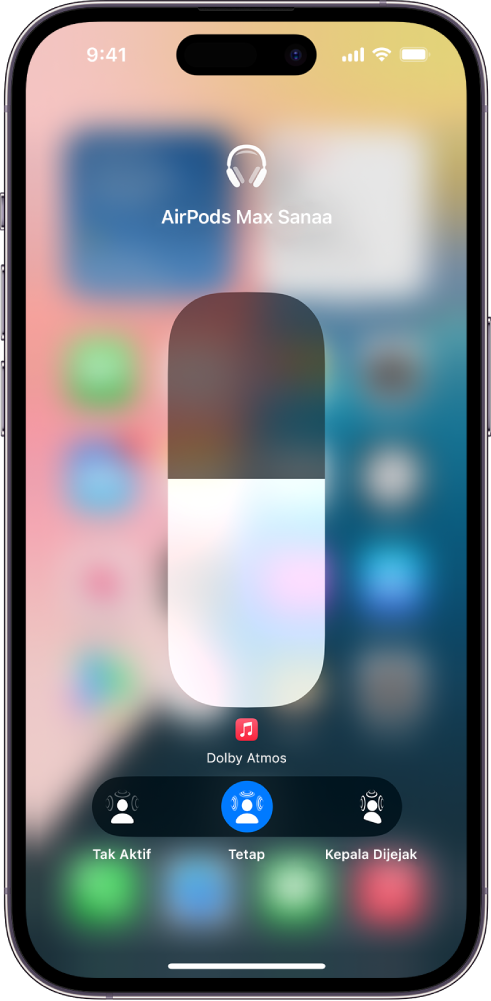
Pakai AirPods anda dan pastikan AirPods disambungkan ke peranti anda.
Buka Pusat Kawalan, sentuh dan tahan kawalan kelantangan, kemudian ketik Audio Ruang di bahagian kanan bawah.
Ketik satu daripada berikut:
Tidak aktif: Menyahaktifkan Audio Ruang dan penjejakan kepala.
Tetap: Mengaktifkan Audio Ruang tanpa penjejakan kepala.
Penjejakan Kepala: Mengaktifkan Audio Ruang dan penjejakan kepala. Audio yang anda dengari akan berbunyi seperti datang daripada iPhone atau Mac anda.
Seting yang anda pilih disimpan dan digunakan secara automatik pada kali seterusnya anda menggunakan app tersebut. Sebagai contoh, jika anda mengetik Tetap semasa mendengar lagu pada app Muzik
 , seting Tetap digunakan secara automatik pada kali seterusnya anda memainkan lagu pada app tersebut.
, seting Tetap digunakan secara automatik pada kali seterusnya anda memainkan lagu pada app tersebut.
Nota: Untuk menyahdayakan penjejakan kepala untuk semua app pada iPhone atau iPad anda, pergi ke Seting ![]() > Kebolehcapaian > AirPods, ketik nama AirPods anda, kemudian nyahaktifkan Ikuti [peranti].
> Kebolehcapaian > AirPods, ketik nama AirPods anda, kemudian nyahaktifkan Ikuti [peranti].
Kawal Audio Ruang dan penjejakan kepala pada Mac
Anda boleh menggunakan Audio Ruang dan penjejakan kepala untuk menjadikan rancangan, filem dan muzik disokong kedengaran seperti ia datang dari sekeliling anda (pada komputer Mac dengan Apple silicon dan macOS 12.3 atau lebih baharu). Anda boleh mengaktifkan atau menyahaktifkan Audio Ruang dan penjejakan kepala untuk setiap app yang disokong.

Nota: Audio ruang tidak tersedia untuk semua app atau kandungan.
Pakai AirPods anda dan pastikan AirPods disambungkan ke Mac anda.
Klik ikon AirPods dalam bar menu.
Jika ikon AirPods tiada dalam bar menu, pilih menu Apple

 dalam bar sisi. Klik menu timbul bersebelahan Bunyi
dalam bar sisi. Klik menu timbul bersebelahan Bunyi  , kemudian pilih Sentiasa Tunjukkan dalam Bar Menu. (Anda mungkin perlu menskrol ke bawah).
, kemudian pilih Sentiasa Tunjukkan dalam Bar Menu. (Anda mungkin perlu menskrol ke bawah).Pilih salah satu daripada berikut di bawah Audio Ruang:
Tidak aktif: Menyahaktifkan Audio Ruang dan penjejakan kepala.
Tetap: Mengaktifkan Audio Ruang tanpa penjejakan kepala.
Penjejakan Kepala: Mengaktifkan Audio Ruang dan penjejakan kepala. Ini membenarkan bunyi untuk mengikuti pergerakan kepala anda.
Kawal Audio Ruang dan penjejakan kepala pada Apple TV 4K
Anda boleh menyesuaikan seting Audio Ruang untuk setiap app yang disokong menggunakan Pusat Kawalan pada Apple TV 4K. Anda juga boleh mengaktifkan dan menyahaktifkan penjejakan kepala untuk semua app. (tvOS 15.1 atau lebih baharu diperlukan.)
Nota: Audio ruang tidak tersedia untuk semua app atau kandungan.
Pakai AirPods anda dan pastikan AirPods disambungkan ke Apple TV 4K anda.
Buka Pusat Kawalan, pilih AirPods anda, kemudian pilih Audio Ruang untuk mengaktifkan atau menyahaktifkannya.
Seting yang anda pilih disimpan dan digunakan secara automatik pada kali seterusnya anda menggunakan app tersebut. Contohnya, jika anda mengaktifkan Audio Ruang semasa menggunakan app Apple TV
 dengan AirPods anda, Audio Ruang diaktifkan secara automatik pada kali seterusnya anda menggunakan app tersebut dengan AirPods anda.
dengan AirPods anda, Audio Ruang diaktifkan secara automatik pada kali seterusnya anda menggunakan app tersebut dengan AirPods anda.
Nota: Untuk menyahdayakan penjejakan kepala dinamik untuk semua app pada Apple TV 4K, dwiklik ![]() pada Siri Remote, pilih Seting
pada Siri Remote, pilih Seting ![]() > Kebolehcapaian > AirPods, kemudian nyahaktifkan Audio Pusat pada TV.
> Kebolehcapaian > AirPods, kemudian nyahaktifkan Audio Pusat pada TV.