 Messages
Messages
Izmantojot lietotni Messages, ir tik vienkārši uzturēt kontaktus neatkarīgi no izmantotās ierīces. Pārvaldiet grupas ziņas, piespraudiet izlases ziņas augšpusē, ērti skatiet ar jums koplietoto saturu un veiciet citas darbības. Varat nosūtīt teksta īsziņas jebkuram, kam ir Mac dators, iPhone tālrunis, iPad vai iPod Touch ierīce vai Apple Watch pulkstenis, ar iMessage, kā arī nosūtīt īsziņas citiem, izmantojot SMS/MMS. Skatiet Apple atbalsta rakstu Kā atšķiras iMessage un SMS/MMS?.
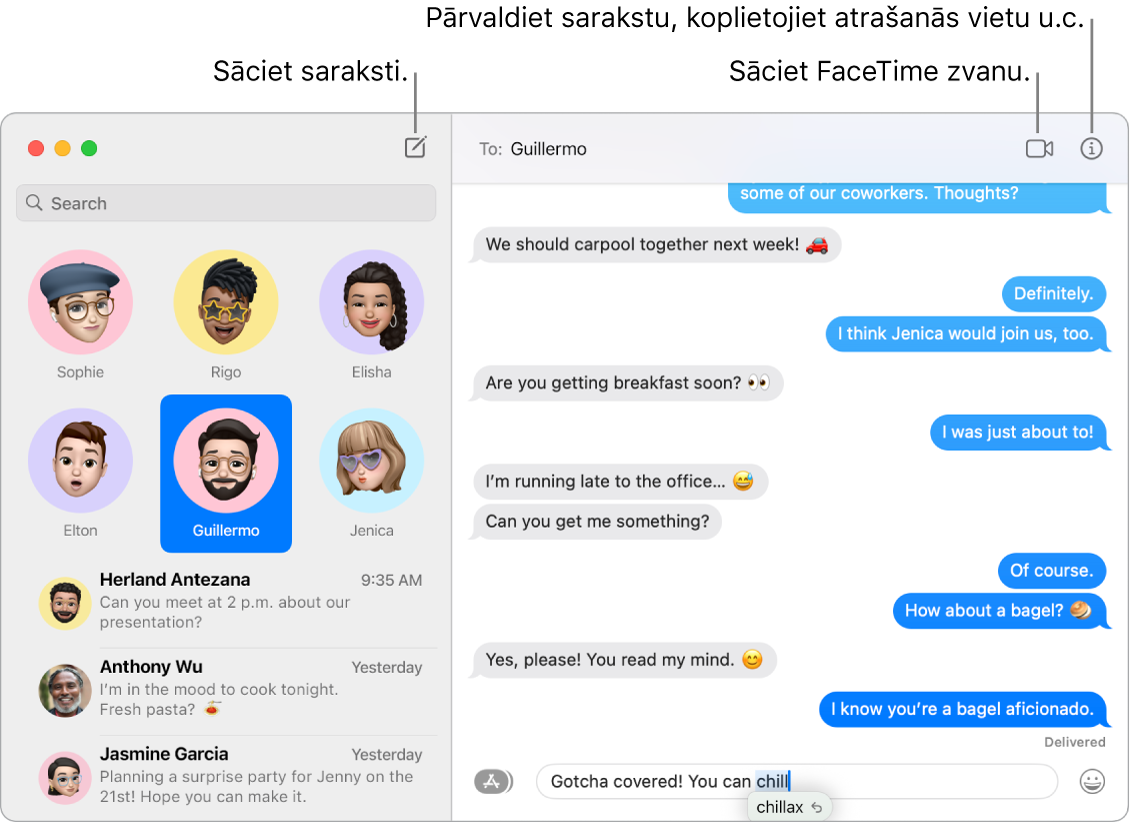
Neierobežota ziņapmaiņa ar iMessage. Kad pierakstāties ar savu Apple ID, varat apmainīties ar neierobežotu ziņojumu skaitu — tostarp tekstu, fotoattēliem, Live fotoattēliem, videoklipiem un citu saturu — ar visiem, kam ir Mac dators, iPhone tālrunis, iPad vai iPod touch ierīce vai Apple Watch pulkstenis. Lietotne Messages izmanto funkcionalitāti iMessage, lai nosūtītu šifrētas ziņas uz šīm ierīcēm, kas sarakstēs tiek parādītas zilos burbuļos. Plašāku informāciju meklējiet Apple atbalsta rakstā Lietotnes Messages izmantošana Mac datorā.
Sūtiet SMS/MMS. Ja neizmantojat iMessage funkcionalitāti, Mac datorā varat arī sūtīt un saņemt SMS un MMS ziņojumus, ja savā iPhone tālrunī (ar sistēmu iOS 8.1 vai jaunāku) esat pierakstījies lietotnē Messages ar to pašu Apple ID kā Mac datorā. Savā iPhone tālrunī dodieties uz Settings > Messages, pieskarieties Text Message Forwarding, pēc tam pieskarieties sava Mac datora nosaukumam, lai ieslēgtu iestatījumu Text Message Forwarding. Savā Mac datorā redzēsit aktivizācijas kodu, ja savam Apple ID neizmantojat divpakāpju autentifikāciju. Ievadiet kodu savā iPhone tālrunī, pēc tam nospiediet Allow. SMS un MMS ziņas nav šifrētas un sarakstēs tiek parādītas zaļos burbuļos.
Jautājiet Siri. Sakiet, piemēram: “Message Mom that I’ll be late” (Nosūti mammai ziņu, ka būšu vēlu).
Atsauciet ziņu sūtīšanu un rediģējiet tās. Sarakstoties lietotnē Messages, varat atsaukt nesen nosūtītu ziņojumu līdz par 2 minūtēm pēc tā nosūtīšanas vai rediģēt nesen nosūtītu ziņojumu līdz pat piecām reizēm 15 minūšu laikā pēc tā nosūtīšanas. Nospiediet taustiņu Control un noklikšķiniet uz jebkura nosūtīta ziņojuma un tad noklikšķiniet uz Undo Send vai Edit.
Atzīmējiet sarunu kā nelasītas. Varat atzīmēt ziņojumu kā nelasītu, lai atgrieztos pie tā vēlāk, kad ir laika atbildēt. Nospiediet taustiņu Control un noklikšķiniet uz lasītā ziņojuma sarakstā, tad noklikšķiniet uz Mark as Unread.
Turiet iecienītākās sarakstes augšā. Piespraudiet savas iecienītākās sarakstes ziņojumu saraksta augšā, velkot tās līdz augšai. Virs piespraustās sarakstes ir redzami jaunu ziņojumu, opcijas Tapbacks un rakstīšanas indikator. Ja grupas sarakstē ir nelasīti ziņojumi, nesenākie sarakstes dalībnieki tiek parādīti apkārt piespraustajai sarakstei.
Pārvaldiet grupu sarakstes. Atvieglojiet grupas atpazīšanu, iestatot fotoattēlu, Memoji vai emocijzīmi kā grupas attēlu. Grupas sarakstē varat adresēt ziņojumu konkrētai personai, ierakstot personas vārdu vai pavelkot pa labi jebkurā ziņojumā, kā arī varat arī atbildēt uz iepriekš izteiktu jautājumu vai apgalvojumu, pievienojot komentāru kā iekļautu atbildi. Ja sarakste kļūst pārāk aktīva, varat paslēpt sarakstes brīdinājumus. Lai iestatītu grupas attēlu un skatītu sarakstes pārvaldīšanas opcijas, atlasiet saraksti sarakstā, pēc tam noklikšķiniet uz pogas Details ![]() lietotnes Messages loga augšējā labajā stūrī. Lai saņemtu paziņojumu, ja tiekat pieminēts sarakstē, atveriet Messages > Preferences, noklikšķiniet uz General, pēc tam atzīmējiet izvēles rūtiņu “Notify me when my name is mentioned”.
lietotnes Messages loga augšējā labajā stūrī. Lai saņemtu paziņojumu, ja tiekat pieminēts sarakstē, atveriet Messages > Preferences, noklikšķiniet uz General, pēc tam atzīmējiet izvēles rūtiņu “Notify me when my name is mentioned”.
Padariet ziņojumus jautrākus. Atdzīviniet diskusiju, atbildot uz ziņojumiem ar uzlīmēm, Tapback ikonām, populārākajiem GIF attēliem vai specefektiem, piemēram, birstošiem konfeti, baloniem u.c. iPhone tālrunī izveidotās uzlīmes var sinhronizēt ar iCloud, lai tās būtu pieejamas jūsu iPhone tālrunī, iPad ierīcē un Mac datoros. Lai sarakstei pievienotu uzlīmi, noklikšķiniet uz pogas Apps ![]() , klikšķiniet uz Stickers, pēc tam noklikšķiniet uz uzlīmes, kas visprecīzāk atbilst jūsu noskaņojumam. Varat arī vilkt un nomest jebkuru uzlīmi konkrētā sarunas ziņojumā. Lai pievienotu Tapback, piemēram, augšupvērstu vai lejupvērstu īkšķi, noklikšķiniet uz ziņojuma un turiet, tad izvēlieties Tapback. Lai pievienotu GIF attēlu vai specefektu, noklikšķiniet uz pogas Apps
, klikšķiniet uz Stickers, pēc tam noklikšķiniet uz uzlīmes, kas visprecīzāk atbilst jūsu noskaņojumam. Varat arī vilkt un nomest jebkuru uzlīmi konkrētā sarunas ziņojumā. Lai pievienotu Tapback, piemēram, augšupvērstu vai lejupvērstu īkšķi, noklikšķiniet uz ziņojuma un turiet, tad izvēlieties Tapback. Lai pievienotu GIF attēlu vai specefektu, noklikšķiniet uz pogas Apps ![]() , izvēlieties #images vai Message Effects, pēc tam noklikšķiniet uz elementa, kuru vēlaties izmantot. Nepalaidiet garām Digital Touch, neredzamās tintes un rokraksta ziņojumus, ko draugi jums sūta no saviem iPhone tālruņiem, iPad ierīcēm vai Apple Watch pulksteņiem.
, izvēlieties #images vai Message Effects, pēc tam noklikšķiniet uz elementa, kuru vēlaties izmantot. Nepalaidiet garām Digital Touch, neredzamās tintes un rokraksta ziņojumus, ko draugi jums sūta no saviem iPhone tālruņiem, iPad ierīcēm vai Apple Watch pulksteņiem.
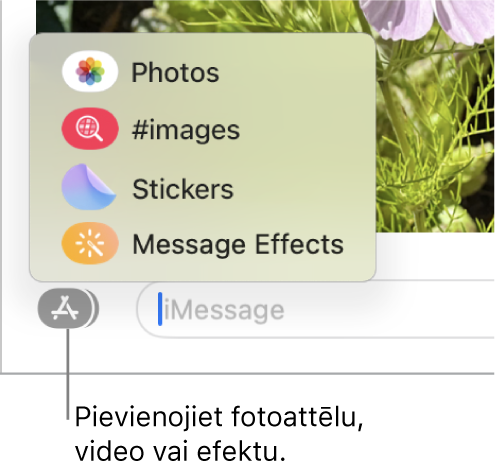
Izveidojiet savu Memoji personāžu. Izveidojiet pats savu personalizētu Memoji personāžu — izvēlieties ādas krāsu un vasaras raibumus, matu sakārtojumu un krāsu, sejas vaibstus u.c. parametrus. Lai izmantotu personalizētu Memoji kā savu fotoattēlu lietotnē Messages, dodieties uz Messages > Settings. Noklikšķiniet uz “Set up Name and Photo Sharing,” klikšķiniet uz Continue, pēc tam noklikšķiniet uz Customize. Noklikšķiniet uz pogas New Memoji ![]() , pēc tam klikšķiniet uz katras opcijas, lai izveidotu tēlu. Kad esat pabeidzis, noklikšķiniet uz Done, lai pievienotu Memoji savai uzlīmju kolekcijai. Lai pievienotu citas Memoji uzlīmes savai kolekcijai, atveriet saraksti, noklikšķiniet uz pogas Apps
, pēc tam klikšķiniet uz katras opcijas, lai izveidotu tēlu. Kad esat pabeidzis, noklikšķiniet uz Done, lai pievienotu Memoji savai uzlīmju kolekcijai. Lai pievienotu citas Memoji uzlīmes savai kolekcijai, atveriet saraksti, noklikšķiniet uz pogas Apps ![]() , klikšķiniet uz Stickers, noklikšķiniet uz pogas New Memoji
, klikšķiniet uz Stickers, noklikšķiniet uz pogas New Memoji ![]() , pēc tam izbaudiet dizaina izveidi.
, pēc tam izbaudiet dizaina izveidi.
Sūtiet failu, fotoattēlu vai videoklipu. Varat pavisam vienkārši koplietot failus, velkot tos uz lietotni Messages. Vai ātri atrodiet un nosūtiet fotoattēlus un videoklipus no savas bibliotēkas lietotnē Photos. Sarakstē noklikšķiniet uz pogas Apps ![]() , klikšķiniet uz Photos, pēc tam noklikšķiniet uz fotoattēla, lai to pievienotu. Ievadiet atslēgvārdu, piemēram, personas vārdu, datumu vai atrašanās vietu, meklēšanas laukā, lai atrastu konkrētu fotoattēlu.
, klikšķiniet uz Photos, pēc tam noklikšķiniet uz fotoattēla, lai to pievienotu. Ievadiet atslēgvārdu, piemēram, personas vārdu, datumu vai atrašanās vietu, meklēšanas laukā, lai atrastu konkrētu fotoattēlu.
Vienkārša fotoattēlu pārvaldība. Ja kāds jums nosūta vairākus fotoattēlus, divi vai trīs fotoattēli tiek parādīti kā kolāža, ko varat ātri aplūkot, bet četri fotoattēli vai vairāk tiek apkopoti kaudzītē. Ja jums ir skārienpaliktnis vai Magic Mouse, ar diviem pirkstiem velciet kaudzīti pa kreisi vai pa labi, lai skatītu katru fotoattēlu, to neatverot. Nospiediet taustiņu Control un noklikšķiniet uz fotoattēla, lai to atvērtu, atbildētu uz to vai pievienotu Tapback ikonu. Lai ātri saglabātu attēlu lietotnē Photos, tam blakus noklikšķiniet uz pogas Save Photo ![]() . Lai atvērtu visus kaudzītes fotoattēlus, divreiz noklikšķiniet uz kaudzītes.
. Lai atvērtu visus kaudzītes fotoattēlus, divreiz noklikšķiniet uz kaudzītes.
Atrodiet īsto ziņojumu. Atrodiet meklēto ziņojumu ātrāk, apvienojot meklēšanas filtrus un ātri sašaurinot meklēšanu. Ātri meklējiet sarunas pēc dažādiem kritērijiem, piemēram, personas vai atslēgvārda, kā arī skatiet rezultātus, kas sakārtoti pēc kategorijas, piemēram, sarunas, ziņojumiem un fotoattēliem.
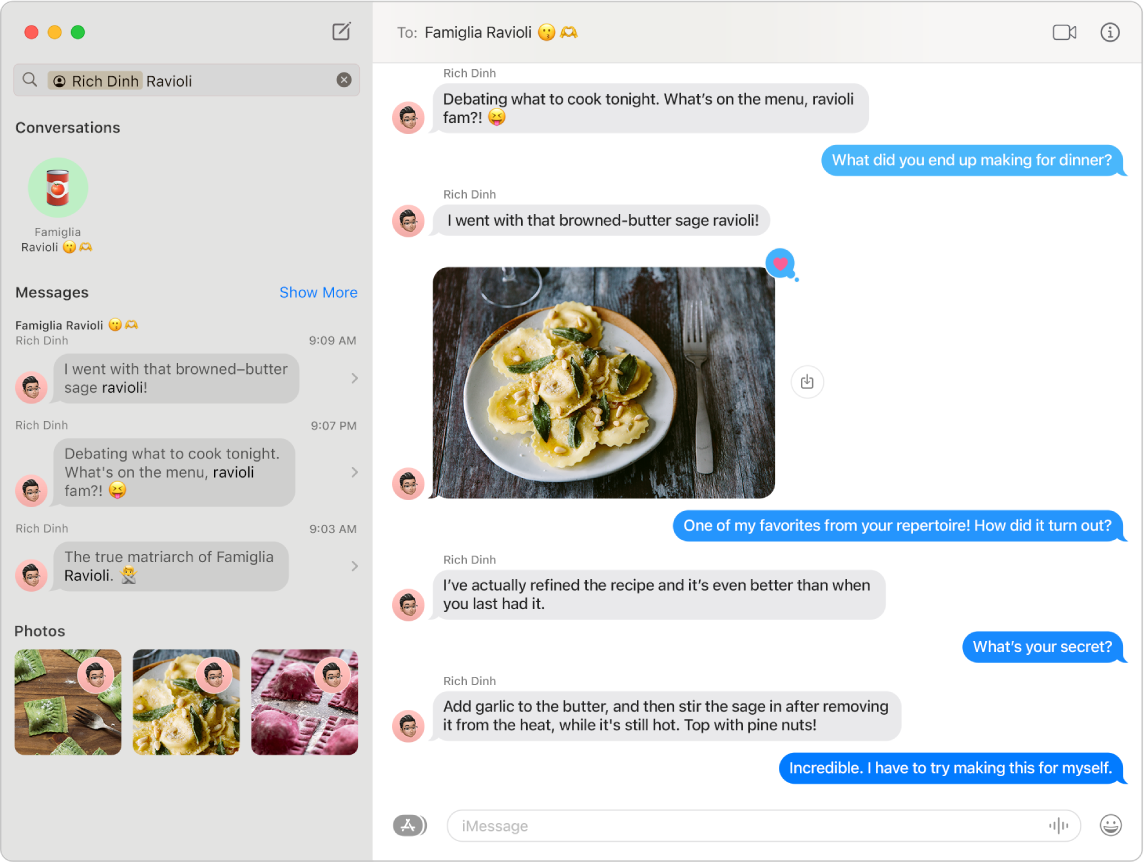
Shared with You. Lietotnē Contacts saglabāto personu jums nosūtītais saturs lietotnē Messages automātiski tiek parādīts attiecīgās lietotnes sadaļā Shared with You, tādējādi varat to apskatīt sev ērtā laikā. Shared with You saturs ir redzams lietotnēs Photos, Safari, Apple News, Apple Podcasts un Apple TV lietotnē. Līdzās kopīgotajam saturam attiecīgajās lietotnēs varat redzēt, kurš to nosūtījis, un ar vienu klikšķi atvērt saistīto saraksti lietotnē Messages, lai varētu turpināt sarunu, kamēr baudāt ar jums kopīgoto saturu.
Padoms. Lai skatītu visus sarakstē esošos fotoattēlus, noklikšķiniet uz pogas Details ![]() .
.
Sadarbojieties pie projektiem. Varat nosūtīt uzaicinājumu sadarboties pie failiem, Keynote prezentācijām, Numbers izklājlapām, Pages dokumentiem, Notes piezīmēm un ne tikai. Lietotnē, ko vēlaties izmantot, lai sadarbotos, noklikšķiniet uz pogas Share, pārliecinieties, ka ir atlasīts Collaborate, tad noklikšķiniet uz Messages. Izvēlieties nosaukumu grupai, ko vēlaties pievienot kā dalībniekus, un ikviens pavedienā automātiski tiks pievienots dokumentam, izklājlapai vai citam koplietojamam failam. Kad kāds veic labojumu, jūs redzat darbību atjauninājumus Messages pavediena augšdaļā.
Koplietojiet savu ekrānu. Varat koplietot ekrānus ar draugiem, un pat atvērt mapes, izveidot dokumentus un kopēt failus, velkot tos uz darbvirsmas koplietotajā ekrānā. Noklikšķiniet uz pogas Details ![]() , pēc tam klikšķiniet uz pogas Screen Share
, pēc tam klikšķiniet uz pogas Screen Share ![]() .
.
Skatieties un klausieties kopā. Pievienojieties SharePlay sesijai lietotnē Messages, lai skatītos un klausītos kopā Mac datorā. Varat arī koplietot savu ekrānu FaceTime zvana laikā. Sk. Sazinieties ar citiem.
Piezīme. Dažām lietotnēm, kas atbalsta SharePlay, ir nepieciešams abonements, lai to izmantotu. Ne visas funkcijas un saturs ir pieejams visās valstīs un reģionos.
Filtrējiet ziņojumus ar Focus. Skatiet tikai tos ziņojumus, kurus vēlaties redzēt konkrētā Focus laikā. Piemēram, kamēr aktivizēts Gaming Focus, iestatiet, ka tiek rādīti tikai ziņojumi ar tiem draugiem, ar kuriem parasti spēlējat vairāku spēlētāju spēles. Izvēlieties Apple Menu > System Settings, tad sānjoslā noklikšķiniet uz Focus. Labajā pusē atlasiet Focus, noklikšķiniet uz ![]() , tad sadaļā Focus Filters noklikšķiniet uz Add Filter. Lai uzzinātu vairāk par Focus pievienošanu vai pielāgošanu, skatiet Focus iestatīšana Mac datorā.
, tad sadaļā Focus Filters noklikšķiniet uz Add Filter. Lai uzzinātu vairāk par Focus pievienošanu vai pielāgošanu, skatiet Focus iestatīšana Mac datorā.
Uzziniet vairāk. Sk. lietotnes Messages lietošanas pamācību.