MacBook Pro akumulatora uzlādēšana
Akumulators jūsu MacBook Pro datorā tiek uzlādēts katru reizi, kad MacBook Pro tiek pievienots pie strāvas.

Uzlādējiet akumulatoru. Pievienojiet MacBook Pro datoru elektrības kontaktligzdai, izmantojot komplektācijā iekļauto kabeli un strāvas adapteri. Papildinformāciju par MacBook Pro datora komplektācijā iekļauta adaptera un kabeļa izmantošanu skatiet MacBook Pro datora komplektācija.
Parādiet akumulatora statusu izvēlnes joslā. Pievienojiet ikonu izvēlnes joslā, lai varētu ātri apskatīt informāciju par akumulatoru un atvērt izvēlni Battery settings. Sadaļā System Settings noklikšķiniet uz Control Center, tad labajā pusē pārejiet uz Battery un noklikšķiniet uz Show in Menu Bar. Varat arī izvēlēties izvēlnes joslā parādīt akumulatora uzlādes līmeni procentos.
Pielāgojiet akumulatora iestatījumus. Izvēlnē System Settings varat iestatīt dažādas akumulatora iespējas.
Funkcija Optimized Battery Charging. Šī funkcija palīdz samazināt akumulatora nolietošanos un uzlabot tā lietošanas ilgumu, iepazīstot jūsu ikdienas lādēšanas rutīnu. Tā nelādē akumulatoru pāri 80 %, ja paredzams, ka pieslēgsit datoru uzlādei uz ilgāku laiku, un cenšas uzlādēt akumulatoru, pirms atslēdzat datoru no strāvas. Izvēlnes System Settings sānjoslā noklikšķiniet uz Battery, noklikšķiniet uz
 pie Battery Health, tad ieslēdziet Optimized Battery Charging.
pie Battery Health, tad ieslēdziet Optimized Battery Charging.Režīms Low Power Mode. Šī opcija samazina enerģijas patēriņu un paildzina akumulatora darbmūžu. Tā ir lieliska opcija ceļošanai vai situācijām, kad ilgāku laika posmu nav pieejama strāvas padeve. Izvēlnes System Settings sānjoslā noklikšķiniet uz Battery, tad izvēlieties no opcijām nolaižamajā izvēlnē Low Power Mode.
Režīms High Power Mode. Pieejams 16 collu MacBook Pro datoriem ar Apple M2 Max. Ja atlasīts režīms High Power Mode, jūsu Mac dators ļauj ventilatoriem darboties ar lielāku ātrumu, lai maksimāli palielinātu veiktspēju intensīvas slodzes laikā. Izvēlnes System Settings sānjoslā noklikšķiniet uz Battery, tad izvēlieties no opcijām nolaižamajā izvēlnē High Power Mode.
Piezīme. Lai pielāgotu citus papildu iestatījumus, piemēram, iespējotu snaudu, pārslēgtu automātisko grafiku un to, kad aktivizēt tīkla piekļuvei, sadaļā Battery Settings noklikšķiniet uz Options.
Lai uzlādētu akumulatoru, izmantojiet MagSafe 3 portu vai jebkuru Thunderbolt 4 (USB-C) portu savā 14 vai 16 collu MacBook Pro datorā vai jebkuru Thunderbolt/USB 4 portu savā 13 collu MacBook Pro datorā.
Piezīme. Izmantojot USB-C–MagSafe 3 kabeli un neobligāto 140W USB-C strāvas adapteri, varat ātri uzlādēt 16 collu MacBook Pro datoru līdz pat 50 procentiem aptuveni 30 minūtēs. Izmantojot USB-C–MagSafe 3 kabeli un 96W USB-C strāvas adapteri, varat ātri uzlādēt 14 collu MacBook Pro datoru līdz pat 50 procentiem aptuveni 30 minūtēs.
Pārbaudiet akumulatora uzlādes statusu. Paskatieties uz akumulatora statusa uzlādes ikonu izvēlnes joslas labajā malā, lai redzētu akumulatora uzlādes līmeni vai uzlādes statusu. Vai arī izvēlnes System Settings sānjoslā noklikšķiniet uz Battery.
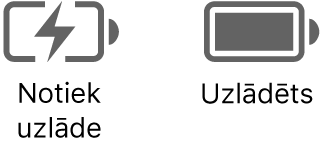
Akumulatora lietojuma vēsture. Atveriet izvēlni System Settings un noklikšķiniet uz Battery, lai skatītu akumulatora lietojumu pēdējo 24 stundu vai pēdējo 10 dienu laikā.

Saglabājiet akumulatora jaudu. Lai paildzinātu akumulatora veiktspēju esošajā uzlādes līmenī, varat samazināt displeja spilgtumu, aizvērt lietotnes un atvienot perifērās ierīces, kuras neizmantojat. Izvēlnes System Settings sānjoslā noklikšķiniet uz Battery, lai mainītu barošanas iestatījumus. Ja jūsu MacBook Pro dators ir miega režīmā, kad tam tiek pievienota ierīce, ierīces akumulators var nosēsties.
Uzziniet vairāk. Papildinformācija ir pieejama Apple atbalsta rakstos.
Informāciju par Mac datora akumulatoru, tostarp, problēmu novēršanas informāciju, skatiet Apple atbalsta rakstā Palīdzības saņemšana saistībā ar Mac piezīmjdatora akumulatoru.
Informāciju par to, kā uzraudzīt akumulatoru Mac datorā vai pārbaudīt tā stāvokli, skatiet macOS lietošanas pamācības sadaļā Pārnēsājamā Mac datora akumulatora pārraudzība un Mac piezīmjdatora akumulatora stāvokļa pārbaudīšana.
Par uzlādes problēmām ar strāvas adapteri skatiet Apple atbalsta rakstus Ja jūsu USB-C strāvas adapteris nelādē jūsu Mac klēpjdatoru un Ja jūsu Mac datora akumulatora statuss ir “Not Charging”.
Par iekšējo, atkārtoti uzlādējamo akumulatoru jūsu MacBook Pro datorā un padomiem tā saglabāšanai un veiktspējas uzlabošanai sk. Apple Lithium-ion Batteries.