Sazinieties ar citiem
Varat sazināties ar citiem, izmantojot FaceTime un citas videokonferenču lietotnes savā MacBook Pro datorā.
FaceTime izmantošana
Neatkarīgi no tā, kur atrodaties (mājās vai kaut kur citur), varat izmantot FaceTime, lai runātu ar vienu personu vai visu grupu neatkarīgi no tā, cik ierīču persona izmanto. Turklāt ar Wi-Fi savienojumu varat atbildēt uz zvaniem — un veikt tos — tieši savā MacBook Pro datorā. Varat arī nosūtīt un saņemt īsziņas.

Veiciet FaceTime zvanu. Izmantojiet iebūvēto FaceTime HD kameru savā Mac datorā, lai veiktu FaceTime video zvanus. Noklikšķiniet uz New FaceTime, ievadiet personas, kurai vēlaties zvanīt, vārdu, tālruņa numuru vai e-pasta adresi, pēc tam klikšķiniet uz FaceTime. Ja nav ērti veikt video zvanu, noklikšķiniet uz uznirstošās izvēlnes un atlasiet FaceTime Audio, lai veiktu audio zvanu. Kad saņemat lietotnes FaceTime uzaicinājumu, varat izvēlēties pievienoties zvanam ar video vai tikai ar audio.
Lietotnes FaceTime izmantošana grupā. Grupas zvanā varat sazināties ar ne vairāk kā 32 cilvēkiem. Izveidojiet unikālu saiti koplietošanai ar grupu. Noklikšķiniet uz Create Link. Kopējiet saiti uz izvēlni Clipboard vai koplietojiet ar draugiem tieši lietotnē Messages vai Mail. Tagad varat izmantot saiti, lai pievienotos FaceTime zvaniem ne tikai no Apple ierīcēm.
Iestatiet lietotni FaceTime tālruņa zvaniem. Savā iPhone tālrunī (ar sistēmu iOS 9 vai jaunāku) dodieties uz Settings > Phone un iespējojiet Wi-Fi zvanīšanu. Pēc tam savā Mac datorā atveriet FaceTime. Atveriet Settings, izvēlieties General, tad noklikšķiniet uz “Calls from iPhone”. Sk. iPhone tālruņa un Mac datora iestatīšana tālruņa zvaniem lietotnes FaceTime lietošanas pamācībā.
Izmantojiet FaceTime un Messages. Izmantojiet lietotni Messages, lai nosūtītu īsziņas no sava MacBook Pro datora. Visas ziņas tiek parādītas jūsu MacBook Pro datorā, iPhone tālrunī, iPad vai iPod touch ierīcē un Apple Watch pulkstenī, tādējādi, ja kāds jums uzraksta, varat atbildēt tuvākajā ierīcē. Sk. iPhone tālruņa iestatīšana SMS īsziņu saņemšanai Mac datorā lietotnes Messages lietošanas pamācībā.
Efektu pievienošana videokonferencei
Izvēlieties no dažādiem video efektiem, lai uzlabotu videokonferences pieredzi, kad izmantojat lietotni, kura ieraksta video, piemēram, FaceTime, un saderīgu kameru.
Piezīme. Atkarībā no Mac modeļa vai tīmekļa kamerai izmantotā iPhone tālruņa, iespējams, varēsiet izmantot tikai noteiktus video efektus. Papildinformāciju skatiet macOS lietošanas pamācības sadaļā Videokonferenču funkciju izmantošana.
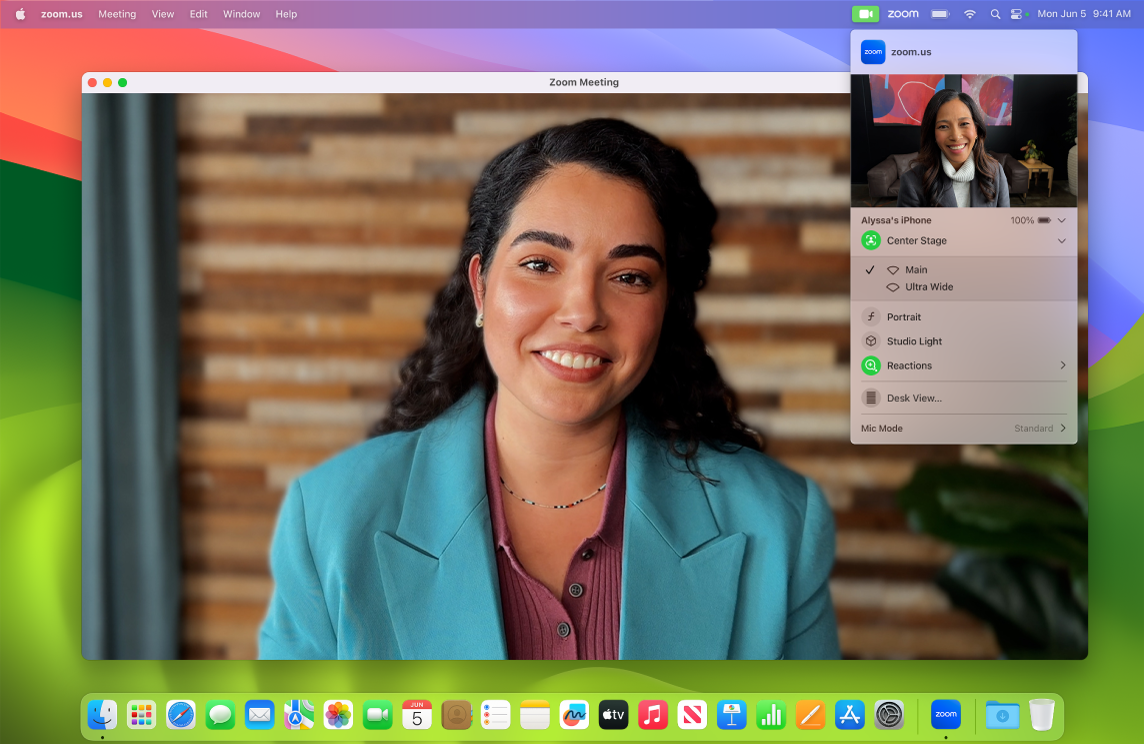
Uzlabojiet savu video. Pielāgojiet fona izplūdumu, apgaismojumu un citus video iestatījumus. Izvēlnes joslā noklikšķiniet uz ![]() , tad izvēlieties kameras opciju, piemēram, Portrait, Center Stage un Studio Light.
, tad izvēlieties kameras opciju, piemēram, Portrait, Center Stage un Studio Light.
Reaģējiet uz sarunu. Pievienojiet reakciju, kas piepilda kameras rāmi ar interesantiem 3D efektiem, piemēram, sirdīm, konfeti, uguņošanu un ne tikai. Izvēlnes joslā noklikšķiniet uz ![]() , noklikšķiniet uz izvēlnes blakus Reactions, tad izvēlieties reakciju. Varat arī kopīgot reakciju tikai ar rokas žestu. Pārliecinieties, ka ikona blakus Reactions, ir zaļa, un skatiet FaceTime lietošanas pamācības sadaļu Video efektu izmantošana FaceTime zvanu laikā, kurā atradīsiet visu izmantojamo roku žestu sarakstu.
, noklikšķiniet uz izvēlnes blakus Reactions, tad izvēlieties reakciju. Varat arī kopīgot reakciju tikai ar rokas žestu. Pārliecinieties, ka ikona blakus Reactions, ir zaļa, un skatiet FaceTime lietošanas pamācības sadaļu Video efektu izmantošana FaceTime zvanu laikā, kurā atradīsiet visu izmantojamo roku žestu sarakstu.
Ērti izvēlieties ekrānu, kuru vēlaties koplietot. Kad piedalāties zvanā lietotnē FaceTime vai citā atbalstītā videokonferenču lietotnē, varat ērti kopīgot lietotni vai vairākas lietotnes tieši no aktīvā loga. Turiet rādītāju virs ![]() augšējā kreisajā loga stūrī un noklikšķiniet uz Share on [videokonferenču lietotnes nosaukums].
augšējā kreisajā loga stūrī un noklikšķiniet uz Share on [videokonferenču lietotnes nosaukums].
Pārklājiet video un koplietoto ekrānu. Izvēlieties no diviem pārklājumiem — liela un maza. Lielajā pārklājumā uzmanības centrā esat jūs, bet jūsu ekrāns ierāmēts blakus jums atsevišķā slānī, kamēr mazajā pārklājumā tiekat rādīts kustīgā burbulī virs koplietotā ekrāna. Izvēlnes joslā noklikšķiniet uz ![]() , tad sadaļā Presenter Overlay izvēlieties Large vai Small.
, tad sadaļā Presenter Overlay izvēlieties Large vai Small.
Uzziniet vairāk. Skatiet macOS lietošanas pamācības sadaļu iPhone tālruņa kā tīmekļa kameras izmantošana.
Koplietojiet pieredzi, izmantojot lietotni SharePlay
Izmantojot SharePlay, jūs, kā arī jūsu draugi un ģimene varat klausīties mūziku, skatīties TV pārraides un filmas vai apskatīt saturu kopā. Jūsu draugi var piedalīties, izmantojot iPhone tālruni (ar sistēmu iOS 15 vai jaunāku), iPad ierīci (ar sistēmu iPadOS 15 vai jaunāku) vai Mac datoru ar uzstādītu sistēmu macOS Monterey vai jaunāku. Varat arī skatīt saturu Apple TV ierīcē (ar sistēmu tvOS 15 vai jaunāku), kamēr runājat ar draugiem citā ierīcē.
Piezīme. Dažām lietotnēm, kas atbalsta SharePlay, ir nepieciešams abonements, lai to izmantotu. Ne visas funkcijas un saturs ir pieejams visās valstīs un reģionos.
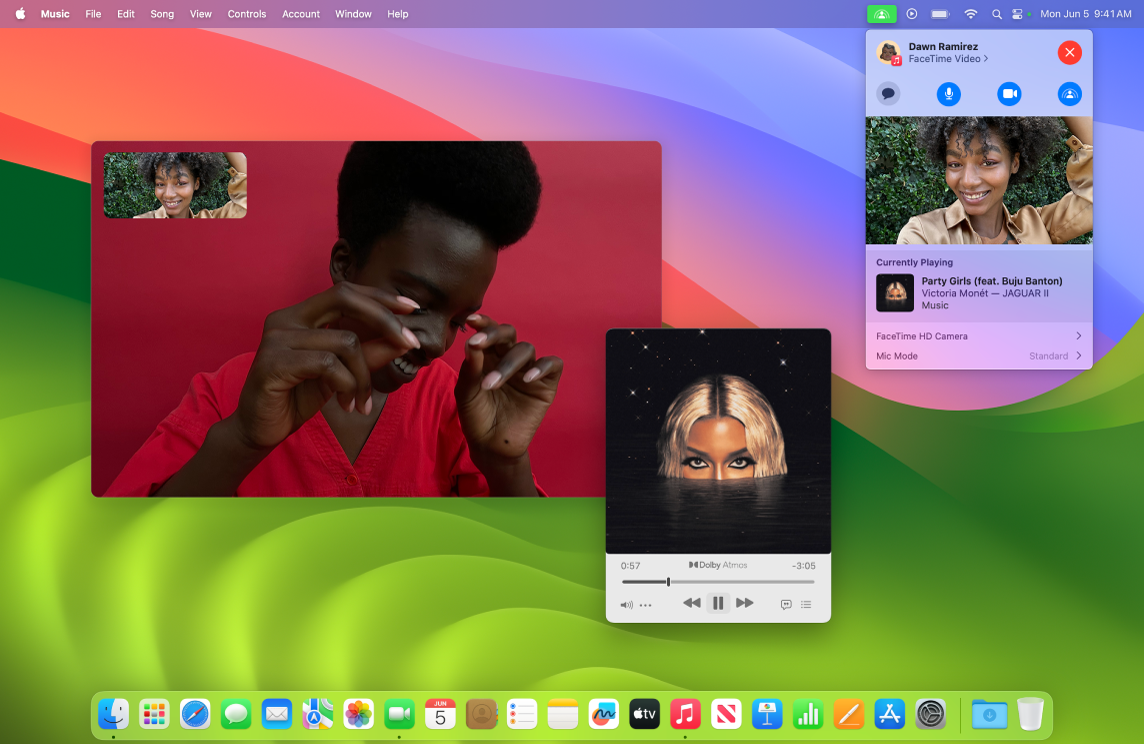
Sākšana ar lietotni FaceTime. Sāciet zvanu lietotnē FaceTime, uzaiciniet savus draugus, ģimenes locekļus vai kolēģus, tad izmantojiet SharePlay ![]() , lai dalītos pieredzē. Varat arī pievienot SharePlay saiti Messages sarunas pavedienam.
, lai dalītos pieredzē. Varat arī pievienot SharePlay saiti Messages sarunas pavedienam.
Skatieties kopā. Pievienojiet filmas, TV raidījumus, tīmekļa video un citu saturu saviem grupas zvaniem lietotnē FaceTime un izbaudiet saziņu ar citiem, kopā skatoties video. Ja apturat, pārtinat uz priekšu vai atpakaļ, vai pārejat uz citu ainu, ikviena atskaņošana tiks sinhronizēta. Ar viedo skaļuma funkciju audio tiek pielāgots automātiski, lai jūs varētu turpināt sarunāties, kamēr skatāties saturu. Skatiet FaceTime lietošanas pamācības sadaļu SharePlay izmantošana, lai FaceTime kopīgi skatītos un klausītos saturu.
Klausieties kopā. Kopīgojiet mūziku ar draugiem FaceTime zvanos vai organizējiet pilnvērtīgu deju ballīti. Klausoties kopā, ikviens sarunas dalībnieks var pievienot dziesmas kopīgajai rindai. Atskaņošanas vadības elementi ir pieejami visiem zvana dalībniekiem, bet, klausoties ar viedo skaļuma funkciju, jūs un pārējie dalībnieki varat tērzēt — nav nepieciešamības kliegt.
Koplietojiet savu ekrānu. Izmantojiet funkciju SharePlay lietotnē FaceTime, lai sarunā iesaistītu tīmekļa lapas, lietotnes un daudz ko citu. Viss, kas parādās ekrānā, var būt daļa no kopīgotas pieredzes. Skatiet naktsmītnes atvaļinājumam, iegādājieties līgavas māsu kleitas, iemāciet jaunu prasmi vai demonstrējiet improvizētu slaidrādi lietotnē Photos. Atlasiet vienu logu, ko vēlaties koplietot, vai koplietojiet visu ekrānu. Skatiet FaceTime lietošanas pamācības sadaļu SharePlay izmantošana, lai FaceTime koplietotu ekrānus.