SSD moduļu uzstādīšana un noņemšana Mac Pro datorā
Veiciet tālāk aprakstītās darbības, lai noņemtu un uzstādītu SSD moduļus savā Mac Pro datorā. Lai veiktu šo procesu, nepieciešams nodrošināt tālāk aprakstīto.
Lietotne Apple Configurator 2.12 vai jaunāka versija, kas instalēta jebkurā Mac datorā, kas atbalsta sistēmu macOS 12.4 vai jaunāku versiju un ir pieslēgts strāvai un ar interneta pieslēgumu.
Iespējams, nepieciešams konfigurēt jūsu tīmekļa starpniekservera vai ugunsmūra portus, lai atļautu visa veida tīkla trafiku no Apple ierīcēm uz Apple tīklu 17.0.0.0/8. Papildinformāciju par Apple produktu izmantotajiem portiem sk. Apple atbalsta rakstā Use Apple products on enterprise networks.
Atbalstīts USB-C — USB-C uzlādes kabelis.
USB-C kabelim jāatbalsta gan strāvas, gan datu plūsma. Thunderbolt 3 kabeļi netiek atbalstīti.
SSD moduļi, kas ir saderīgi ar pašreizējo Mac Pro datoru.
Mac Pro datora ar Intel procesoru SSD moduļi netiek atbalstīti ar pašreizējo Mac Pro datoru.
BRĪDINĀJUMS. Pārliecinieties, ka visiem datiem esošajā SSD diskā ir izveidotas rezerves kopijas. Oriģinālo SSD moduļu šifrētos datus nevar nolasīt citā Mac datorā. Kad ir sākta jauna SSD pārī savienošanas darbība, esošā SSD datus nevar atkopt, un tiem nevar piekļūt nevienā sistēmā, tostarp sākotnējā Mac Pro datorā, kurā tie atradās.
Piezīme. Ja jums ir Mac Pro statīva darbstacija, skatiet SSD moduļu uzstādīšana un noņemšana Mac Pro datorā (ar statīvu).
Izslēdziet savu Mac Pro datoru, izvēloties izvēlni Apple

Pirms pieskarties iekšējiem komponentiem, kas var būt uzkarsuši, ļaujiet datoram 5-10 minūtes atdzist.
Atvienojiet no sava Mac Pro datora visus kabeļus, izņemot strāvas kabeli.
Pieskarieties metālam Mac Pro datora ārpusē, lai izlādētu statisko elektrību, ja tāda ir sakrājusies.
Piezīme. Vienmēr izlādējiet statisko elektrību, pirms pieskaraties daļām vai uzstādāt komponentus sava Mac Pro datora iekšienē. Lai novērstu statiskās elektrības veidošanos, nestaigājiet pa telpu, līdz neesat pabeidzis paplašināšanas karšu uzstādīšanu.
Atvienojiet strāvas kabeli.
Atbloķējiet datora ietvaru, pagriežot fiksatoru pretēji pulksteņa rādītāju virzienam par 90 grādiem.
BRĪDINĀJUMS. Negrieziet fiksatoru, kamēr dators ir ieslēgts; šādas rīcības dēļ dators var izslēgties.
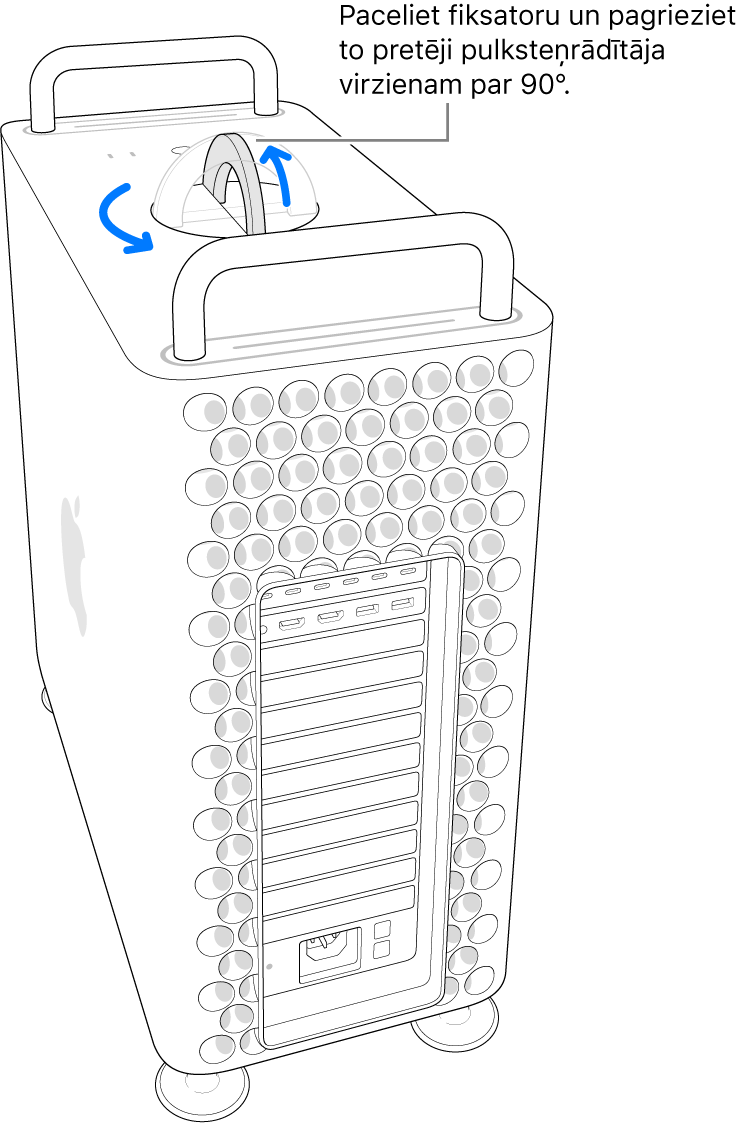
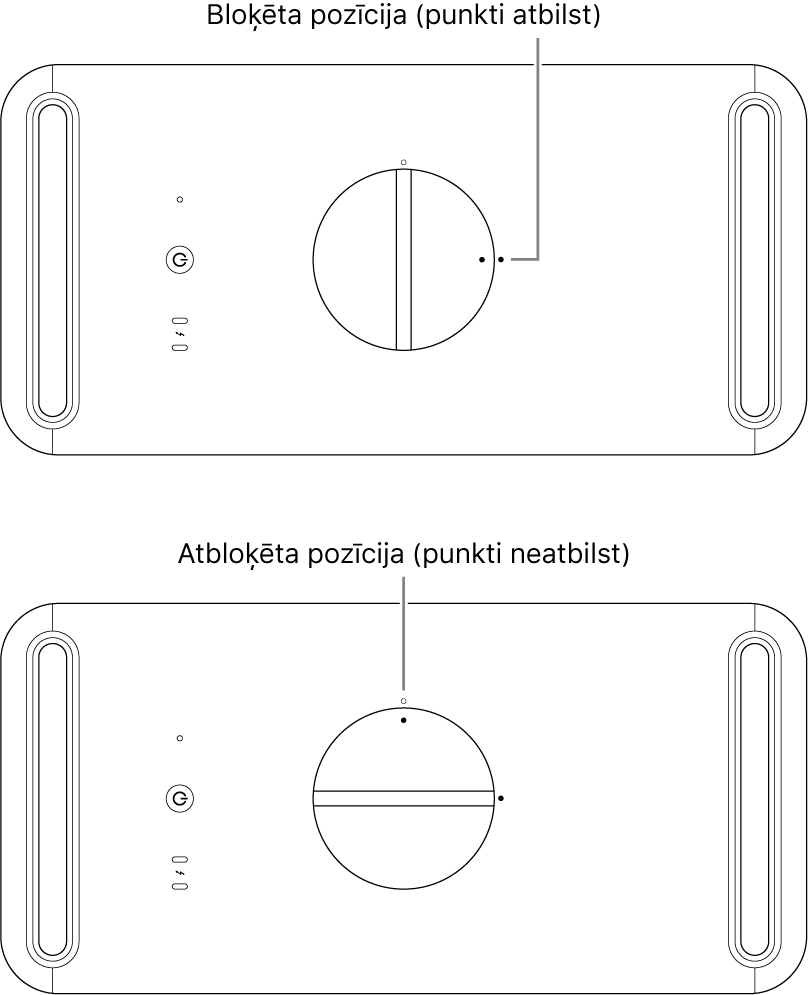
Noņemiet datora ietvaru, pavelkot to uz augšu aiz fiksatora.
Piezīme. Mac Pro datoru nebūs iespējams ieslēgt, ja ietvars ir noņemts.
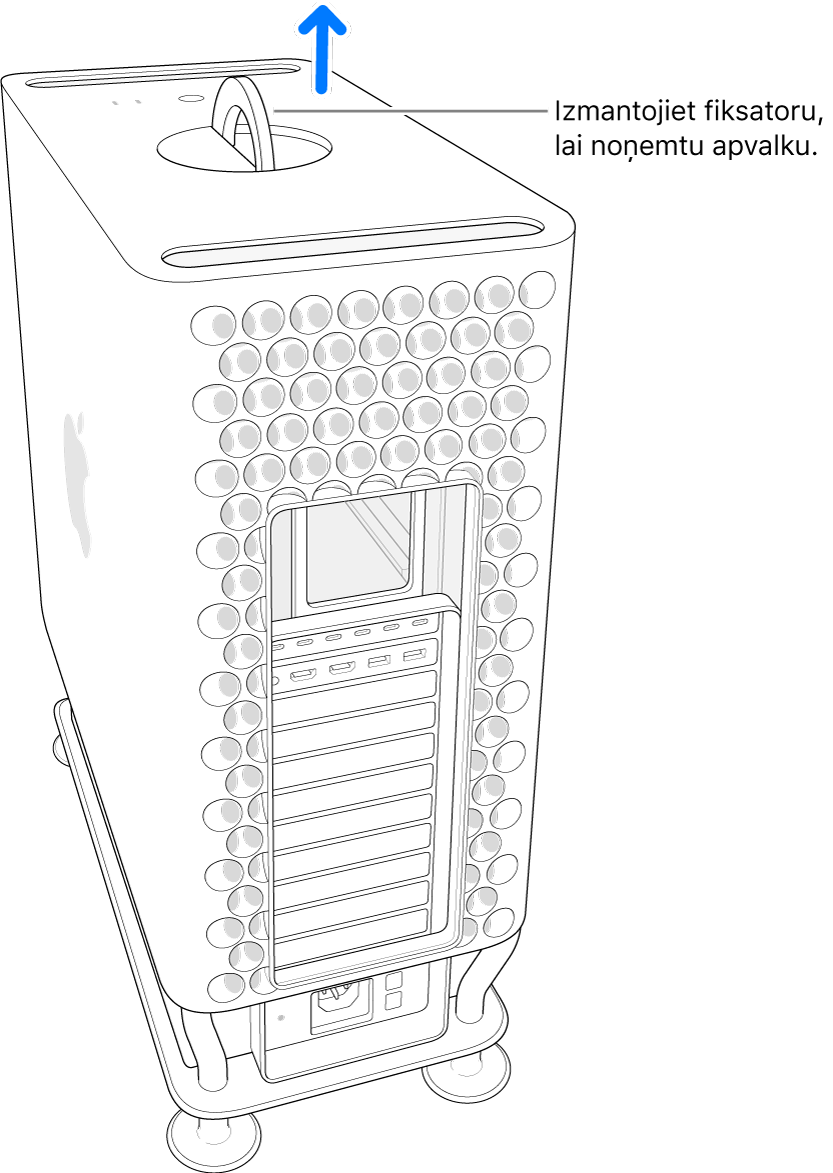
Bīdiet SSD moduļa pārsega slēdzi pa kreisi.
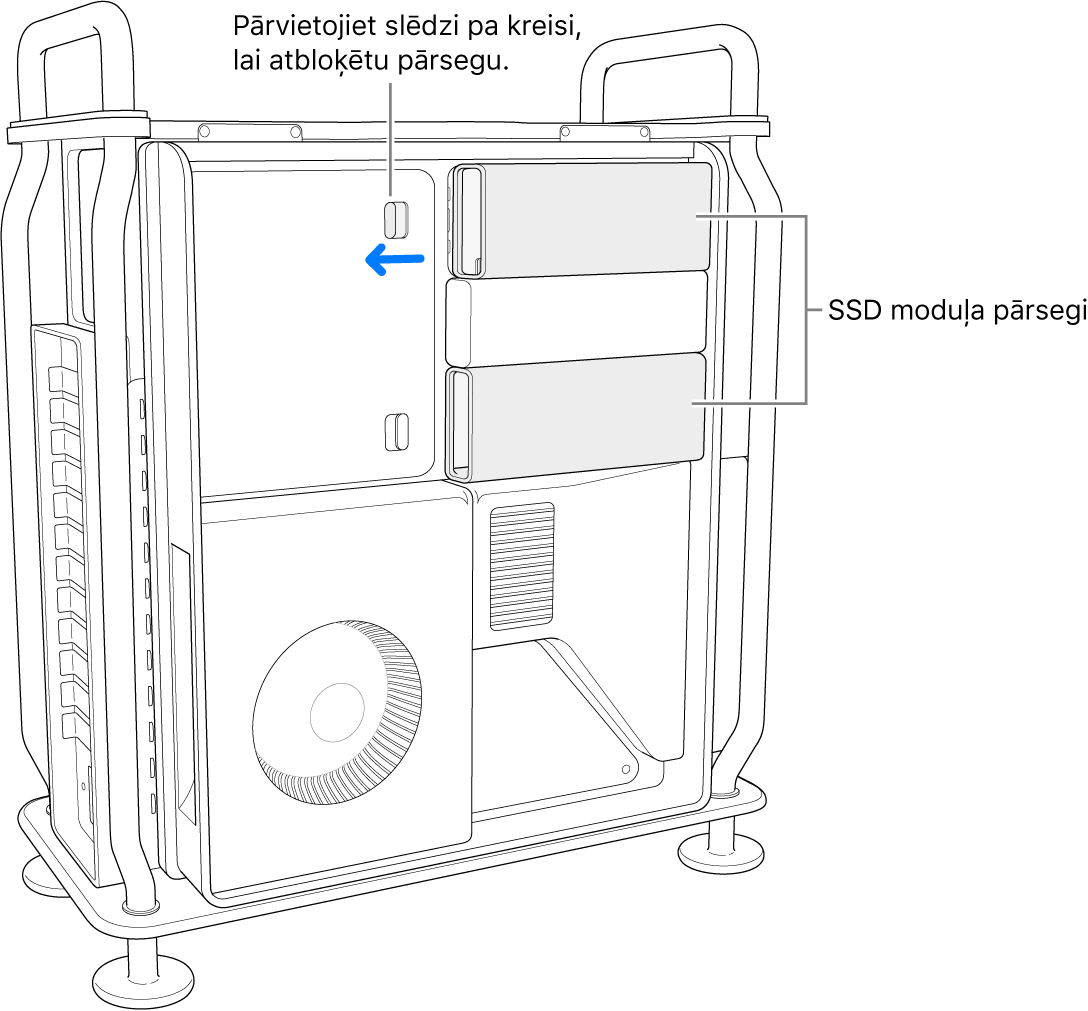
Noņemiet SSD moduļu pārsegus.
Izmantojiet T8 skrūvgriezi, lai izņemtu divas skrūves.
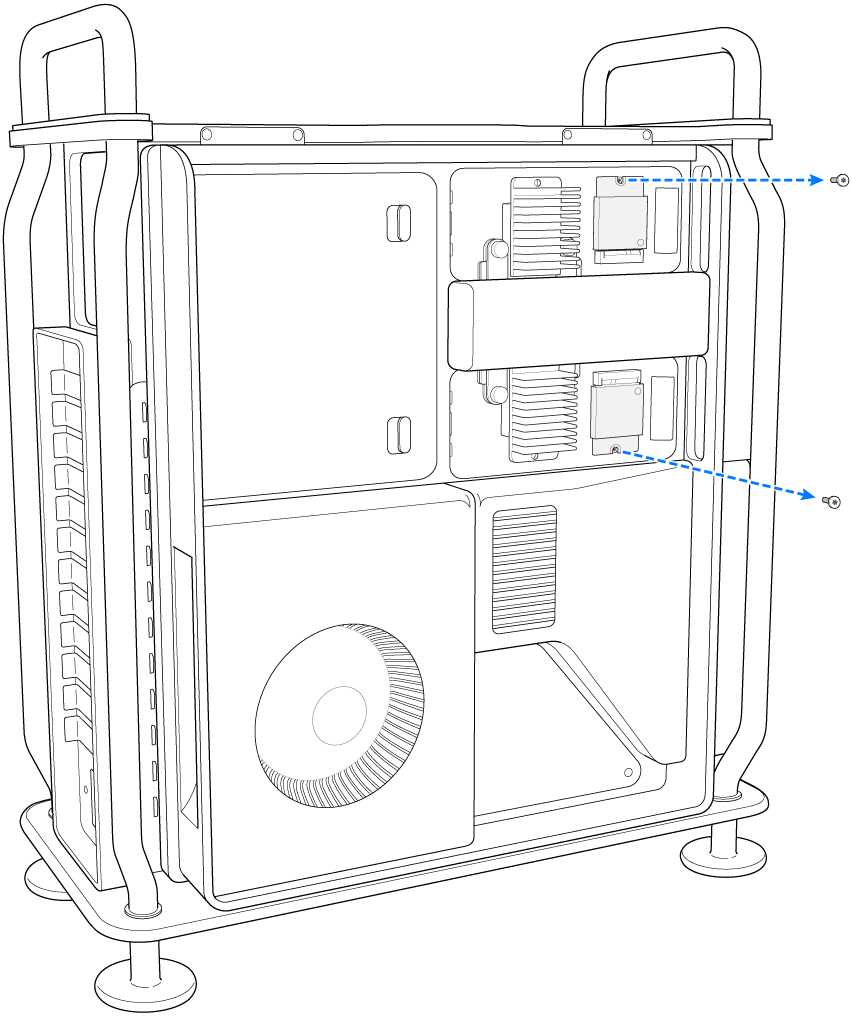
Izvelciet SSD moduli taisni ārā. Atkārtojiet šo darbību ar otru moduli.
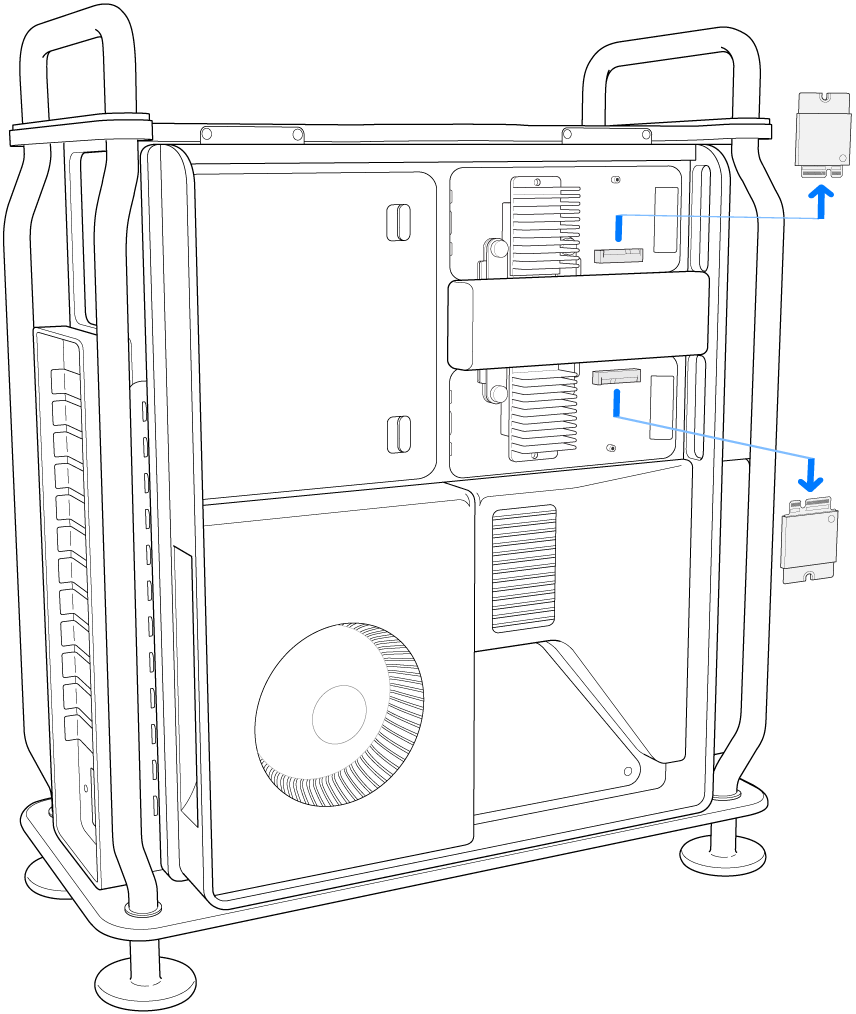
Ieslidiniet jaunos moduļus vietā, pārliecinoties, ka katrs modulis ir ievietots pareizajā ligzdā.
Svarīgi. Moduļi ir atzīmēti kā “1” un “2”. Moduli ar atzīmi “1” ir jāuzstāda ligzdā ar atzīmi “1”; moduli ar atzīmi “2” ir jāuzstāda ligzdā ar atzīmi “2”.
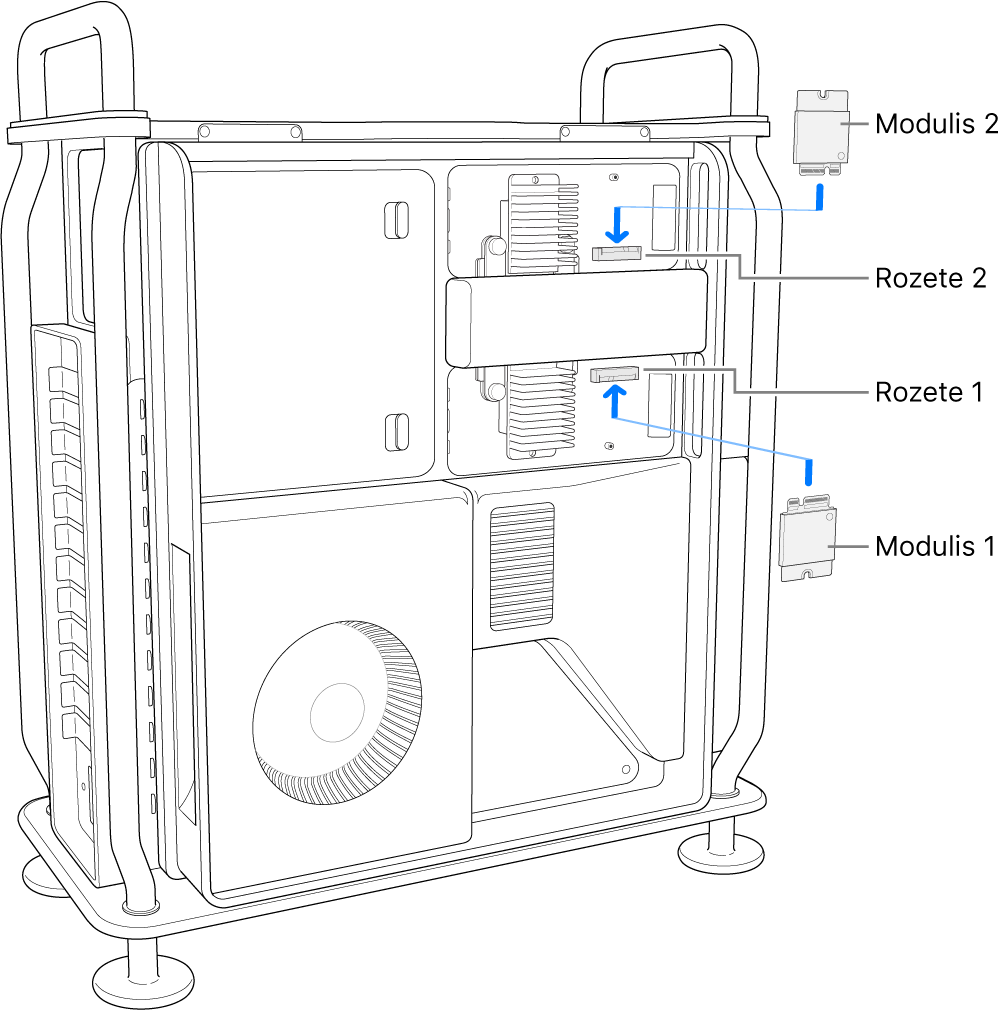
Piezīme. Jūs nevarat jaukt esošus moduļus ar tikko iegādāta jaunināšanas komplekta moduļiem. Vispirms pilnībā noņemiet visus esošos moduļus un uzstādiet tikai jaunināšanas komplektācijā iekļautos moduļus.
Izmantojiet T8 skrūvgriezi, lai uzstādītu divas jauno moduļu komplektācijā iekļautās skrūves.
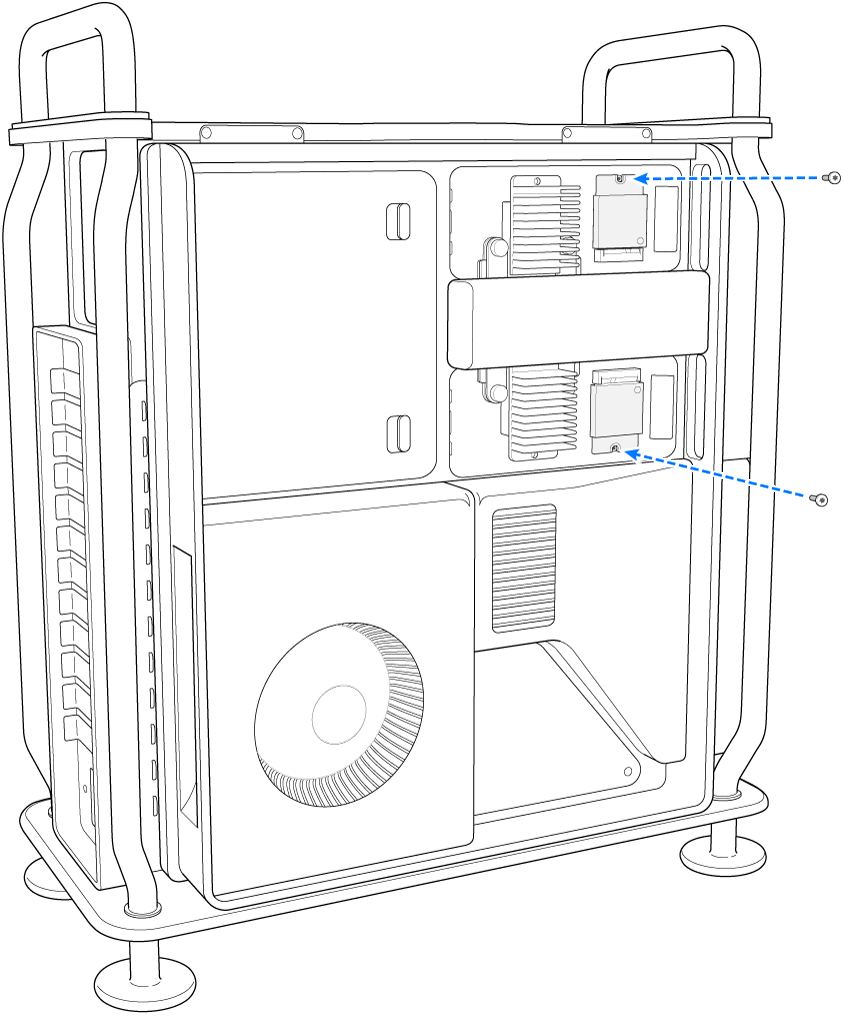
Uzstādiet atpakaļ SSD moduļa pārsegu.
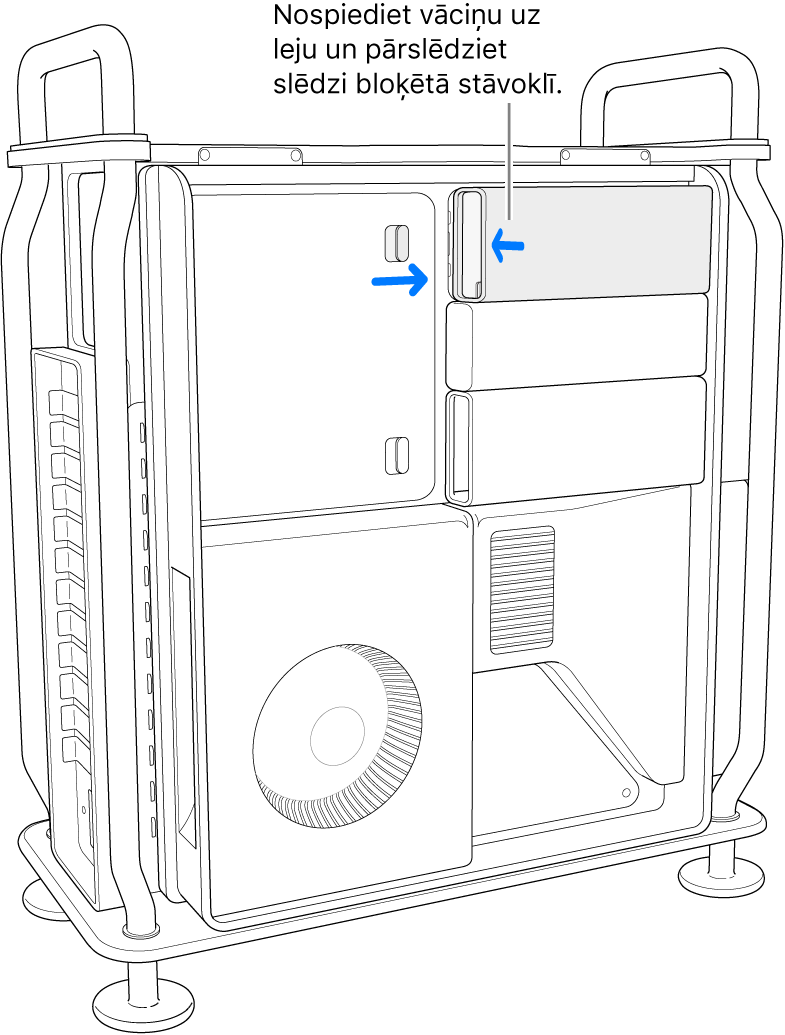
Uzslidiniet ietvaru uz datora, pēc tam pagrieziet fiksatoru par 90 grādiem pulksteņa rādītāju virzienā, lai bloķētu ietvaru.
Mac Pro datoru nevar startēt, kamēr nav atpakaļ uzlikts ietvars un fiksators nav pagriezts sākotnējā pozīcijā.
Pievienojiet Mac Pro datoram visus kabeļus, izņemot strāvas kabeli.
Pieslēdziet monitoru, lai redzētu, kad ir pabeigts programmaparatūras atjaunošanas process.
Ievietojiet USB-C kabeli Thunderbolt portā, kas atrodas vistālāk no ieslēgšanas pogas. Iespraudiet otru kabeļa galu Mac datorā, kuru izmantosit sava Mac Pro datora atjaunošanai.
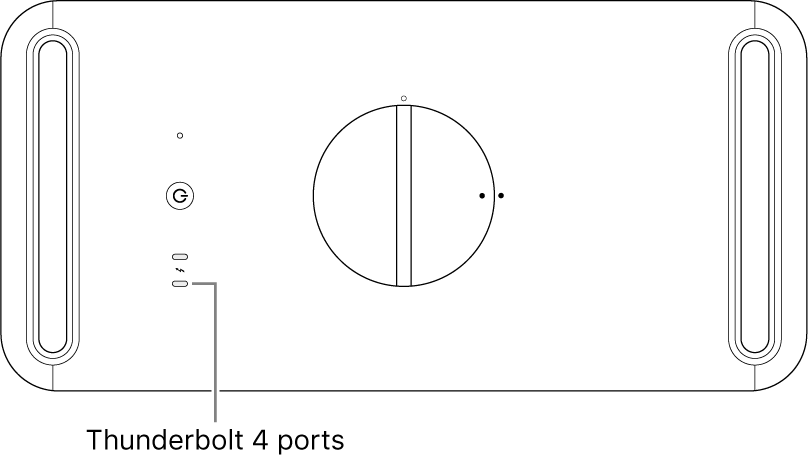
Turot nospiestu ieslēgšanas pogu, pievienojiet Mac Pro datoru strāvai, un turpiniet turēt ieslēgšanas pogu nospiestu aptuveni 3 sekundes. Statusa indikators sāk degt dzeltenā krāsā.
Piezīme. Mac Pro datorā nebūs redzama nekāda ekrāna aktivitāte.
Lai atjaunotu aparātprogrammatūru Mac Pro datorā, izpildiet darbības, kas norādītas sadaļā Atkārtoti aktivizēt vai atjaunot Mac datoru ar Apple silicon.