iPhone lietošanas pamācība
- Sveicināti!
-
- Atbalstītie modeļi
- iPhone 13 mini
- iPhone 13
- iPhone 13 Pro
- iPhone 13 Pro Max
- iPhone 12 mini
- iPhone 12
- iPhone 12 Pro
- iPhone 12 Pro Max
- iPhone 11
- iPhone 11 Pro
- iPhone 11 Pro Max
- iPhone XR
- iPhone XS
- iPhone XS Max
- iPhone X
- iPhone SE (3. paaudze)
- iPhone SE (2. paaudze)
- iPhone SE (1. paaudze)
- iPhone 8
- iPhone 8 Plus
- iPhone 7
- iPhone 7 Plus
- iPhone 6s
- iPhone 6s Plus
- Jaunumi sistēmā iOS 15
-
- Skaļuma regulēšana
- Vairāku uzdevumu veikšana vienlaicīgi ar funkciju Picture in Picture
- Piekļuve funkcijām no bloķēta ekrāna
- Ātro darbību veikšana
- Satura meklēšana iPhone tālrunī
- AirDrop lietošana satura sūtīšanai
- Ekrānuzņēmuma iegūšana vai ekrāna ierakstīšana
- Informācija par iPhone tālruni un tās saņemšana
- Mobilo datu iestatījumu skatīšana vai maiņa
- iPhone izmantošana ceļojumos
-
- Skaņas un vibrācijas iestatījumu maiņa
- Ekrāntapetes maiņa
- Live Photo pārveidošana ekrāntapetē
- Ekrāna spilgtuma un krāsu balansa regulēšana
- Ekrāna palielināšana
- iPhone tālruņa nosaukuma maiņa
- Datuma un laika maiņa
- Valodas un reģiona maiņa
- Izvēlnes Control Center lietošana un pielāgošana
- Ekrāna orientācijas maiņa vai fiksācija
-
- Calculator
- Compass
-
- Lietotnes FaceTime iestatīšana
- Zvanu veikšana un saņemšana
- FaceTime saites izveidošana
- Live Photo attēla uzņemšana
- Citu lietotņu izmantošana zvana laikā
- FaceTime grupas zvana veikšana
- Skatīt dalībniekus režģī
- Izmantojiet SharePlay, lai kopīgi skatītos un klausītos saturu
- Jūsu ekrāna koplietošana
- Video iestatījumu maiņa
- Audio iestatījumu maiņa
- Kameras efektu pievienošana
- Iziešana no zvana vai pārslēgšanās uz lietotni Messages
- Nevēlamu zvanītāju bloķēšana
-
- Iepazīšanās ar lietotni Home
- Piederumu iestatīšana
- Piederumu kontrolēšana
- Vairāku māju pievienošana
- HomePod skaļruņa konfigurēšana
- Kameru konfigurēšana
- Sejas atpazīšanas funkcija Face Recognition
- Jūsu durvju atslēgšana ar mājas atslēgu
- Maršrutētāja konfigurēšana
- Scenāriju izveide un lietošana
- Māju kontrolēšana, izmantojot Siri
- Māju attālā kontrolēšana
- Automatizācijas izveide
- Kontroles piešķire citiem
-
- E-pasta pārbaude
- E-pasta paziņojumu iestatīšana
- E-pasta ziņojuma meklēšana
- E-pasta ziņojumu kārtošana pastkastēs
- Hide My Email izmantošana
- E-pasta iestatījumu maiņa
- Mail Privacy Protection izmantošana
- E-pasta ziņojumu dzēšana un atkopšana
- Mail logrīka pievienošana jūsu sākuma ekrānam
- E-pasta ziņojumu drukāšana
-
- Karšu skatīšana
-
- Vietu meklēšana
- Tuvumā esošo izklaides vietu, restorānu un pakalpojumu meklēšana
- Informācijas saņemšana par vietām
- Vietu atzīmēšana
- Vietu koplietošana
- Vietu novērtēšana
- Vietu saglabāšana izlasē
- Jaunu vietu atklāšana ar funkcionalitāti Guides
- Vietu organizēšana kolekcijā My Guides
- Satiksmes datu un laika prognožu saņemšana
- Nozīmīgu atrašanās vietu dzēšana
- Ātrā savu lietotnes Maps iestatījumu meklēšana
-
- Izmantojiet Siri, lietotni Maps un Maps logrīku, lai saņemtu norādes
- Citu maršruta opciju atlase
- Darbības, ko varat veikt, sekojot maršrutam
- Elektroauto maršruta plānošanas iestatīšana
- Braukšanas norāžu saņemšana
- Norādes līdz jūsu stāvvietā novietotajai automašīnai
- Ziņošana par satiksmes negadījumiem iPhone tālruņa lietotnē Maps
- Riteņbraukšanas norāžu saņemšana
- Iešanas norāžu saņemšana
- Sabiedriskā transporta norāžu saņemšana
- Neseno norāžu dzēšana
- Lietotnes Maps izmantošana Mac datorā, lai saņemtu norādes
- Braucienu pieprasīšana
-
- Lietotnes Messages iestatīšana
- Ziņu sūtīšana un saņemšana
- Ziņas sūtīšana grupai
- Fotoattēlu, videoklipu un audioklipu sūtīšana un saņemšana
- Satura saņemšana un koplietošana
- Ziņu animēšana
- iMessage lietotņu izmantošana
- Memoji izmantošana
- Digital Touch efekta sūtīšana
- Naudas nosūtīšana, saņemšana un pieprasīšana, izmantojot Apple Cash
- Paziņojumu maiņa
- Ziņu bloķēšana, filtrēšana un ziņošana par tām
- Ziņu dzēšana
-
- Mūzikas iegūšana
- Albumu atskaņošanas sarakstu u.c. satura skatīšana
- Mūzikas atskaņošana
- Mūzikas pievienošana rindai
- Radio apraides klausīšanās
-
- Pakalpojuma Apple Music abonēšana
- Klausieties bezzudumu mūziku
- Klausieties Dolby Atmos mūziku
- Jaunas mūzikas atklāšana
- Mūzikas pievienošana un klausīšanās bezsaistē
- Personalizētu ieteikumu saņemšana
- Radio klausīšanās
- Mūzikas meklēšana
- Atskaņošanas sarakstu izveide
- Iepazīšanās ar draugu atskaņoto mūziku
- Siri lietošana mūzikas atskaņošanai
- Mūzikas klausīšanās, izmantojot Apple Music Voice
- Mūzikas atskaņošanas veida maiņa
-
- Fotoattēlu skatīšana
- Videoklipu un slīdrāžu atskaņošana
- Fotoattēlu un videoklipu dzēšana un paslēpšana
- Fotoattēlu un videoklipu rediģēšana
- Videoklipa garuma samazināšana un palēninājuma pielāgošana
- Cinematic režīma video rediģēšana
- Live Photos attēlu rediģēšana
- Režīmā Portrait uzņemto fotoattēlu rediģēšana
- Fotoalbumu veidošana
- Albumu rediģēšana un kārtošana
- Fotoattēlu filtrēšana un kārtošana albumā
- Meklēšana lietotnē Photos
- Fotoattēlu un videoklipu koplietošana
- Apskatiet fotoattēlus un videoklipus, kas ir koplietoti ar jums
- Mijiedarbība ar fotoattēliem, izmantojot funkcijas Live Text un Visual Look Up
- Atmiņu apkopojuma skatīšana
- Atmiņu apkopojuma personalizēšana
- Cilvēku atrašana lietotnē Photos
- Kādas personas vai vietas rādīšana retāk
- Fotoattēlu pārlūkošana pēc atrašanās vietas
- Funkcijas iCloud Photos lietošana
- Fotoattēlu koplietošana ar iCloud koplietotajiem albumiem
- Fotoattēlu un videoklipu importēšana
- Fotoattēlu drukāšana
-
- Tīmekļa pārlūkošana
- Safari iestatījumu pielāgošana
- Izkārtojuma maiņa
- Tīmekļa vietņu meklēšana
- Cilņu izmantošana lietotnē Safari
- Tīmekļa vietņu pievienošana izlasei ar grāmatzīmēm
- Lapu saglabāšana lasīšanas sarakstā
- Ar jums koplietoto saišu skatīšana
- Automātiska veidlapu aizpildīšana
- Iegūstiet paplašinājumus
- Reklāmu un nevajadzīgu detaļu slēpšana
- Tīmekļa pārlūkošana konfidenciālā veidā
- Kešatmiņas tīrīšana
- Hide My Email izmantošana
- Shortcuts
- Stocks
- Tips
-
- Karšu un caurlaižu glabāšana lietotnē Wallet
- Funkcijas Apple Pay iestatīšana
- Apple Pay izmantošana bezkontaktu maksājumiem
- Pakalpojuma Apple Pay izmantošana lietotnēs, App Clips un lietotnē Safari
- Apple Cash kartes lietošana
- Apple Card kartes lietošana
- Karšu un aktivitāšu pārvaldība
- Sabiedriskā transporta braucienu apmaksa
- Digitālo atslēgu izmantošana
- Studentu ID karšu lietošana
- Autovadītāja apliecības vai valsts ID izmantošana
- Caurlaižu pievienošana un izmantošana
- Caurlaižu pārvaldīšana
- COVID-19 vakcinācijas karšu izmantošana
-
- Funkcijas Family Sharing iestatīšana
- Family Sharing locekļu pievienošana vai dzēšana
- Abonementu koplietošana
- Ģimenes locekļu pirkumu lejupielāde
- Pirkumu koplietošanas pārtraukšana
- Atrašanās vietu koplietošana ar ģimeni un nozaudēto ierīču atrašanās vietu noteikšana
- Apple Cash Family un Apple Card Family izveidošana
- Vecāku kontroles funkciju iestatīšana
-
- Interneta savienojuma koplietošana
- Tālruņa zvanu atļaušana iPad vai iPod touch ierīcē un Mac datorā
- Uzdevumu nodošana starp ierīcēm
- Video, fotoattēlu un audio bezvadu straumēšana Mac datorā
- Izgriešana, kopēšana un ielīmēšana no iPhone tālruņa citās ierīcēs
- iPhone tālruņa savienošana ar datoru, izmantojot kabeli
- iPhone tālruņa sinhronizācija ar datoru
- Failu pārsūtīšana starp iPhone tālruni un datoru
-
- Iepazīšanās ar funkciju CarPlay
- Savienošana ar funkciju CarPlay
- Siri lietošana
- Automašīnas iebūvēto vadības ierīču lietošana
- Detalizētu norāžu saņemšana
- Ziņošana par satiksmes negadījumiem
- Karšu skata maiņa
- Zvanu veikšana
- Mūzikas atskaņošana
- Kalendāra skatīšana
- Īsziņu sūtīšana un saņemšana
- Informēšana par ienākošajām īsziņām
- Aplāžu atskaņošana
- Audiogrāmatu atskaņošana
- Ziņu rakstu klausīšanās
- Mājas ierīču kontrolēšana
- Citu lietotņu izmantošana ar funkciju CarPlay
- Ikonu pārkārtošana CarPlay sākuma ekrānā
- CarPlay iestatījumu maiņa
-
- Darba sākšana ar pieejamības funkcijām
-
-
- Funkcijas VoiceOver ieslēgšana un izmēģināšana
- VoiceOver iestatījumu maiņa
- VoiceOver žestu apguve
- iPhone tālruņa vadīšana ar VoiceOver žestiem
- Funkcijas VoiceOver vadīšana, izmantojot rotorvadīklu
- Ekrāna tastatūras lietošana
- Rakstīšana ar pirkstu
- Funkcijas VoiceOver lietošana, izmantojot Apple ārējo tastatūru
- Braila displeja lietošana
- Rakstīšana Braila rakstā ekrānā
- Žestu un tastatūras saīšņu pielāgošana
- VoiceOver funkcijas izmantošana ar rādītājierīci
- Funkcijas VoiceOver izmantošana attēliem un videoklipiem
- Funkcijas VoiceOver lietošana lietotnēs
- Zoom
- Display & Text Size
- Kustība
- Komentāru klausīšanās
- Audio Descriptions
-
-
- Iebūvēto drošības un privātuma aizsardzības līdzekļu izmantošana
-
- Apple ID drošības nodrošināšana
- Pierakstīšanās ar Apple akreditācijas datiem
- Automātiska stipru paroļu izveidošana
- Nedrošu vai apdraudētu paroļu maiņa
- Paroļu un saistītās informācijas skatīšana
- Droša paroļu koplietošana ar funkciju AirDrop
- Piekļuve parolēm visās jūsu ierīcēs
- Automātiska verifikācijas kodu ierakstīšana
- Automātiska SMS piekļuves kodu ievadīšana
- Jūsu Apple ID divpakāpju autentifikācijas pārvaldīšana
-
- Piekļuves informācijai kontrolēšana lietotnēs
- Piekļuves aparatūras funkcijām kontrolēšana
- Lietotņu sekošanas atļauju kontrole iPhone tālrunī
- Koplietotās atrašanās vietas informācijas kontrolēšana
- iCloud Private Relay ieslēgšana
- Hide My Email adrešu izveidošana un pārvaldīšana
- Privātas tīkla adreses izmantošana
- Apple mērķreklāmas kontrolēšana
-
- iPhone tālruņa ieslēgšana vai izslēgšana
- Restartēt iPhone tālruni piespiedu kārtā
- iOS atjaunināšana
- iPhone satura dublēšana
- Noklusējuma vērtību atjaunošana iPhone iestatījumiem
- Visa satura atjaunošana no dublējuma
- Nopirkta un izdzēsta satura atjaunošana
- iPhone tālruņa pārdošana vai atdošana
- iPhone satura dzēšana
- Konfigurācijas profilu instalēšana vai noņemšana
-
- Svarīga informācija par drošību
- Svarīga informācija par lietošanu
- Papildresursu atrašana programmatūrai un pakalpojumiem
- Federālās sakaru komisijas paziņojums par atbilstību prasībām
- Kanādas Rūpniecības ministrijas paziņojums par atbilstību prasībām
- Informācija par ultraplatjoslas tehnoloģiju
- Informācija par 1. klases lāzerierīci
- Apple un vide
- Informācija par atbrīvošanos no tālruņa un tā pārstrādi
- Autortiesības
Video ierakstīšana ar iPhone kameru
Izmantojiet lietotni Camera ![]() , lai ierakstītu video un QuickTake video savā iPhone tālrunī. Uzziniet, kā mainīt režīmus, lai ierakstītu Cinematic, intervāla video vai video ar palēninājumu.
, lai ierakstītu video un QuickTake video savā iPhone tālrunī. Uzziniet, kā mainīt režīmus, lai ierakstītu Cinematic, intervāla video vai video ar palēninājumu.
Piezīme. Jūsu privātumam ekrāna augšējā labajā stūrī tiek parādīts zaļš punkts katru reizi, kad tiek izmantota lietotne Camera. Sk. Piekļuves iPhone tālruņa aparatūras funkcijām kontrolēšana.
Videosižeta ierakstīšana
Atveriet lietotni Camera, tad izvēlieties režīmu Video.
Lai sāktu ierakstu, pieskarieties pogai Record vai nospiediet jebkuru skaļuma pogu. Ieraksta laikā varat veikt tālāk aprakstītās darbības.
Nospiediet balto pogu Shutter, lai iegūtu fotoattēlu.
Veiciet ekrānam pirkstu atbīdīšanas vai sabīdīšanas žestu, lai tuvinātu vai tālinātu.
Lai panāktu precīzāku tālummaiņu modeļos ar divu un trīs kameru sistēmām, pieskarieties 1x un turiet, pēc tam velciet slīdni pa kreisi.
Lai apturētu ierakstu, pieskarieties pogai Record vai nospiediet jebkuru skaļuma pogu.
Pēc noklusējuma ierakstītajam video ir ātrums 30 kadri sekundē (k/sek). Atkarībā no modeļa varat izvēlēties citus kadru ātrumus un video izšķirtspējas iestatījumus, dodoties uz Settings ![]() > Camera > Record Video. Lielāks kadru ātrums un augstāka izšķirtspēja radīs lielākus video failus.
> Camera > Record Video. Lielāks kadru ātrums un augstāka izšķirtspēja radīs lielākus video failus.
QuickTake videosižeta ierakstīšana
Ar iPhone XS, iPhone XR un jaunākiem modeļiem varat ierakstīt QuickTake video. QuickTake video ir videosižets, ko ierakstāt režīmā Photo. Ierakstot QuickTake video, varat pārvietot ierakstīšanas pogu bloķētā pozīcijā un turpināt uzņemt fotogrāfijas.
Atveriet lietotni Camera režīmā Photo, pieskarieties slēdža pogai un turiet, lai sāktu ierakstīt QuickTake video.
Slidiniet aizslēga pogu pa labi un atlaidiet pāri slēdzenei, lai veiktu brīvroku ierakstīšanu.
Abas pogas, ieraksta un aizslēga, ir redzamas zem kadra — pieskarieties aizslēga pogai, lai uzņemtu fotoattēlu, kamēr notiek ierakstīšanai
Švīkojiet uz augšu, lai priekšmetu tuvinātu, vai arī, veicot brīvroku ierakstu, tuvināt varat, uz ekrāna veicot pirkstu atbīdīšanas žestu.
Pieskarieties ieraksta pogai, lai pārtrauktu ierakstu.
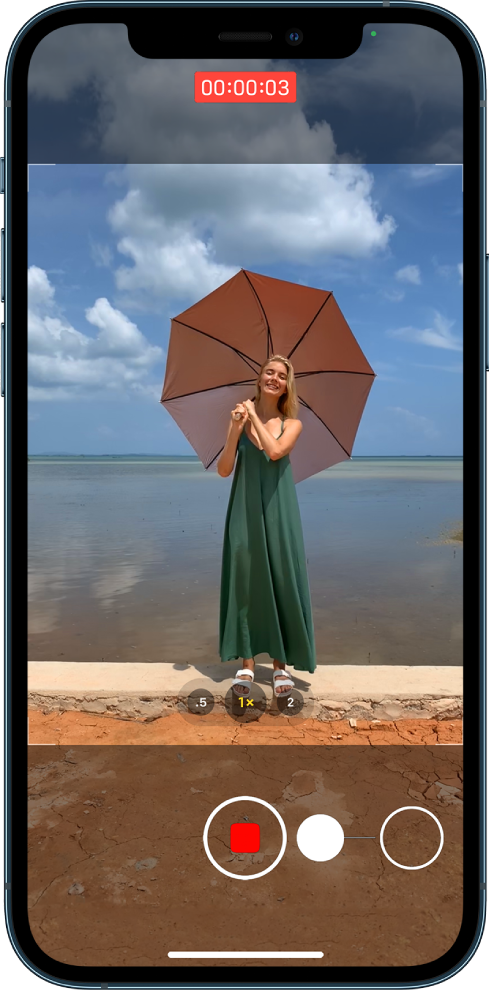
Padoms. Nospiediet skaļuma palielināšanas vai samazināšanas pogu un turiet, lai sāktu ierakstīt QuickTake video režīmā Photo.
Pieskarieties sīktēlam, lai skatītos QuickTake videosižetu lietotnē Photos.
Ierakstīšana režīmā Cinematic
Cinematic režīms izveido lauka dziļuma efektu, kas saglabā jūsu video fokusa punkta asumu, vienlaikus radot skaisti izplūdušu priekšplānu un fonu. iPhone tālrunis automātiski identificē video redzamo subjektu un patur to fokusā visu ieraksta laiku; ja tiek noteikts jauns subjekts, iPhone automātiski pārvieto fokusa punktu. Jūs varat arī manuāli mainīt fokusa punktu ieraksta veikšanas laikā vai vēlāk lietotnē Photos. Režīms Cinematic ir pieejams visiem iPhone 13 modeļiem.
Atveriet lietotni Camera, tad izvēlieties režīmu Cinematic.
iPhone 13 Pro un iPhone 13 Pro Max modeļiem jūs varat pirms ierakstīšanas pieskarties 1x, lai pietuvinātu.
Lai pielāgotu lauka dziļuma efektu, pieskarieties
 , pēc tam pirms ieraksta sākšanas pavelciet slīdni pa kreisi vai pa labi.
, pēc tam pirms ieraksta sākšanas pavelciet slīdni pa kreisi vai pa labi.Lai sāktu ierakstu, pieskarieties pogai Record vai nospiediet jebkuru skaļuma pogu.
Dzeltens ietvars uz ekrāna norāda, ka persona ir fokusā; pelēks rāmis ietvars norāda, ka persona ir noteikta, bet nav fokusā. Pieskarieties pelēkajam lodziņam, lai mainītu fokusu; pieskarieties vēlreiz, lai fiksētu fokusu uz šo personu.
Ja video nav neviena cilvēka, pieskarieties jebkurā vietā uz ekrāna, lai iestatītu fokusa punktu.
Pieskarieties un turiet ekrānu, lai nofiksētu fokusu vienā attālumā.
Lai apturētu ierakstu, pieskarieties pogai Record vai nospiediet jebkuru skaļuma pogu.
Pēc video ierakstīšanas Cinematic režīmā jūs varat dzēst vai mainīt šo efektu. Sk. Cinematic režīma video rediģēšana jūsu iPhone tālrunī.
Palēnināta videosižeta ierakstīšana
Kad ierakstāt video režīmā Slo-mo, jūsu videosižets tiek ierakstīts parastā veidā, bet palēninājuma efektu var redzēt, to atskaņojot. Varat arī rediģēt savu videosižetu, lai palēninājums sāktos un beigtos noteiktā laikā.
Atveriet lietotni Camera, tad izvēlieties režīmu Slo-mo.
iPhone 11 modeļiem, iPhone 12 modeļiem un iPhone 13 modeļiem varat pieskarties
 , lai ierakstītu palēninātu sižetu ar priekšējo kameru.
, lai ierakstītu palēninātu sižetu ar priekšējo kameru.Lai sāktu ierakstu, pieskarieties pogai Record vai nospiediet jebkuru skaļuma pogu.
Varat pieskarties aizslēga pogai, lai uzņemtu fotoattēlu ierakstīšanas laikā.
Lai apturētu ierakstu, pieskarieties pogai Record vai nospiediet jebkuru skaļuma pogu.
Lai iestatītu videosižeta daļu, kura jāatskaņo palēnināti, bet pārējo daļu atstātu parastā ātrumā, pieskarieties videosižeta sīktēlam, pēc tam pieskarieties Edit. Bīdiet vertikālās joslas zem kadru skatītāja, lai definētu sižeta daļu, kura jāatskaņo palēnināti.
Atkarībā no modeļa varat mainīt palēninātā režīma kadru ātrumu un izšķirtspēju. Lai mainītu palēninātā režīma ierakstīšanas iestatījumus, dodieties uz Settings ![]() > Camera > Record Slo-mo.
> Camera > Record Slo-mo.
Padoms. Izmantojiet ātrās pārslēgšanas pogas, lai ierakstīšanas laikā pielāgotu video izšķirtspēju un kadru ātrumu. Sk. Ātrās pārslēgšanas pogu izmantošana, lai mainītu video izšķirtspēju un kadru ātrumu.
Paātrināta video ierakstīšana
Uzņemiet kadrus ar atlasītiem intervāliem, lai izveidotu intervāla fotografēšanas video, kurā paātrināti var noskatīties kādu darbību, piemēram, saules rietēšanu vai satiksmes plūsmu.
Atveriet lietotni Camera, tad izvēlieties režīmu Time-lapse.
Uzstādiet iPhone tālruni vietā, kur vēlaties uzņemt kustīgo ainu.
Pieskarieties pogai Record, lai sāktu ierakstu; pieskarieties tai vēlreiz, lai apturētu ierakstu.
Padoms. iPhone 12 modeļiem un jaunākiem izmantojiet statīvu, lai uzņemtu intervāla fotografēšanas video detalizētāk un spilgtāk, uzņemot vāja apgaismojuma apstākļos.