iPhone lietošanas pamācība
- Sveicināti!
-
- Atbalstītie modeļi
- iPhone 13 mini
- iPhone 13
- iPhone 13 Pro
- iPhone 13 Pro Max
- iPhone 12 mini
- iPhone 12
- iPhone 12 Pro
- iPhone 12 Pro Max
- iPhone 11
- iPhone 11 Pro
- iPhone 11 Pro Max
- iPhone XR
- iPhone XS
- iPhone XS Max
- iPhone X
- iPhone SE (3. paaudze)
- iPhone SE (2. paaudze)
- iPhone SE (1. paaudze)
- iPhone 8
- iPhone 8 Plus
- iPhone 7
- iPhone 7 Plus
- iPhone 6s
- iPhone 6s Plus
- Jaunumi sistēmā iOS 15
-
- Skaļuma regulēšana
- Vairāku uzdevumu veikšana vienlaicīgi ar funkciju Picture in Picture
- Piekļuve funkcijām no bloķēta ekrāna
- Ātro darbību veikšana
- Satura meklēšana iPhone tālrunī
- AirDrop lietošana satura sūtīšanai
- Ekrānuzņēmuma iegūšana vai ekrāna ierakstīšana
- Informācija par iPhone tālruni un tās saņemšana
- Mobilo datu iestatījumu skatīšana vai maiņa
- iPhone izmantošana ceļojumos
-
- Skaņas un vibrācijas iestatījumu maiņa
- Ekrāntapetes maiņa
- Live Photo pārveidošana ekrāntapetē
- Ekrāna spilgtuma un krāsu balansa regulēšana
- Ekrāna palielināšana
- iPhone tālruņa nosaukuma maiņa
- Datuma un laika maiņa
- Valodas un reģiona maiņa
- Izvēlnes Control Center lietošana un pielāgošana
- Ekrāna orientācijas maiņa vai fiksācija
-
- Calculator
- Compass
-
- Lietotnes FaceTime iestatīšana
- Zvanu veikšana un saņemšana
- FaceTime saites izveidošana
- Live Photo attēla uzņemšana
- Citu lietotņu izmantošana zvana laikā
- FaceTime grupas zvana veikšana
- Skatīt dalībniekus režģī
- Izmantojiet SharePlay, lai kopīgi skatītos un klausītos saturu
- Jūsu ekrāna koplietošana
- Video iestatījumu maiņa
- Audio iestatījumu maiņa
- Kameras efektu pievienošana
- Iziešana no zvana vai pārslēgšanās uz lietotni Messages
- Nevēlamu zvanītāju bloķēšana
-
- Iepazīšanās ar lietotni Home
- Piederumu iestatīšana
- Piederumu kontrolēšana
- Vairāku māju pievienošana
- HomePod skaļruņa konfigurēšana
- Kameru konfigurēšana
- Sejas atpazīšanas funkcija Face Recognition
- Jūsu durvju atslēgšana ar mājas atslēgu
- Maršrutētāja konfigurēšana
- Scenāriju izveide un lietošana
- Māju kontrolēšana, izmantojot Siri
- Māju attālā kontrolēšana
- Automatizācijas izveide
- Kontroles piešķire citiem
-
- E-pasta pārbaude
- E-pasta paziņojumu iestatīšana
- E-pasta ziņojuma meklēšana
- E-pasta ziņojumu kārtošana pastkastēs
- Hide My Email izmantošana
- E-pasta iestatījumu maiņa
- Mail Privacy Protection izmantošana
- E-pasta ziņojumu dzēšana un atkopšana
- Mail logrīka pievienošana jūsu sākuma ekrānam
- E-pasta ziņojumu drukāšana
-
- Karšu skatīšana
-
- Vietu meklēšana
- Tuvumā esošo izklaides vietu, restorānu un pakalpojumu meklēšana
- Informācijas saņemšana par vietām
- Vietu atzīmēšana
- Vietu koplietošana
- Vietu novērtēšana
- Vietu saglabāšana izlasē
- Jaunu vietu atklāšana ar funkcionalitāti Guides
- Vietu organizēšana kolekcijā My Guides
- Satiksmes datu un laika prognožu saņemšana
- Nozīmīgu atrašanās vietu dzēšana
- Ātrā savu lietotnes Maps iestatījumu meklēšana
-
- Izmantojiet Siri, lietotni Maps un Maps logrīku, lai saņemtu norādes
- Citu maršruta opciju atlase
- Darbības, ko varat veikt, sekojot maršrutam
- Elektroauto maršruta plānošanas iestatīšana
- Braukšanas norāžu saņemšana
- Norādes līdz jūsu stāvvietā novietotajai automašīnai
- Ziņošana par satiksmes negadījumiem iPhone tālruņa lietotnē Maps
- Riteņbraukšanas norāžu saņemšana
- Iešanas norāžu saņemšana
- Sabiedriskā transporta norāžu saņemšana
- Neseno norāžu dzēšana
- Lietotnes Maps izmantošana Mac datorā, lai saņemtu norādes
- Braucienu pieprasīšana
-
- Lietotnes Messages iestatīšana
- Ziņu sūtīšana un saņemšana
- Ziņas sūtīšana grupai
- Fotoattēlu, videoklipu un audioklipu sūtīšana un saņemšana
- Satura saņemšana un koplietošana
- Ziņu animēšana
- iMessage lietotņu izmantošana
- Memoji izmantošana
- Digital Touch efekta sūtīšana
- Naudas nosūtīšana, saņemšana un pieprasīšana, izmantojot Apple Cash
- Paziņojumu maiņa
- Ziņu bloķēšana, filtrēšana un ziņošana par tām
- Ziņu dzēšana
-
- Mūzikas iegūšana
- Albumu atskaņošanas sarakstu u.c. satura skatīšana
- Mūzikas atskaņošana
- Mūzikas pievienošana rindai
- Radio apraides klausīšanās
-
- Pakalpojuma Apple Music abonēšana
- Klausieties bezzudumu mūziku
- Klausieties Dolby Atmos mūziku
- Jaunas mūzikas atklāšana
- Mūzikas pievienošana un klausīšanās bezsaistē
- Personalizētu ieteikumu saņemšana
- Radio klausīšanās
- Mūzikas meklēšana
- Atskaņošanas sarakstu izveide
- Iepazīšanās ar draugu atskaņoto mūziku
- Siri lietošana mūzikas atskaņošanai
- Mūzikas klausīšanās, izmantojot Apple Music Voice
- Mūzikas atskaņošanas veida maiņa
-
- Fotoattēlu skatīšana
- Videoklipu un slīdrāžu atskaņošana
- Fotoattēlu un videoklipu dzēšana un paslēpšana
- Fotoattēlu un videoklipu rediģēšana
- Videoklipa garuma samazināšana un palēninājuma pielāgošana
- Cinematic režīma video rediģēšana
- Live Photos attēlu rediģēšana
- Režīmā Portrait uzņemto fotoattēlu rediģēšana
- Fotoalbumu veidošana
- Albumu rediģēšana un kārtošana
- Fotoattēlu filtrēšana un kārtošana albumā
- Meklēšana lietotnē Photos
- Fotoattēlu un videoklipu koplietošana
- Apskatiet fotoattēlus un videoklipus, kas ir koplietoti ar jums
- Mijiedarbība ar fotoattēliem, izmantojot funkcijas Live Text un Visual Look Up
- Atmiņu apkopojuma skatīšana
- Atmiņu apkopojuma personalizēšana
- Cilvēku atrašana lietotnē Photos
- Kādas personas vai vietas rādīšana retāk
- Fotoattēlu pārlūkošana pēc atrašanās vietas
- Funkcijas iCloud Photos lietošana
- Fotoattēlu koplietošana ar iCloud koplietotajiem albumiem
- Fotoattēlu un videoklipu importēšana
- Fotoattēlu drukāšana
-
- Tīmekļa pārlūkošana
- Safari iestatījumu pielāgošana
- Izkārtojuma maiņa
- Tīmekļa vietņu meklēšana
- Cilņu izmantošana lietotnē Safari
- Tīmekļa vietņu pievienošana izlasei ar grāmatzīmēm
- Lapu saglabāšana lasīšanas sarakstā
- Ar jums koplietoto saišu skatīšana
- Automātiska veidlapu aizpildīšana
- Iegūstiet paplašinājumus
- Reklāmu un nevajadzīgu detaļu slēpšana
- Tīmekļa pārlūkošana konfidenciālā veidā
- Kešatmiņas tīrīšana
- Hide My Email izmantošana
- Shortcuts
- Stocks
- Tips
-
- Karšu un caurlaižu glabāšana lietotnē Wallet
- Funkcijas Apple Pay iestatīšana
- Apple Pay izmantošana bezkontaktu maksājumiem
- Pakalpojuma Apple Pay izmantošana lietotnēs, App Clips un lietotnē Safari
- Apple Cash kartes lietošana
- Apple Card kartes lietošana
- Karšu un aktivitāšu pārvaldība
- Sabiedriskā transporta braucienu apmaksa
- Digitālo atslēgu izmantošana
- Studentu ID karšu lietošana
- Autovadītāja apliecības vai valsts ID izmantošana
- Caurlaižu pievienošana un izmantošana
- Caurlaižu pārvaldīšana
- COVID-19 vakcinācijas karšu izmantošana
-
- Funkcijas Family Sharing iestatīšana
- Family Sharing locekļu pievienošana vai dzēšana
- Abonementu koplietošana
- Ģimenes locekļu pirkumu lejupielāde
- Pirkumu koplietošanas pārtraukšana
- Atrašanās vietu koplietošana ar ģimeni un nozaudēto ierīču atrašanās vietu noteikšana
- Apple Cash Family un Apple Card Family izveidošana
- Vecāku kontroles funkciju iestatīšana
-
- Interneta savienojuma koplietošana
- Tālruņa zvanu atļaušana iPad vai iPod touch ierīcē un Mac datorā
- Uzdevumu nodošana starp ierīcēm
- Video, fotoattēlu un audio bezvadu straumēšana Mac datorā
- Izgriešana, kopēšana un ielīmēšana no iPhone tālruņa citās ierīcēs
- iPhone tālruņa savienošana ar datoru, izmantojot kabeli
- iPhone tālruņa sinhronizācija ar datoru
- Failu pārsūtīšana starp iPhone tālruni un datoru
-
- Iepazīšanās ar funkciju CarPlay
- Savienošana ar funkciju CarPlay
- Siri lietošana
- Automašīnas iebūvēto vadības ierīču lietošana
- Detalizētu norāžu saņemšana
- Ziņošana par satiksmes negadījumiem
- Karšu skata maiņa
- Zvanu veikšana
- Mūzikas atskaņošana
- Kalendāra skatīšana
- Īsziņu sūtīšana un saņemšana
- Informēšana par ienākošajām īsziņām
- Aplāžu atskaņošana
- Audiogrāmatu atskaņošana
- Ziņu rakstu klausīšanās
- Mājas ierīču kontrolēšana
- Citu lietotņu izmantošana ar funkciju CarPlay
- Ikonu pārkārtošana CarPlay sākuma ekrānā
- CarPlay iestatījumu maiņa
-
- Darba sākšana ar pieejamības funkcijām
-
-
- Funkcijas VoiceOver ieslēgšana un izmēģināšana
- VoiceOver iestatījumu maiņa
- VoiceOver žestu apguve
- iPhone tālruņa vadīšana ar VoiceOver žestiem
- Funkcijas VoiceOver vadīšana, izmantojot rotorvadīklu
- Ekrāna tastatūras lietošana
- Rakstīšana ar pirkstu
- Funkcijas VoiceOver lietošana, izmantojot Apple ārējo tastatūru
- Braila displeja lietošana
- Rakstīšana Braila rakstā ekrānā
- Žestu un tastatūras saīšņu pielāgošana
- VoiceOver funkcijas izmantošana ar rādītājierīci
- Funkcijas VoiceOver izmantošana attēliem un videoklipiem
- Funkcijas VoiceOver lietošana lietotnēs
- Zoom
- Display & Text Size
- Kustība
- Komentāru klausīšanās
- Audio Descriptions
-
-
- Iebūvēto drošības un privātuma aizsardzības līdzekļu izmantošana
-
- Apple ID drošības nodrošināšana
- Pierakstīšanās ar Apple akreditācijas datiem
- Automātiska stipru paroļu izveidošana
- Nedrošu vai apdraudētu paroļu maiņa
- Paroļu un saistītās informācijas skatīšana
- Droša paroļu koplietošana ar funkciju AirDrop
- Piekļuve parolēm visās jūsu ierīcēs
- Automātiska verifikācijas kodu ierakstīšana
- Automātiska SMS piekļuves kodu ievadīšana
- Jūsu Apple ID divpakāpju autentifikācijas pārvaldīšana
-
- Piekļuves informācijai kontrolēšana lietotnēs
- Piekļuves aparatūras funkcijām kontrolēšana
- Lietotņu sekošanas atļauju kontrole iPhone tālrunī
- Koplietotās atrašanās vietas informācijas kontrolēšana
- iCloud Private Relay ieslēgšana
- Hide My Email adrešu izveidošana un pārvaldīšana
- Privātas tīkla adreses izmantošana
- Apple mērķreklāmas kontrolēšana
-
- iPhone tālruņa ieslēgšana vai izslēgšana
- Restartēt iPhone tālruni piespiedu kārtā
- iOS atjaunināšana
- iPhone satura dublēšana
- Noklusējuma vērtību atjaunošana iPhone iestatījumiem
- Visa satura atjaunošana no dublējuma
- Nopirkta un izdzēsta satura atjaunošana
- iPhone tālruņa pārdošana vai atdošana
- iPhone satura dzēšana
- Konfigurācijas profilu instalēšana vai noņemšana
-
- Svarīga informācija par drošību
- Svarīga informācija par lietošanu
- Papildresursu atrašana programmatūrai un pakalpojumiem
- Federālās sakaru komisijas paziņojums par atbilstību prasībām
- Kanādas Rūpniecības ministrijas paziņojums par atbilstību prasībām
- Informācija par ultraplatjoslas tehnoloģiju
- Informācija par 1. klases lāzerierīci
- Apple un vide
- Informācija par atbrīvošanos no tālruņa un tā pārstrādi
- Autortiesības
Rakstīšana, izmantojot ekrāna tastatūru iPhone tālrunī
iPhone tālruņa lietotnēs teksta ievadīšanai un rediģēšanai varat izmantot ekrāna tastatūru. Teksta ievadei varat izmantot arī tastatūru Magic Keyboard un diktēšanu.
Rakstzīmju ievadīšana, izmantojot ekrāna tastatūru
Jebkurā lietotnē, kas atļauj teksta rediģēšanu, varat piekļūt ekrāna tastatūrai, pieskaroties teksta laukam. Ja nepieciešams ievadīt tekstu, pieskarieties atsevišķiem taustiņiem vai lietojiet režīmu QuickPath, lai ievadītu vārdu, pārvietojot pirkstu no viena burta uz otru bez pirksta atlaišanas (nav pieejams visām valodām). Lai pabeigtu vārdu, paceliet pirkstu. Varat teksta ievadei izmantot jebkuru no paņēmieniem un pat pārslēgties starp tiem teikuma vidū. (Ja pēc vārda vilkšanas pieskarsities ![]() , tiks izdzēsts viss vārds.)
, tiks izdzēsts viss vārds.)
Piezīme. Kad ievadāt tekstu ar vilkšanu, tiek rādītas ievadītā vārda piedāvātās alternatīvas, nevis nākamā vārda ieteikumi.
Teksta ievades laikā varat veikt jebkuru no tālāk aprakstītajām darbībām.
Ievadiet lielos burtus. Pieskarieties
 vai pieskarieties
vai pieskarieties  un pēc tam pārbīdiet pirkstu uz burtu.
un pēc tam pārbīdiet pirkstu uz burtu.Ieslēdziet režīmu Caps Lock. Veiciet dubultskārienu
 .
.Ātri pabeidziet teikumu, ieliekot punktu un atstarpi. Veiciet dubultskārienu atstarpes taustiņam.
Labojiet pareizrakstību. Pieskarieties vārdam ar pareizrakstītbas kļūdu (pasvītrots ar sarkanu), lai skatītu ieteiktos labojumus, tad pieskarieties ieteikumam vārda aizstāšanai vai ievadiet labojumu.
Ievadiet ciparus, pieturzīmes vai simbolus. Pieskarieties
 vai
vai 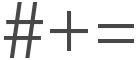 .
.Atsauciet pēdējo rediģēšanas darbību. Švīkojiet pa kreisi ar trim pirkstiem, pēc tam ekrāna augšā pieskarieties funkcijai Undo.
Atceliet pēdējās rediģēšanas darbības atsaukšanu. Švīkojiet pa labi ar trim pirkstiem, pēc tam ekrāna augšā pieskarieties funkcijai Redo.
Ievadiet emocijzīmi. Pieskarieties
 vai
vai  , lai pārslēgtos uz emocijzīmju tastatūru. Varat meklēt emocijzīmi, meklēšanas laikā virs emocijzīmju tastatūras ievadot bieži izmantotu vārdu, piemēram, heart” or “smiley face”, tad švīkojot parādītās emocijzīmes. Lai atgrieztos parastās tastatūras režīmā, apakšējā kreisajā stūrī pieskarieties ABC.
, lai pārslēgtos uz emocijzīmju tastatūru. Varat meklēt emocijzīmi, meklēšanas laikā virs emocijzīmju tastatūras ievadot bieži izmantotu vārdu, piemēram, heart” or “smiley face”, tad švīkojot parādītās emocijzīmes. Lai atgrieztos parastās tastatūras režīmā, apakšējā kreisajā stūrī pieskarieties ABC.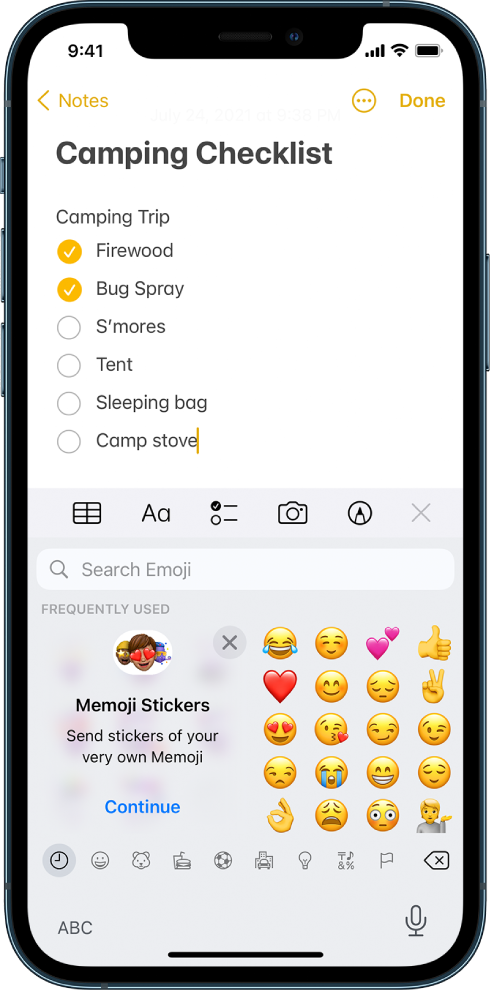
Ekrāna tastatūras pārveidošana par skārienpaliktni
Pieskarieties atstarpes taustiņam ar vienu pirkstu un turiet, līdz tastatūra kļūst gaiši pelēka.
Pārvietojiet iespraušanas punktu, velkot to pāri tastatūrai.
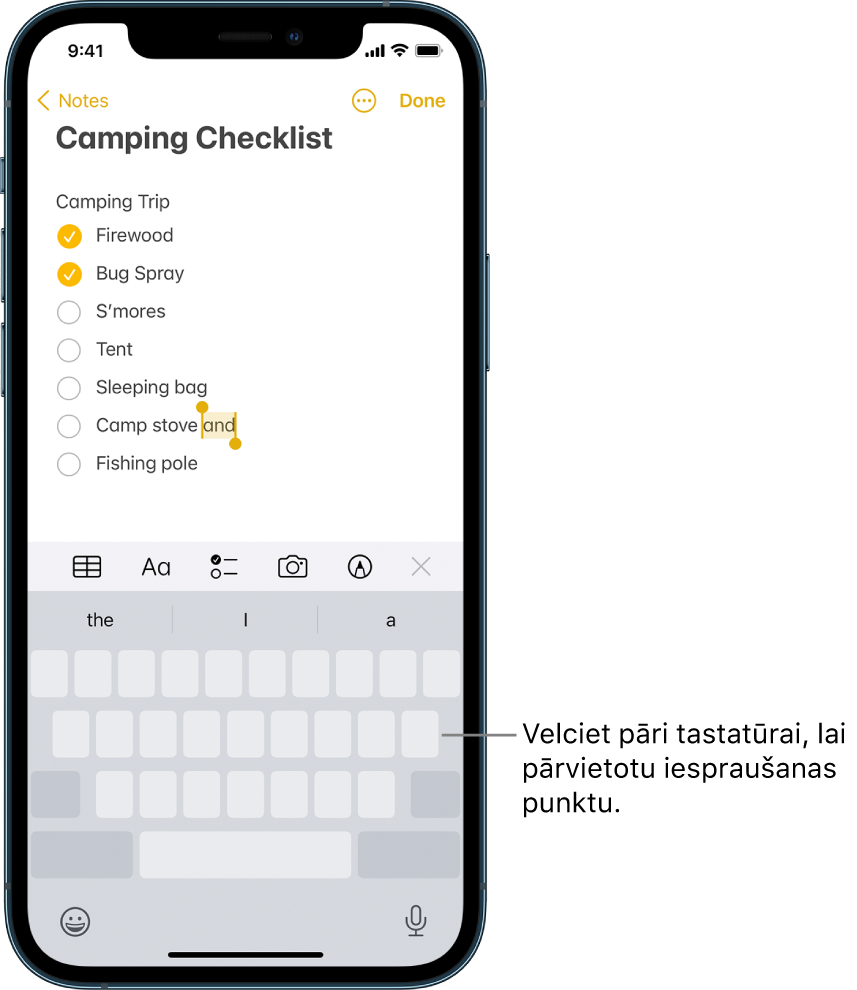
Lai atlasītu tekstu, pieskarieties un turiet tastatūru ar vidējo pirkstu, pēc tam pielāgojiet atlasi, virzot rādītājpirkstu pa tastatūru.
Citas teksta atlases iespējas skatiet sadaļā Teksta atlasīšana un rediģēšana.
Ievadiet diakritiskās vai citas rakstzīmes rakstīšanas laikā.
Rakstīšanas laikā uz tastatūras pieskarieties burtam, ciparam vai simbolam, kas ir saistīts ar vajadzīgo rakstzīmi, un turiet.
Piemēram, lai ievadītu “ē”, pieskarieties taustiņam e un turiet, pēc tam izvēlieties variantu, bīdot pirkstu.
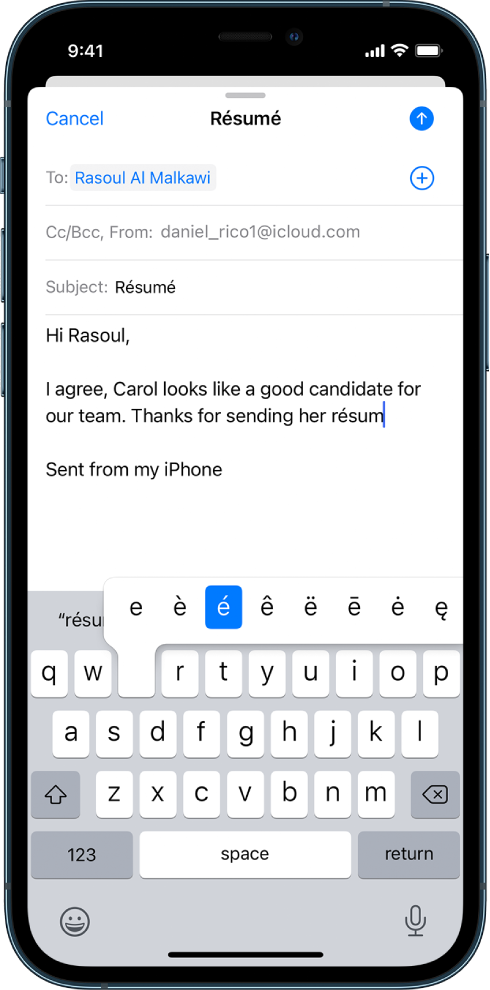
Varat arī veikt jebkuru no tālāk aprakstītajām darbībām.
Uz taju tastatūras: izvēlieties nacionālos ciparus, pieskaroties atbilstošajiem arābu cipariem un turot.
Uz ķīniešu, japāņu vai arābu tastatūras: pieskarieties virs tastatūras ieteiktajai rakstzīmei vai kandidātam, lai to ievadītu, vai švīkojiet pa kreisi, lai redzētu citus kandidātus.
Piezīme. Lai skatītu pilno kandidātu sarakstu, pieskarieties augšupvērstajai bultiņai labajā malā. Lai atjaunotu īso sarakstu, pieskarieties lejupvērstajai bultiņai.
Teksta pārvietošana
Teksta rediģēšanas lietotnē atlasiet tekstu, ko vēlaties pārvietot.
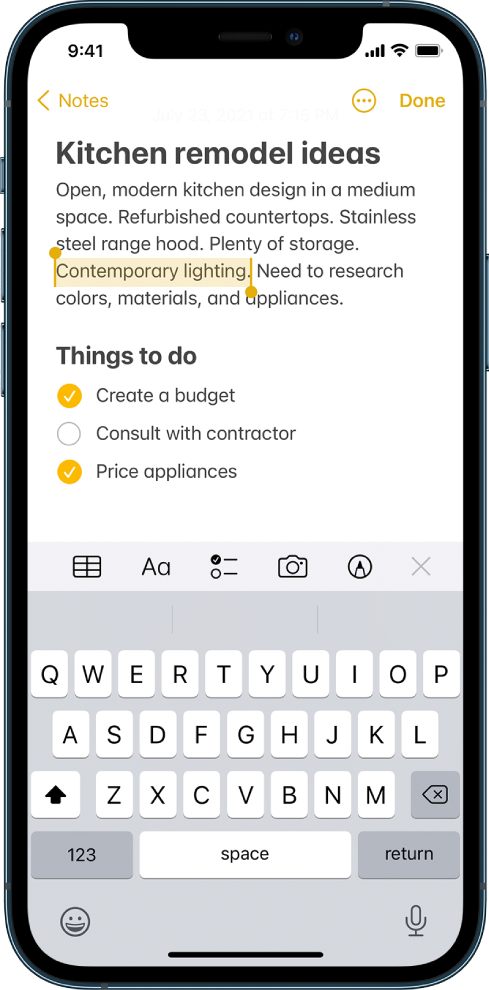
Pieskarieties atlasītajam tekstam, līdz tas tiek piepacelts, pēc tam velciet to uz citu vietu lietotnē.
Ja velkat elementu uz gara dokumenta beigām vai sākumu, dokuments tiek automātiski ritināts.
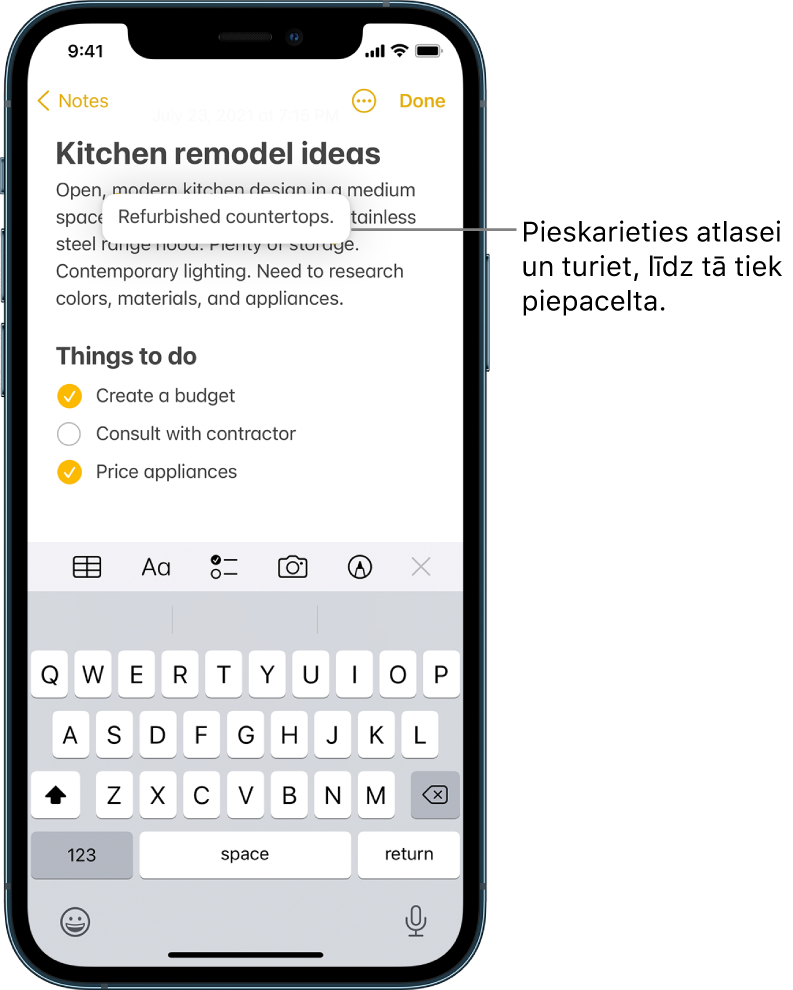
Ja maināt domas par teksta pārvietošanu, pirms vilkšanas atlaidiet pirkstu vai velciet tekstu ārpus ekrāna.
Teksta ievades opciju iestatīšana
Varat ieslēgt vai izslēgt īpašās teksta ievades funkcijas — piemēram, teksta paredzēšanu un automātiskos labojumus —, kuras palīdz ievadīt tekstu iPhone tālrunī.
Kad ievadāt tekstu ar ekrāna tastatūru, pieskarieties
 vai
vai  un turiet, pēc tam pieskarieties Keyboard Settings. Varat arī doties uz Settings
un turiet, pēc tam pieskarieties Keyboard Settings. Varat arī doties uz Settings  > General > Keyboard.
> General > Keyboard.Sarakstā varat ieslēgt vai izslēgt rakstīšanas funkcijas (sadaļā All Keyboards).
Teksta ievade ar vienu roku
Lai atvieglotu teksta ievadi ar vienu roku, varat pārvietot taustiņus tuvāk īkšķim (visos iPhone modeļos, izņemot iPhone SE (1. paaudzes).
Pieskarieties
 vai
vai  un turiet.
un turiet.Ar skārienu izvēlieties vienu no tastatūras izkārtojumiem. (Piemēram, izvēlieties
 , lai pārvietotu tastatūru uz ekrāna labo malu.)
, lai pārvietotu tastatūru uz ekrāna labo malu.)Lai no jauna centrētu tastatūru, pieskarieties tastatūras labajai vai kreisajai malai.