iPhone lietošanas pamācība
- iPhone lietošanas pamācība
- Jaunumi sistēmā iOS 13
- Atbalstītie iPhone modeļi
-
- Ekrāna ieslēgšana un atbloķēšana
- Skaļuma regulēšana
- Skaņas un vibrācijas iestatījumu maiņa
- Piekļuve funkcijām no bloķēta ekrāna
- Lietotņu atvēršana sākuma ekrānā
- Ekrānuzņēmuma iegūšana vai ekrāna ierakstīšana
- Ekrāna orientācijas maiņa vai fiksācija
- Ekrāntapetes maiņa
- Ekrāna elementu sasniedzamības uzlabošana
- Satura meklēšana iPhone tālrunī
- AirDrop lietošana satura sūtīšanai
- Ātro darbību veikšana
- Izvēlnes Control Center lietošana un pielāgošana
- Skata Today View skatīšana un kārtošana
- Akumulatora uzlāde un uzlādes līmeņa pārraudzība
- Statusa ikonu nozīmes apguve
- iPhone izmantošana ceļojumos
-
- Calculator
- Compass
-
- Lietotnes FaceTime iestatīšana
- Zvanu veikšana un saņemšana
- FaceTime grupas zvana veikšana
- Live Photo attēla uzņemšana
- Citu lietotņu izmantošana zvana laikā
- Kameras efektu pievienošana
- Audio un video iestatījumu maiņa
- Iziešana no zvana vai pārslēgšanās uz lietotni Messages
- Nevēlamu zvanītāju bloķēšana
-
- Veselības stāvokļa un sportisko aktivitāšu datu apkopošana
- Veselības stāvokļa un sportisko aktivitāšu informācijas skatīšana
- Sekošana menstruāciju ciklam
- Audio līmeņa pārraudzība
- Veselības stāvokļa un sportisko aktivitāšu datu koplietošana
- Medicīnisko ierakstu lejupielāde
- Sava Medical ID izveide un koplietošana
- Reģistrēšanās par orgānu donoru
- Health datu dublēšana
-
- Lietotnes Home pārskats
- Piederumu pievienošana un kontrolēšana
- Piederumu iestatīšana
- Vairāku māju pievienošana
- HomePod skaļruņa konfigurēšana
- Kameru konfigurēšana
- Maršrutētāja konfigurēšana
- Scenāriju izveide un lietošana
- Māju kontrolēšana, izmantojot Siri
- Automatizācija un attālā piekļuve
- Automatizācijas izveide
- Kontroles piešķire citiem
-
- E-pasta ziņojuma rakstīšana
- Pielikumu pievienošana
- E-pasta ziņojuma adresēšana un sūtīšana
- E-pasta ziņojuma skatīšana
- E-pasta ziņojuma melnraksta saglabāšana
- E-pasta ziņojumu atzīmēšana ar karodziņu un filtrēšana
- E-pasta kārtošana
- E-pasta ziņojuma meklēšana
- E-pasta ziņojumu dzēšana un atkopšana
- Darbs ar pielikumiem
- E-pasta ziņojumu drukāšana
-
- Karšu skatīšana
- Vietu atrašana
- Apkārtnes izpēte
- Vietu atzīmēšana
- Informācijas saņemšana par vietu
- Vietu koplietošana
- Vietu saglabāšana izlasē
- Kolekciju izveide
- Satiksmes datu un laika prognožu saņemšana
- Norāžu saņemšana
- Sekošana detalizētām norādēm
- Automašīnas atrašana
- Kopbraucienu lietošana
- Vietu apskate no putna lidojuma ar funkciju Flyover, izmantojot lietotni Maps
- Lietotnes Maps uzlabošana
-
- Lietotnes Messages iestatīšana
- Ziņu sūtīšana un saņemšana
- Fotoattēlu, videoklipu un audioklipu sūtīšana
- Ziņu animēšana
- iMessage lietotņu izmantošana
- Animoji un Memoji personāžu lietošana
- Digital Touch efekta sūtīšana
- Naudas sūtīšana un saņemšana ar Apple Pay
- Paziņojumu maiņa
- Ziņu filtrēšana un bloķēšana
- Ziņu dzēšana
-
- Fotoattēlu un videoklipu apskate
- Fotoattēlu un videoklipu rediģēšana
- Live Photo attēlu rediģēšana
- Režīmā Portrait uzņemto fotoattēlu rediģēšana
- Fotoattēlu kārtošana albumos
- Meklēšana lietotnē Photos
- Fotoattēlu un videoklipu koplietošana
- Atmiņu apkopojuma skatīšana
- Cilvēku atrašana lietotnē Photos
- Fotoattēlu pārlūkošana pēc atrašanās vietas
- Funkcijas iCloud Photos lietošana
- Fotoattēlu koplietošana ar iCloud koplietotajiem albumiem
- Funkcijas My Photo Stream lietošana
- Fotoattēlu un videoklipu importēšana
- Fotoattēlu drukāšana
- Shortcuts
- Stocks
- Tips
- Weather
-
- Funkcijas Family Sharing iestatīšana
- Pirkumu koplietošana ar ģimenes locekļiem
- Iestatījuma “Ask to Buy” ieslēgšana
- Pirkumu slēpšana
- Abonementu koplietošana
- Fotoattēlu, kalendāru u.c. satura koplietošana ar ģimenes locekļiem
- Ģimenes locekļa pazudušās ierīces atrašana
- Funkcijas Screen Time iestatīšana ģimenes locekļiem
-
- Interneta savienojuma koplietošana
- Tālruņa zvanu atļaušana iPad vai iPod touch ierīcē un Mac datorā
- Uzdevumu nodošana starp iPhone tālruni un Mac datoru
- Izgriešana, kopēšana un ielīmēšana no iPhone tālruņa Mac datorā
- iPhone tālruņa un datora savienošana, izmantojot USB
- iPhone tālruņa sinhronizācija ar datoru
- Failu pārsūtīšana starp iPhone tālruni un datoru
-
- Iepazīšanās ar funkciju CarPlay
- Savienošana ar funkciju CarPlay
- Siri lietošana
- Automašīnas iebūvēto vadības ierīču lietošana
- Detalizētu norāžu saņemšana
- Karšu skata maiņa
- Zvanu veikšana
- Mūzikas atskaņošana
- Kalendāra skatīšana
- Īsziņu sūtīšana un saņemšana
- Aplāžu atskaņošana
- Audiogrāmatu atskaņošana
- Ziņu rakstu klausīšanās
- Mājas ierīču kontrolēšana
- Citu lietotņu izmantošana ar funkciju CarPlay
- Ikonu pārkārtošana CarPlay sākuma ekrānā
- CarPlay iestatījumu maiņa
-
-
- Piekļuves koda iestatīšana
- Face ID iestatīšana
- Touch ID iestatīšana
- Piekļuves maiņa iPhone tālruņa opcijām, kad tam bloķēts ekrāns
- Tīmekļa vietņu un lietotņu paroļu izveide
- Paroļu koplietošana ar funkciju AirDrop
- Automātiska SMS piekļuves kodu ievadīšana iPhone tālrunī
- Divpakāpju autentifikācijas pārvaldība
- Funkcijas iCloud Keychain iestatīšana
- VPN lietošana
-
- iPhone tālruņa restartēšana
- Restartēt iPhone tālruni piespiedu kārtā
- iOS atjaunināšana
- iPhone satura dublēšana
- Noklusējuma vērtību atjaunošana iPhone iestatījumiem
- Visa satura atjaunošana no dublējuma
- Nopirkta un izdzēsta satura atjaunošana
- iPhone tālruņa pārdošana vai atdošana
- Visa satura un iestatījumu dzēšana
- Rūpnīcas iestatījumu atjaunošana iPhone tālrunim
- Konfigurācijas profilu instalēšana vai noņemšana
-
- Darba sākšana ar pieejamības funkcijām
-
-
- Funkcijas VoiceOver ieslēgšana un izmēģināšana
- VoiceOver iestatījumu maiņa
- VoiceOver žestu apguve
- iPhone tālruņa vadīšana ar VoiceOver žestiem
- Funkcijas VoiceOver vadīšana, izmantojot rotorvadīklu
- Ekrāna tastatūras lietošana
- Rakstīšana ar pirkstu
- Funkcijas VoiceOver lietošana, izmantojot tastatūru Magic Keyboard
- Rakstīšana ekrānā ar Braila simboliem, izmantojot funkciju VoiceOver
- Braila displeja lietošana
- Žestu un tastatūras saīšņu pielāgošana
- VoiceOver funkcijas izmantošana ar rādītājierīci
- Funkcijas VoiceOver lietošana lietotnēs
- Zoom
- Funkcija Magnifier
- Display & Text Size
- Kustība
- Komentāru klausīšanās
- Audio Descriptions
-
-
- Svarīga informācija par drošību
- Svarīga informācija par lietošanu
- Informācija par iPhone tālruni un tās saņemšana
- Mobilo iestatījumu skatīšana vai maiņa
- Papildresursu atrašana programmatūrai un pakalpojumiem
- Federālās sakaru komisijas paziņojums par atbilstību prasībām
- Kanādas Rūpniecības ministrijas paziņojums par atbilstību prasībām
- Informācija par ultraplatjoslas tehnoloģiju
- Informācija par 1. klases lāzerierīci
- Apple un vide
- Informācija par atbrīvošanos no tālruņa un tā pārstrādi
- Autortiesības
Zīmēšana lietotnēs ar zīmēšanas rīkiem iPhone tālrunī
Atbalstītās lietotnēs, piemēram, Messages, Mail, Notes un Books, varat komentēt fotoattēlus, ekrānuzņēmumus, PDF failus u.c. saturu ar iebūvētajiem zīmēšanas rīkiem.
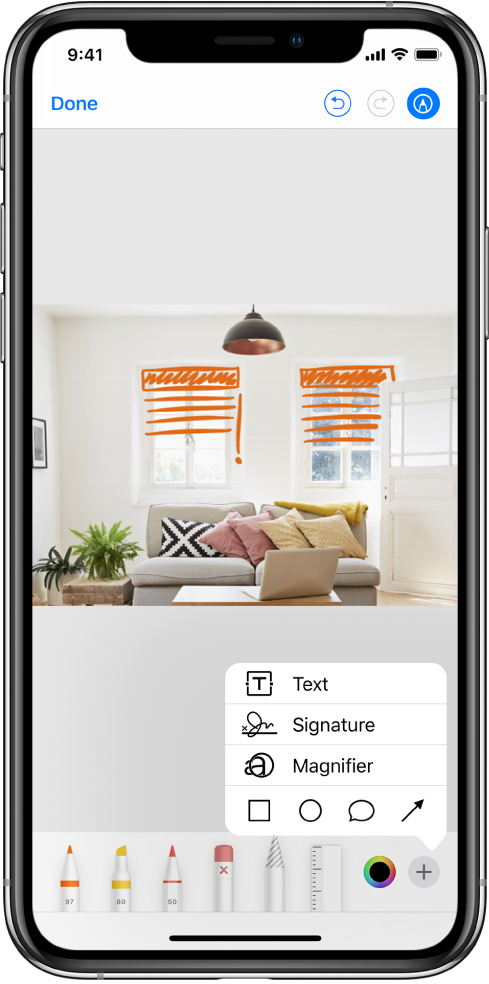
Zīmēšanas rīku lietošana
Atbalstītā lietotnē pieskarieties
 vai Markup.
vai Markup.Rīkjoslā Markup pieskarieties pildspalvas, marķiera vai zīmuļa rīkam, pēc tam rakstiet vai zīmējiet ar pirkstu.
Lai paslēptu rīkjoslu Markup, pieskarieties
 vai Done.
vai Done.
Zīmēšanas laikā veiciet jebkuru no tālāk aprakstītajām darbībām.
Mainiet līnijas biezumu. Rīkjoslā pieskarieties zīmēšanas rīkam, pēc tam izvēlieties opciju.
Mainiet caurspīdīgumu. Rīkjoslā pieskarieties zīmēšanas rīkam, pēc tam velciet slīdni.
Mainiet krāsu. Rīkjoslā pieskarieties
 , pēc tam izvēlieties krāsu.
, pēc tam izvēlieties krāsu.Atsauciet kļūdainu darbību. Pieskarieties
 .
.Novelciet taisnu līniju. Rīkjoslā pieskarieties lineāla rīkam, pēc tam velciet līniju gar lineāla malu.
Lai mainītu lineāla leņķi, pieskarieties lineālam un turiet ar diviem pirkstiem, pēc tam pagrieziet pirkstus.
Lai pārvietotu lineālu, nemainot tā leņķi, velciet to ar vienu pirkstu.
Lai lineāls pazustu, vēlreiz pieskarieties lineāla rīkam.
Kļūdas dzēšana
Atbalstītas lietotnes rīkjoslā Markup pieskarieties dzēšgumijas rīkam, pēc tam veiciet vienu no tālāk aprakstītajām darbībām.
Veiciet dzēšanu ar pikseļu dzēšgumiju. Parīvējiet ar pirkstu uz kļūdainās vietas.
Veiciet dzēšanu ar objektu dzēšgumiju. Pieskarieties objektam ar pirkstu.
Pārslēdzieties starp pikseļu un objektu dzēšgumijām. Vēlreiz pieskarieties dzēšgumijas rīkam, pēc tam izvēlieties Pixel Eraser vai Object Eraser.
Piezīme. Ja neredzat rīkjoslu Markup, pieskarieties ![]() vai Markup. Ja rīkjosla ir minimizēta, pieskarieties tās minimizētajai versijai.
vai Markup. Ja rīkjosla ir minimizēta, pieskarieties tās minimizētajai versijai.
Zīmējuma elementu pārvietošana
Rīkjoslā Markup pieskarieties laso rīkam (starp dzēšgumijas un lineāla rīkiem), pēc tam velciet apkārt elementiem, lai veiktu atlasi.
Piezīme. Ja neredzat rīkjoslu Markup atbalstītā lietotnē, pieskarieties
 vai Markup.
vai Markup.Paceliet pirkstu, pēc tam velciet atlasi uz jauno vietu.
Padoms. Lai zīmētu ekrānuzņēmumā uzreiz pēc tā uzņemšanas, pieskarieties sīktēlam, kas dažus mirkļus ir redzams ekrāna apakšējā kreisajā stūrī. (Lai pēc ekrānuzņēmuma papildināšanas to koplietotu, pieskarieties ![]() .)
.)