iPhone lietošanas pamācība
- Esiet sveicināts!
- Jaunumi sistēmā iOS 12
-
- Ekrāna ieslēgšana un atbloķēšana
- Pamata žestu apguve
- iPhone X un jaunāku modeļu žestu apguve
- Tehnoloģijas 3D Touch izmantošana priekšskatījumiem un saīsnēm
- Sākuma ekrāna un lietotņu izpēte
- Iestatījumu maiņa
- iegūt ekrānuzņēmumu;
- Skaļuma regulēšana
- Skaņas un vibrācijas iestatījumu maiņa
- Satura meklēšana
- Izvēlnes Control Center lietošana un pielāgošana
- Skata Today View skatīšana un kārtošana
- Piekļuve funkcijām no bloķēta ekrāna
- iPhone izmantošana ceļojumos
- Ekrānlaika, atļauju un ierobežojumu iestatīšana
- iPhone tālruņa sinhronizācija, izmantojot programmu iTunes
- Akumulatora uzlāde un uzlādes līmeņa pārraudzība
- Statusa ikonu nozīmes apguve
-
- Calculator
- Compass
- Find My Friends
- Find My iPhone
-
- Veselības stāvokļa un sportisko aktivitāšu informācijas skatīšana
- Veselības stāvokļa un sportisko aktivitāšu datu apkopošana
- Veselības stāvokļa un sportisko aktivitāšu datu koplietošana
- Medicīniskā ID izveide
- Reģistrēšanās par orgānu donoru
- Medicīnisko ierakstu lejupielāde
- Veselības ierakstu importēšana
- Health datu dublēšana
-
- E-pasta ziņojuma rakstīšana
- E-pasta ziņojuma adresēšana un sūtīšana
- E-pasta ziņojuma skatīšana
- E-pasta ziņojuma melnraksta saglabāšana
- E-pasta ziņojumu atzīmēšana ar karodziņu un filtrēšana
- E-pasta kārtošana
- E-pasta ziņojuma meklēšana
- E-pasta ziņojumu dzēšana un atkopšana
- Darbs ar pielikumiem
- E-pasta ziņojumu drukāšana
-
- Pakalpojuma iMessage un SMS/MMS pakalpojuma iestatīšana
- Ziņu sūtīšana un saņemšana
- Ziņu animēšana
- Fotoattēlu, videoklipu un audioklipu sūtīšana
- iMessage lietotņu izmantošana
- Animoji un Memoji personāžu lietošana
- Digital Touch efekta sūtīšana
- Naudas sūtīšana un saņemšana ar Apple Pay
- Paziņojumu maiņa
- Ziņu filtrēšana, bloķēšana un dzēšana
-
- Fotoattēlu un videoklipu apskate
- Fotoattēlu un videosižetu rediģēšana
- Fotoattēlu kārtošana albumos
- Meklēšana lietotnē Photos
- Fotoattēlu un videoklipu koplietošana
- Atmiņu apkopojuma skatīšana
- Cilvēku atrašana lietotnē Photos
- Fotoattēlu pārlūkošana pēc atrašanās vietas
- Funkcijas iCloud Photos lietošana
- Fotoattēlu koplietošana ar iCloud koplietotajiem albumiem
- Funkcijas My Photo Stream lietošana
- Fotoattēlu un videoklipu importēšana
- Fotoattēlu drukāšana
- Stocks
- Tips
- Weather
-
- Dokumentu koplietošana no lietotnēm
- Failu koplietošana no pakalpojuma iCloud Drive
- Failu koplietošana, izmantojot AirDrop
-
- Funkcijas Family Sharing iestatīšana
- Pirkumu koplietošana ar ģimenes locekļiem
- Opcijas “Ask to Buy” ieslēgšana
- Pirkumu slēpšana
- Abonementu koplietošana
- Fotoattēlu, kalendāru u.c. satura koplietošana ar ģimenes locekļiem
- Ģimenes locekļa pazudušās ierīces atrašana
- Funkcijas Screen Time iestatīšana ģimenes locekļiem
-
- iPhone komplektācijā iekļautie piederumi
- Bluetooth ierīču savienošana
- Audio un video satura straumēšana uz citām ierīcēm
- Audio vadība vairākās ierīcēs
- Funkcija AirPrint
- Apple EarPods austiņu lietošana
- Apple Watch
- Tastatūras Magic Keyboard lietošana
- Bezvadu uzlāde
- Iestatījums Handoff
- Universālās starpliktuves lietošana
- Wi-Fi zvanu veikšana un saņemšana
- iPhone izmantošana par Wi-Fi tīklāju
- iPhone interneta savienojuma koplietošana
- Failu pārsūtīšana, izmantojot iTunes
-
-
- Piekļuves koda iestatīšana
- Face ID iestatīšana
- Touch ID iestatīšana
- Piekļuves maiņa iPhone tālruņa opcijām, kad tam bloķēts ekrāns
- Tīmekļa vietņu un lietotņu paroļu izveide
- Tīmekļa vietņu un lietotņu paroļu koplietošana
- Automātiska SMS piekļuves kodu ievadīšana iPhone tālrunī
- Apple ID drošības uzlabošana
- Funkcijas iCloud Keychain iestatīšana
- VPN lietošana
-
- iPhone tālruņa restartēšana
- Restartēt iPhone tālruni piespiedu kārtā
- iOS programmatūras jaunināšana
- iPhone satura dublēšana
- Noklusējuma vērtību atjaunošana iPhone iestatījumiem
- iPhone satura atjaunošana
- iPhone tālruņa pārdošana vai atdošana
- Visa satura un iestatījumu dzēšana
- Konfigurācijas profilu instalēšana vai noņemšana
-
- Darba sākšana ar pieejamības funkcijām
- Pieejamības saīsnes
-
-
- Funkcijas VoiceOver ieslēgšana un izmēģināšana
- VoiceOver iestatījumu maiņa
- VoiceOver žestu apguve
- iPhone tālruņa vadīšana ar VoiceOver žestiem
- Funkcijas VoiceOver vadīšana, izmantojot rotorvadīklu
- Ekrāna tastatūras lietošana
- Rakstīšana ar pirkstu
- Funkcijas VoiceOver vadīšana, izmantojot tastatūru Magic Keyboard
- Rakstīšana ekrānā ar Braila simboliem, izmantojot funkciju VoiceOver
- Braila displeja lietošana
- Funkcijas VoiceOver lietošana lietotnēs
- Atlasītā elementa nosaukšana, ekrāna aprakstīšana, ievades komentāri
- Tuvināšana ekrānā
- Funkcija Magnifier
- Displeja iestatījumi
- Face ID un uzmanības pievēršana
-
- Funkcija Guided Access
-
- Svarīga informācija par drošību
- Svarīga informācija par lietošanu
- Informācija par iPhone tālruni un tās saņemšana
- Mobilo iestatījumu skatīšana vai maiņa
- Papildinformācija par iPhone programmatūru un pakalpojumu
- Federālās sakaru komisijas paziņojums par atbilstību prasībām
- Kanādas Rūpniecības ministrijas paziņojums par atbilstību prasībām
- Informācija par 1. klases lāzerierīci
- Apple un vide
- Informācija par atbrīvošanos no tālruņa un tā pārstrādi
- Autortiesības
Skices zīmēšana iPhone tālruņa programmā Notes
Izmantojiet lietotni Notes ![]() , lai ieskicētu ideju vai fiksētu ar roku rakstītas piezīmes, izmantojot savu pirkstu. Varat izvēlēties visdažādākos zīmēšanas rīkus un krāsas.
, lai ieskicētu ideju vai fiksētu ar roku rakstītas piezīmes, izmantojot savu pirkstu. Varat izvēlēties visdažādākos zīmēšanas rīkus un krāsas.
Skices izveide ar roku
Piezīmē pieskarieties
 .
.Izvēlieties skices izveides rīku un krāsu, pēc tam rakstiet vai zīmējiet ar savu pirkstu (sk. Izcēluma lietošana iPhone lietotnēs).
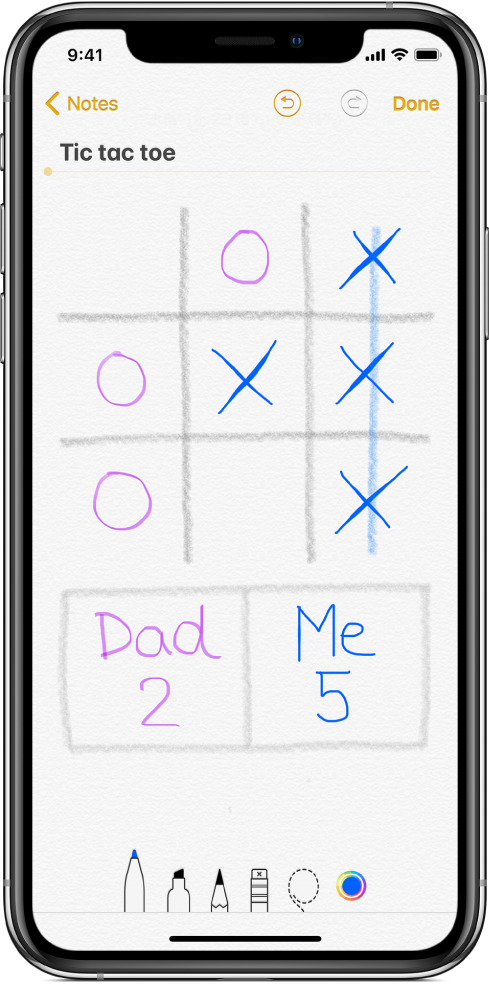
Veiciet jebkuru no tālāk aprakstītajām darbībām.
Dzēsiet kļūdu. Pieskarieties
 , lai atsauktu pēdējo vilkumu. Pieskarieties dzēšgumijas rīkam, lai izdzēstu zīmējumā jebkuru elementu.
, lai atsauktu pēdējo vilkumu. Pieskarieties dzēšgumijas rīkam, lai izdzēstu zīmējumā jebkuru elementu.Pievienojiet virsrakstu. Ar roku rakstīta teksta pirmā rindiņa kļūst par ieteikto virsrakstu. Lai rediģētu virsrakstu, ritiniet līdz piezīmes sākumam, pēc tam pieskarieties Edit.
Ieslēdziet līniju vai režģu attēlojumu. Kad ir atvērta piezīme, pieskarieties
 , pieskarieties Lines & Grids, pēc tam izvēlieties piezīmei līniju vai režģa stilu.
, pieskarieties Lines & Grids, pēc tam izvēlieties piezīmei līniju vai režģa stilu.
Kad esat pabeidzis, pieskarieties Done.
Lai atsāktu darbu pie skices, kas veidota ar roku, pieskarieties ![]() .
.
Skices pievienošana pielikumā
Ja jums nepieciešams detalizēta skice, lai fiksētu ideju vai plānu, izveidojiet skices pielikumu. Varat palielināt skici, lai to varētu precīzāk kontrolēt, un izmantot lineālu, lai vilktu taisnas līnijas, vai paslēpt skices daļas.
Piezīmē pieskarieties
 , pēc tam izvēlieties Add Sketch.
, pēc tam izvēlieties Add Sketch.Izvēlieties skices izveides rīku un krāsu, pēc tam rakstiet vai zīmējiet ar savu pirkstu (sk. Izcēluma lietošana iPhone lietotnēs).
Padoms. Ja zīmēšanas laikā nospiežat nedaudz stiprāk, zīmuļa un marķiera līnija kļūst tumšāka, savukārt pildspalvas līnija kļūst platāka. Dzēšanas laikā piespiediet stiprāk, lai palielinātu dzēšamo laukumu.
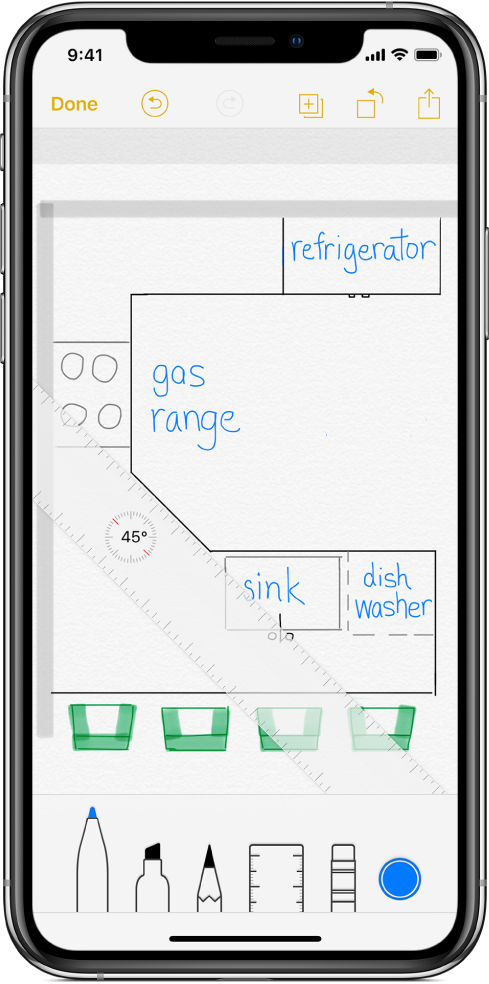
Veiciet jebkuru no tālāk aprakstītajām darbībām.
Skatiet krāsu paleti. Pieskarieties pašreizējai krāsai vai turiet iPhone tālruni ainavorientācijā. Švīkojiet paleti pa kreisi vai pa labi, lai piekļūtu citām krāsām.
Velciet taisnas līnijas. Pieskarieties lineālam, lai tiktu parādīts lineāls. Pēc tam velciet līniju gar lineāla malu. Lai pielāgotu leņķi, pieskarieties lineālam un turiet ar diviem pirkstiem, pēc tam pagrieziet pirkstus. Lai pārvietotu lineālu, nemainot tā leņķi, velciet to ar vienu pirkstu. Vēlreiz pieskarieties lineālam, lai tas pazustu.
Uzklājiet masku skices daļai. Novietojiet lineālu virs laukuma, ko vēlaties aizsargāt, pēc tam sāciet zīmēt vai dzēst.
Tuviniet vai tāliniet skici un pārvietojieties tajā. Veiciet divu pirkstu attālināšanas žestu, lai varat pievērsties detaļām. Lai pārvietotos, velciet ar diviem pirkstiem. Lai tālinātu, veiciet pirkstu tuvināšanas žestu.
Dzēsiet kļūdu vai sāciet no jauna. Pieskarieties
 , lai atsauktu pēdējo vilkumu, vai pieskarieties dzēšgumijai, lai dzēstu. Ja vēlaties sākt visu no jauna, pieskarieties dzēšgumijai un turiet, pēc tam pieskarieties Erase All.
, lai atsauktu pēdējo vilkumu, vai pieskarieties dzēšgumijai, lai dzēstu. Ja vēlaties sākt visu no jauna, pieskarieties dzēšgumijai un turiet, pēc tam pieskarieties Erase All.Paslēpiet rīkjoslu. Švīkojiet no rīkjoslas uz leju, lai to paslēptu un varētu redzēt tikai lietojamo rīku. Pieskarieties rīkam, lai atkal redzētu rīkjoslu.
Lai pievienotu savai piezīmei jaunu skici, pieskarieties
 . Lai pārlūkotu visas savas skices, švīkojiet skici pa kreisi vai pa labi ar diviem pirkstiem.
. Lai pārlūkotu visas savas skices, švīkojiet skici pa kreisi vai pa labi ar diviem pirkstiem.Kad esat pabeidzis, pieskarieties Done.
Lai atsāktu darbu pie skices, atveriet piezīmi, pēc tam pieskarieties skicei.