iPad lietošanas pamācība
- Sveicināti!
-
- Atbalstītie modeļi
- iPad mini (5. paaudze)
- iPad mini (6. paaudze)
- iPad (5. paaudze)
- iPad (6. paaudze)
- iPad (7. paaudze)
- iPad (8. paaudze)
- iPad (9. paaudze)
- iPad (10. paaudze)
- iPad Air (3. paaudze)
- iPad Air (4. paaudze)
- iPad Air (5. paaudze)
- iPad Pro 9,7 collas
- iPad Pro 10,5 collas
- iPad Pro 11 collas (1. paaudze)
- iPad Pro 11 collas (2. paaudze)
- iPad Pro 11 collas (3. paaudze)
- iPad Pro 11 collas (4. paaudze)
- iPad Pro 12,9 collas (1. paaudze)
- iPad Pro 12,9 collas (2. paaudze)
- iPad Pro 12,9 collas (3. paaudze)
- iPad Pro 12,9 collas (4. paaudze)
- iPad Pro 12,9 collas (5. paaudze)
- iPad Pro 12,9 collas (6. paaudze)
- Jaunumi sistēmā iPadOS 16
-
- Skaļuma regulēšana
- Vilkšana un nomešana
- Piekļuve funkcijām no bloķēta ekrāna
- Ātro darbību veikšana
- Meklēšana ar iPad
- AirDrop lietošana satura sūtīšanai
- Ekrānuzņēmuma iegūšana vai ekrāna ierakstīšana
- Informācija par iPad ierīci un tās saņemšana
- Mobilo datu iestatījumu skatīšana vai maiņa
- Ceļošana ar iPad ierīci
-
-
- Lietotnes FaceTime iestatīšana
- FaceTime saites izveidošana
- Zvanu veikšana un saņemšana
- Live Photo attēla uzņemšana
- Live Captions ieslēgšana FaceTime zvanā
- Citu lietotņu izmantošana zvana laikā
- FaceTime grupas zvana veikšana
- Skatīt dalībniekus režģī
- Izmantojiet SharePlay, lai kopīgi skatītos, klausītos saturu un spēlētu spēles
- Jūsu ekrāna koplietošana
- FaceTime zvana nodošana uz citu ierīci
- Video iestatījumu maiņa
- Audio iestatījumu maiņa
- Kameras efektu pievienošana
- Iziešana no zvana vai pārslēgšanās uz lietotni Messages
- Nevēlamu zvanītāju bloķēšana
-
- Iepazīšanās ar lietotni Home
- Jaunināšana uz jauno Home arhitektūru
- Piederumu iestatīšana
- Piederumu kontrolēšana
- Māju kontrolēšana, izmantojot Siri
- HomePod skaļruņa konfigurēšana
- Māju attālā kontrolēšana
- Scenāriju izveide un lietošana
- Automatizācijas izveide
- Kameru konfigurēšana
- Sejas atpazīšanas funkcija Face Recognition
- Maršrutētāja konfigurēšana
- Kontroles piešķire citiem
- Vairāku māju pievienošana
-
- Karšu skatīšana
-
- Vietu meklēšana
- Tuvumā esošo izklaides vietu, restorānu un pakalpojumu meklēšana
- Informācijas saņemšana par vietām
- Vietu atzīmēšana
- Vietu koplietošana
- Vietu novērtēšana
- Vietu saglabāšana izlasē
- Jaunu vietu atklāšana ar funkcionalitāti Guides
- Vietu organizēšana kolekcijā My Guides
- Satiksmes datu un laika prognožu saņemšana
- Nozīmīgu atrašanās vietu dzēšana
- Lietotnes Maps iestatījumu atrašana
-
- Lietotnes Messages iestatīšana
- Ziņu sūtīšana un atbildēšana uz tām
- Ziņu sūtīšanas atsaukšana un rediģēšana
- Ziņu un sarunu izsekošana
- Ziņu pāradresēšana un kopīgošana
- Grupas sarunas iestatīšana
- Fotoattēlu un videoklipu pievienošana
- Satura sūtīšana un saņemšana
- Skatīšanās, klausīšanās un spēlēšana kopā, izmantojot SharePlay
- Sadarbošanās pie projektiem
- Ziņu animēšana
- iMessage lietotņu izmantošana
- Memoji izmantošana
- Digital Touch efekta sūtīšana
- Ierakstītu audio ziņu sūtīšana
- Naudas nosūtīšana, saņemšana un pieprasīšana, izmantojot Apple Cash
- Paziņojumu maiņa
- Ziņu bloķēšana, filtrēšana un ziņošana par tām
- Ziņu dzēšana
- Izdzēstu ziņu atkopšana
-
- Mūzikas iegūšana
- Albumu atskaņošanas sarakstu u.c. satura skatīšana
- Mūzikas atskaņošana
- Mūzikas pievienošana rindai
- Radio apraides klausīšanās
-
- Pakalpojuma Apple Music abonēšana
- Klausieties bezzudumu mūziku
- Klausieties Dolby Atmos mūziku
- Apple Music Sing
- Jaunas mūzikas atklāšana
- Mūzikas pievienošana un klausīšanās bezsaistē
- Personalizētu ieteikumu saņemšana
- Radio klausīšanās
- Mūzikas meklēšana
- Atskaņošanas sarakstu izveide
- Iepazīšanās ar draugu atskaņoto mūziku
- Siri lietošana mūzikas atskaņošanai
- Mūzikas klausīšanās, izmantojot Apple Music Voice
- Mūzikas atskaņošanas veida maiņa
-
- Kontu pievienošana vai noņemšana
- Piezīmju izveide un noformēšana
- Zīmēšana vai rakstīšana
- Teksta un dokumentu skenēšana
- Fotoattēlu, video un cita satura pievienošana
- Quick Notes izveide
- Piezīmju meklēšana
- Kārtošana mapēs
- Kārtošana, izmantojot birkas
- Smart Folders izmantošana
- Koplietošana un sadarbība
- Piezīmju aizslēgšana
- Notes iestatījumu maiņa
- Tastatūras saīšņu izmantošana
-
- Fotoattēlu un videoklipu apskate
- Videoklipu un slīdrāžu atskaņošana
- Fotoattēlu un videoklipu dzēšana vai paslēpšana
- Fotoattēlu un videoklipu rediģēšana
- Videoklipa garuma samazināšana un palēninājuma pielāgošana
- Live Photos attēlu rediģēšana
- Cinematic video rediģēšana
- Režīmā Portrait uzņemto fotoattēlu rediģēšana
- Fotoalbumu izmantošana
- Albumu rediģēšana un kārtošana
- Fotoattēlu un video filtrēšana un kārtošana albumos
- Fotoattēlu un videoklipu dublikātu izveide un kopēšana
- Fotoattēlu dublikātu apvienošana
- Meklēšana lietotnē Photos
- Personu atrašana un identificēšana lietotnē Photos
- Fotoattēlu pārlūkošana pēc atrašanās vietas
- Fotoattēlu un videoklipu koplietošana
- Garu video kopīgošana
- Apskatiet fotoattēlus un videoklipus, kas ir koplietoti ar jums
- Live Text izmantošana mijiedarbībai ar saturu fotoattēlā vai video
- Visual Look Up izmantošana, lai identificētu objektus fotoattēlos
- Objekta izcelšana no fotoattēla fona
- Atmiņu apkopojuma skatīšana
- Atmiņu apkopojuma personalizēšana
- Atmiņu un piedāvāto fotoattēlu pārvaldība
- Fotoattēlu un videoklipu importēšana
- Fotoattēlu drukāšana
-
- Tīmekļa pārlūkošana
- Safari iestatījumu pielāgošana
- Izkārtojuma maiņa
- Tīmekļa vietņu meklēšana
- Tīmekļa vietņu pievienošana izlasei ar grāmatzīmēm
- Lapu saglabāšana lasīšanas sarakstā
- Ar jums koplietoto saišu atrašana
- Anotācijas pievienošana un tīmekļa lapas saglabāšana PDF failā
- Automātiska veidlapu aizpildīšana
- Iegūstiet paplašinājumus
- Reklāmu un nevajadzīgu detaļu slēpšana
- Kešatmiņas tīrīšana
- Shortcuts
- Tips
-
- Funkcijas Family Sharing iestatīšana
- Family Sharing locekļu pievienošana
- Family Sharing locekļu noņemšana
- Abonementu koplietošana
- Pirkumu kopīgošana
- Atrašanās vietu koplietošana ar ģimeni un nozaudēto ierīču atrašanās vietu noteikšana
- Apple Cash Family un Apple Card Family izveidošana
- Vecāku kontroles funkciju iestatīšana
- Bērna ierīces iestatīšana
-
- Strāvas adapters un uzlādes vads
- Austiņu audio skaļuma līmeņa funkciju izmantošana
-
- Apple Pencil (2. paaudzes) zīmuļa savienošana pārī un uzlāde
- Apple Pencil (1. paaudzes) zīmuļa savienošana pārī un uzlāde
- Teksta ievadīšana ar funkciju Scribble
- Zīmēšana ar Apple Pencil zīmuli
- Ekrānuzņēmumu veikšana un atzīmēšana ar Apple Pencil zīmuli
- Ātra piezīmju rakstīšana
- Rīku un vadības elementu priekšskatīšana, virzot Apple Pencil
- HomePod un citi bezvadu skaļruņi
- Ārējās glabāšanas ierīces
- Bluetooth piederumi
- Apple Watch pulkstenis ar lietotni Fitness+
- Printeri
-
- Interneta savienojuma koplietošana
- Tālruņa zvanu veikšana un saņemšana
- iPad ierīces kā sekundārā displeja izmantošana Mac datoram
- Tastatūras un peles vai skārienpaliktņa izmantošana Mac datorā un iPad ierīcē
- Uzdevumu nodošana starp ierīcēm
- Video, fotoattēlu un audio bezvadu straumēšana Mac datorā
- Izgriešana, kopēšana un ielīmēšana no iPad ierīces citās ierīcēs
- iPad ierīces savienošana ar datoru, izmantojot kabeli
-
- Failu pārsūtīšana starp ierīcēm
- Failu pārsūtīšana, izmantojot e-pasta ziņojumus, ziņojumus vai AirDrop
- Automātiska failu atjaunināšana, izmantojot iCloud
- Failu pārsūtīšana, izmantojot ārējo krātuves ierīci
- Failu servera izmantošana failu kopīgošanai starp iPad ierīci un datoru
- Failu kopīgošana ar mākoņkrātuves pakalpojumu
- Satura sinhronizēšana vai failu pārsūtīšana, izmantojot Finder vai iTunes
-
- Darba sākšana ar pieejamības funkcijām
-
-
- Funkcijas VoiceOver ieslēgšana un izmēģināšana
- VoiceOver iestatījumu maiņa
- VoiceOver žestu apguve
- iPad ierīces lietošana, kad ir ieslēgta funkcija VoiceOver
- Funkcijas VoiceOver vadīšana, izmantojot rotorvadīklu
- Ekrāna tastatūras lietošana
- Rakstīšana ar pirkstu
- Funkcijas VoiceOver lietošana, izmantojot Apple ārējo tastatūru
- Braila displeja lietošana
- Rakstīšana Braila rakstā ekrānā
- Žestu un tastatūras saīšņu pielāgošana
- VoiceOver funkcijas izmantošana ar rādītājierīci
- Funkcijas VoiceOver izmantošana attēliem un videoklipiem
- Funkcijas VoiceOver lietošana lietotnēs
- Zoom
- Hover Text
- Display & Text Size
- Kustība
- Komentāru klausīšanās
- Audio Descriptions
-
-
- Iebūvēto drošības un aizsardzības līdzekļu izmantošana
- Apple ID drošības nodrošināšana
-
- Pierakstīšanās ar piekļuves atslēgām
- Pierakstīšanās ar Apple akreditācijas datiem
- Automātiska stipru paroļu izveidošana
- Nedrošu vai apdraudētu paroļu maiņa
- Paroļu un saistītās informācijas skatīšana
- Droša piekļuves atslēgu un paroļu koplietošana ar funkciju AirDrop
- Piekļuve parolēm un piekļuves atslēgām visās jūsu ierīcēs
- Automātiska verifikācijas kodu ierakstīšana
- Pierakstīšanās ar mazāk CAPTCHA pārbaudēm iPad ierīcē
- Jūsu Apple ID divpakāpju autentifikācijas pārvaldīšana
- Drošības atslēgu izmantošana
- Hide My Email adrešu izveidošana un pārvaldīšana
- Tīmekļa pārlūkošanas aizsargāšana, izmantojot iCloud Private Relay
- Privātas tīkla adreses izmantošana
- Advanced Data Protection izmantošana
- Režīms Lockdown Mode
-
- iPad ierīces ieslēgšana vai izslēgšana
- iPad ierīces piespiedu restartēšana
- iPadOS atjaunināšana
- iPad ierīces dublēšana
- Noklusējuma vērtību atjaunošana iPad iestatījumiem
- Visa satura atjaunošana no dublējuma
- Nopirkta un izdzēsta satura atjaunošana
- iPad ierīces pārdošana vai atdošana
- iPad ierīces dzēšana
- Konfigurācijas profilu instalēšana vai noņemšana
-
- Svarīga informācija par drošību
- Svarīga informācija par lietošanu
- Papildresursu atrašana programmatūrai un pakalpojumiem
- Federālās sakaru komisijas (FCC) paziņojums par atbilstību prasībām
- Kanādas Rūpniecības ministrijas paziņojums par atbilstību prasībām
- Apple un vide
- Informācija par 1. klases lāzerierīci
- Informācija par atbrīvošanos no tālruņa un tā pārstrādi
- Neatļauta iPadOS modificēšana
- ENERGY STAR paziņojums par atbilstību prasībām
- Autortiesības
Ierīces atzīmēšana par pazudušu iPad lietotnē Find My
Izmantojiet lietotni Find My ![]() , lai atzīmētu pazudušu iPhone tālruni, iPad vai iPod touch ierīci, Apple Watch pulksteni, Mac datoru, atbalstītas AirPods austiņas vai iPhone ādas Wallet ar MagSafe. Lai ierīci varētu atzīmēt kā pazudušu, iestatījums Find My [ierīce] jāieslēdz pirms pazušanas.
, lai atzīmētu pazudušu iPhone tālruni, iPad vai iPod touch ierīci, Apple Watch pulksteni, Mac datoru, atbalstītas AirPods austiņas vai iPhone ādas Wallet ar MagSafe. Lai ierīci varētu atzīmēt kā pazudušu, iestatījums Find My [ierīce] jāieslēdz pirms pazušanas.
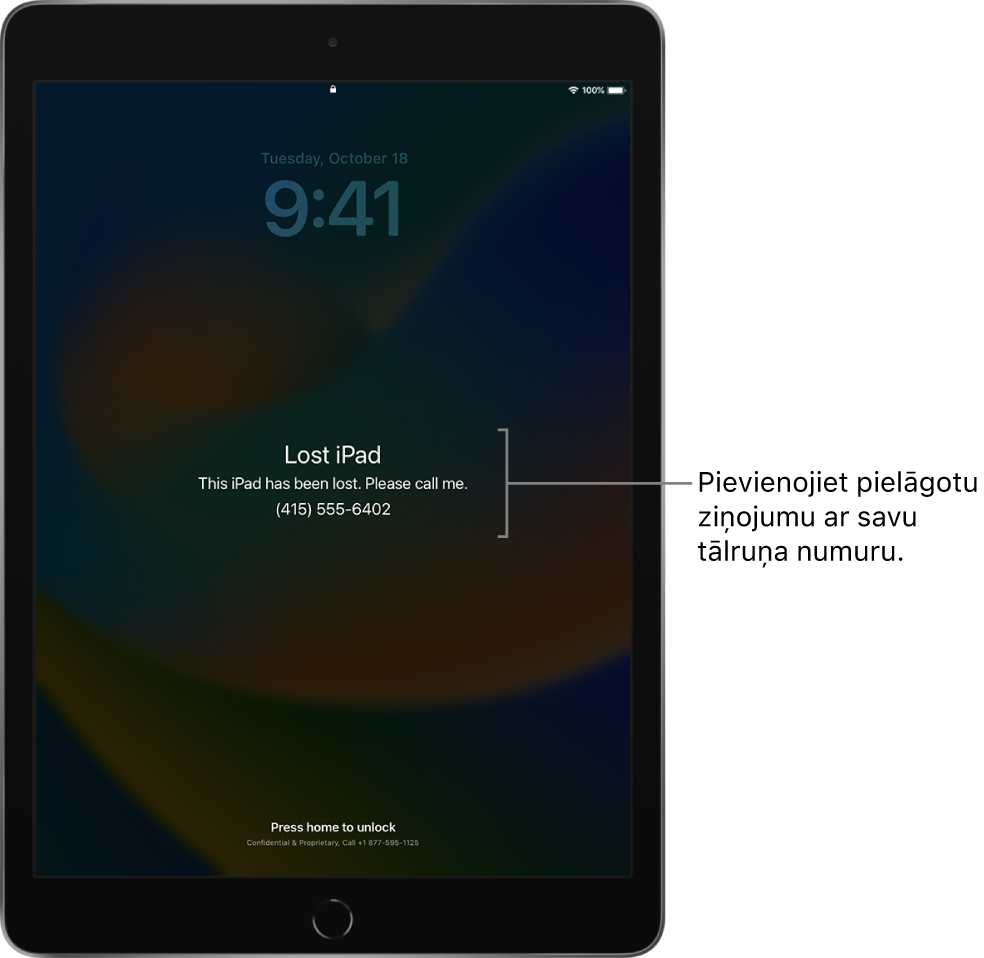
Kas notiek, kad atzīmējat ierīci kā pazudušu?
Uz jūsu Apple ID adresi tiek nosūtīts apstiprinājuma e-pasta ziņojums.
Jūs varat izveidot ziņojumu par ierīci, kurā teikts, ka tā ir pazudusi un kā sazināties ar jums.
iPhone, iPad, iPod touch, Mac vai Apple Watch ierīce nerādīs brīdinājumus un neatskaņos signālus, kad saņemsit ziņas vai paziņojumus vai pienāks modinātāja laiks. Jūsu ierīce joprojām saņems tālruņa zvanus un FaceTime zvanus.
Attiecīgām ierīcēm maksājumu kartes un citi pakalpojumi tiek aizturēti.
Ierīces atzīmēšana par pazudušu
Ja jūsu ierīce tiek pazaudēta vai nozagta, varat ieslēgt režīmu Lost Mode savā iPhone tālrunī, iPad vai iPod touch ierīcē, Apple Watch pulkstenī, atbalstītās AirPods austiņās vai iPhone Wallet ar MagSafe vai arī bloķēt sava Mac datora ekrānu.
Ekrāna apakšējā kreisajā pusē pieskarieties pie Devices, pēc tam pieskarieties pazudušās ierīces nosaukumam.
Sadaļā Mark as Lost pieskarieties pie Activate.
Izpildiet ekrānā redzamos norādījumus, paturot prātā tālāk norādīto informāciju.
Piekļuves kods. Ja jūsu iPhone tālrunim, iPad vai iPod touch ierīcei vai Apple Watch pulkstenim nav piekļuves koda, jums to lūgs tagad izveidot. Pazaudēta Mac datora gadījumā jums jāizveido ciparu piekļuves kods arī tad, ja Mac datorā ir iestatīta parole. Šī parole atšķiras no jūsu paroles un tiek izmantota tikai tad, ja atzīmējat savu ierīci kā pazaudētu.
Kontaktinformācija. iPhone tālrunim, iPad vai iPod touch ierīcei, Mac datoram vai Apple Watch pulkstenim kontaktinformācija tiek rādīta ierīces bloķēšanas ekrānā. AirPods austiņām vai iPhone Wallet ar MagSafe informācija tiek rādīta tad, ja kāds mēģina izveidot savienojumu ar jūsu ierīci.
Pieskarieties pie Activate (iPhone tālrunim, iPad vai iPod touch ierīcei, Apple Watch pulkstenim, AirPods austiņām vai iPhone Wallet ar MagSafe) vai pie Lock (Mac datoram).
Kad ierīce ir atzīmēta kā pazaudēta, sadaļā Mark As Lost ir norāde Activated. Ja brīdī, kad atzīmējat ierīci kā pazudušu, tai nav savienojuma ar tīklu, ir redzama norāde Pending; tā tiek aizstāta, kad ierīcei tiek atjaunots interneta savienojums.
Skatiet arī AirPods lietošanas pamācības sadaļu AirPods austiņu atzīmēšana par nozaudētām.
Informācijas mainīšana pazudušai ierīcei
Kad esat atzīmējis savu iPhone tālruni, iPad vai iPod touch ierīci, Apple Watch pulksteni vai iPhone Wallet ar MagSafe kā pazudušu, varat pielāgot informāciju režīma Lost Mode ziņojumā.
Ekrāna apakšējā kreisajā pusē pieskarieties pie Devices, pēc tam pieskarieties pazudušās ierīces nosaukumam.
Zem Mark As Lost pieskarieties Pending vai Activated.
Atjauniniet informāciju, pēc tam pieskarieties Done.
Režīma Lost Mode izslēgšana iPhone tālrunim, iPad vai iPod touch ierīcei, Apple Watch pulkstenim, AirPods austiņām vai iPhone Wallet ar MagSafe
Kad esat atradis pazaudēto ierīci, varat izslēgt režīmu Lost Mode.
Lietotnē Find My ekrāna apakšējā kreisajā pusē pieskarieties pie Devices, pēc tam pieskarieties ierīces nosaukumam.
Sadaļā Mark As Lost pieskarieties Pending vai Activated, pieskarieties Turn Off Mark As Lost, pēc tam pieskarieties Turn Off.
iPhone tālrunim, iPad vai iPod touch ierīcei vai Apple Watch pulkstenim varat arī izslēgt režīmu Lost Mode, ievadot ieejas kodu ierīcē. iPhone Wallet ar MagSafe režīmu Lost Mode varat izslēgt, uzliekot maciņu savam iPhone tālrunim.
Mac datora ekrāna atbloķēšana
Kad atrodat savu pazaudēto Mac datoru, ievadiet tajā ciparu piekļuves kodu, lai atbloķētu Mac datora ekrānu (tas ir tas pats piekļuves kods, ko ievadījāt, kad atzīmējāt Mac datoru kā pazudušu).
Ja aizmirstat savu piekļuves kodu, varat to atjaunot, izmantojot Find Devices vietnē iCloud.com. Lai saņemtu plašāku informāciju, iCloud lietošanas pamācībā skatiet tēmu Find Devices režīma Lost Mode izmantošana vietnē iCloud.com.
Ja pazaudējat savu iPad ierīci, varat ieslēgt režīmu Lost Mode, izmantojot iespēju Find Devices vietnē iCloud.com.