iPad lietošanas pamācība
- Sveicināti!
-
- Atbalstītie modeļi
- iPad Pro 12,9 collas (5. paaudze)
- iPad Pro (12,9 collas) (4. paaudze)
- iPad Pro (12,9 collas) (3. paaudze)
- iPad Pro 11 collas (3. paaudze)
- iPad Pro (11 collas) (2. paaudze)
- iPad Pro (11 collas) (1. paaudze)
- iPad Pro (12,9 collas) (1. un 2. paaudze)
- iPad Pro 10,5 collas
- iPad Pro 9,7 collas
- iPad Air (4. paaudze)
- iPad Air (3. paaudze)
- iPad Air 2
- iPad (8. paaudze)
- iPad (7. paaudze)
- iPad (6. paaudze)
- iPad (5. paaudze)
- iPad mini (5. paaudze)
- iPad mini 4
- Jaunumi sistēmā iPadOS 14
-
- Ekrāna ieslēgšana un atbloķēšana
- Skaļuma regulēšana
- Skaņu mainīšana vai izslēgšana
- Piekļuve funkcijām no bloķēta ekrāna
- Lietotņu atvēršana
- Ekrānuzņēmuma iegūšana vai ekrāna ierakstīšana
- Ekrāna orientācijas maiņa vai fiksācija
- Ekrāntapetes maiņa
- Lietotnes tālummaiņa ekrāna aizpildīšanai
- Vilkšana un nomešana
- Meklēšana ar iPad
- AirDrop lietošana satura sūtīšanai
- Ātro darbību veikšana
- Izvēlnes Control Center lietošana un pielāgošana
- Logrīku pievienošana
- Akumulatora uzlāde un uzlādes līmeņa pārraudzība
- Statusa ikonu nozīmes apguve
- Ceļošana ar iPad ierīci
-
-
- Lietotnes FaceTime iestatīšana
- Zvanu veikšana un saņemšana
- Live Photo attēla uzņemšana
- FaceTime grupas zvana veikšana
- Citu lietotņu izmantošana zvana laikā
- Kameras efektu pievienošana
- Audio un video iestatījumu maiņa
- Iziešana no zvana vai pārslēgšanās uz lietotni Messages
- Nevēlamu zvanītāju bloķēšana
-
- Iepazīšanās ar lietotni Home
- Piederumu iestatīšana
- Piederumu kontrolēšana
- Vairāku māju pievienošana
- HomePod skaļruņa konfigurēšana
- Kameru konfigurēšana
- Sejas atpazīšanas funkcija Face Recognition
- Maršrutētāja konfigurēšana
- Scenāriju izveide un lietošana
- Māju kontrolēšana, izmantojot Siri
- Māju attālā kontrolēšana
- Automatizācijas izveide
- Kontroles piešķire citiem
-
- E-pasta ziņojuma rakstīšana
- Pielikumu pievienošana
- E-pasta ziņojuma adresēšana un sūtīšana
- E-pasta ziņojuma skatīšana
- E-pasta ziņojuma melnraksta saglabāšana
- E-pasta ziņojumu atzīmēšana ar karodziņu un filtrēšana
- E-pasta kārtošana
- E-pasta ziņojuma meklēšana
- E-pasta ziņojumu dzēšana un atkopšana
- Darbs ar pielikumiem
- E-pasta ziņojumu drukāšana
-
- Karšu skatīšana
-
- Vietu meklēšana
- Tuvumā esošu izklaides vietu un pakalpojumu atrašana
- Informācijas saņemšana par vietām
- Vietu atzīmēšana
- Vietu koplietošana
- Vietu saglabāšana izlasē
- Jaunu vietu atklāšana ar funkcionalitāti Guides
- Vietu organizēšana kolekcijā My Guides
- Satiksmes datu un laika prognožu saņemšana
- Nozīmīgu atrašanās vietu dzēšana
-
- Siri, lietotnes Maps un Maps logrīka izmantošana norāžu saņemšanai
- Vēlamā ceļošanas veida izvēle
- Braukšanas norāžu saņemšana
- Ziņošana par satiksmes negadījumiem
- Riteņbraukšanas norāžu saņemšana
- Pieturvietu atrašana
- Iešanas norāžu saņemšana
- Sabiedriskā transporta norāžu saņemšana
- Maršruta pārskata vai norāžu saraksta skatīšana
- Detalizētu norādījumu audio iestatījumu maiņa
- Citu maršruta opciju atlase
- Norāžu saņemšana starp atrašanās vietām, kas nav jūsu pašreizējā atrašanās vieta
- Nesen skatīto norāžu dzēšana
- Lietotnes Maps izmantošana Mac datorā, lai saņemtu norādes
- Palīdzība lietotnes Maps labošanā un pilnveidošanā
-
- Lietotnes Messages iestatīšana
- Ziņu sūtīšana un saņemšana
- Ziņas sūtīšana grupai vai darījumu partneriem
- Fotoattēlu, videoklipu un audioklipu sūtīšana
- Ziņu animēšana
- iMessage lietotņu izmantošana
- Memoji izmantošana
- Digital Touch efekta sūtīšana
- Naudas sūtīšana un saņemšana ar Apple Pay
- Paziņojumu maiņa
- Ziņu bloķēšana, filtrēšana un ziņošana par tām
- Ziņu dzēšana
-
- Mūzikas iegūšana
- Albumu atskaņošanas sarakstu u.c. satura skatīšana
- Mūzikas atskaņošana
- Mūzikas pievienošana rindai
- Radio apraides klausīšanās
-
- Pakalpojuma Apple Music abonēšana
- Klausieties bezzudumu mūziku
- Klausieties Dolby Atmos mūziku
- Jaunas mūzikas atklāšana
- Mūzikas pievienošana un klausīšanās bezsaistē
- Personalizētu ieteikumu saņemšana
- Radio klausīšanās
- Mūzikas meklēšana
- Atskaņošanas sarakstu izveide
- Iepazīšanās ar draugu atskaņoto mūziku
- Siri lietošana mūzikas atskaņošanai
- Mūzikas atskaņošanas veida maiņa
-
- Fotoattēlu un videoklipu apskate
- Fotoattēlu un videoklipu dzēšana un paslēpšana
- Fotoattēlu un videoklipu rediģēšana
- Live Photo attēlu rediģēšana
- Režīmā Portrait uzņemto fotoattēlu rediģēšana
- Fotoattēlu kārtošana albumos
- Meklēšana lietotnē Photos
- Fotoattēlu un videoklipu koplietošana
- Atmiņu apkopojuma skatīšana
- Cilvēku atrašana lietotnē Photos
- Fotoattēlu pārlūkošana pēc atrašanās vietas
- Funkcijas iCloud Photos lietošana
- Fotoattēlu koplietošana ar iCloud koplietotajiem albumiem
- Funkcijas My Photo Stream lietošana
- Fotoattēlu un videoklipu importēšana
- Fotoattēlu drukāšana
- Shortcuts
- Stocks
- Tips
-
- Funkcijas Family Sharing iestatīšana
- Ģimenes locekļu pirkumu lejupielāde
- Pirkumu koplietošanas pārtraukšana
- Iestatījuma Ask to Buy ieslēgšana
- Apple Cash Family iestatīšana
- Apple Card kartes koplietošana
- Abonementu un iCloud krātuves koplietošana
- Fotoattēlu, kalendāru u.c. satura koplietošana ar ģimenes locekļiem
- Ģimenes locekļa pazudušās ierīces atrašana
- Funkcijas Screen Time iestatīšana, izmantojot Family Sharing
-
- iPad ierīces komplektācijā iekļautie piederumi
-
- AirPods austiņu iestatīšana
- AirPods austiņu uzlāde
- Audio atskaņošanas uzsākšana un apturēšana
- AirPods austiņu skaļuma regulēšana
- Zvanu veikšana un atbildēšana uz tiem ar AirPods austiņām
- AirPods austiņu pārslēgšana starp ierīcēm
- Siri lietošana ar AirPods austiņām
- Ziņu klausīšanās un atbildēšana uz tām
- Audio koplietošana ar AirPods un Beats austiņām
- Trokšņa kontroles režīmu maiņa
- Telpiskā audio vadīšana
- AirPods austiņu restartēšana
- AirPods austiņu nosaukuma un citu iestatījumu maiņa
- Citu Bluetooth austiņu izmantošana
- EarPods austiņu izmantošana
- Austiņu skaņas līmeņa pārbaude
-
- Apple Pencil (2. paaudzes) zīmuļa savienošana pārī un uzlāde
- Apple Pencil (1. paaudzes) zīmuļa savienošana pārī un uzlāde
- Teksta ievadīšana ar funkciju Scribble
- Zīmēšana ar Apple Pencil zīmuli
- Ekrānuzņēmumu veikšana un atzīmēšana ar Apple Pencil zīmuli
- Zīmēšana un piezīmju veikšana ar Apple Pencil zīmuli bloķētā ekrānā
- HomePod un citi bezvadu skaļruņi
- Ārējās glabāšanas ierīces
-
- Apple ārējās tastatūras
- Tastatūras Magic Keyboard (ar iebūvētu skārienpaliktni) pievienošana iPad ierīcei
- Smart Keyboard tastatūras pievienošana
- Tastatūras Magic Keyboard savienošana pārī
- Emocijzīmju ievadīšana
- Rakstzīmju ar diakritiskajām zīmēm ievadīšana
- Pārslēgšanās starp tastatūrām
- Teksta diktēšana
- Tastatūras saīsnes
- Teksta ievades opciju maiņa ar ārējo tastatūru
- Apple Watch pulkstenis ar lietotni Fitness+
- Maciņi un vāciņi
- Printeri
-
- Interneta savienojuma koplietošana
- Zvanu veikšana un saņemšana
- iPad ierīces kā sekundārā displeja izmantošana Mac datoram
- Uzdevumu nodošana starp iPad ierīci un Mac datoru
- Izgriešana, kopēšana un ielīmēšana no iPad ierīces citās ierīcēs
- iPad ierīces savienošana ar datoru, izmantojot kabeli
- iPad ierīces sinhronizācija ar datoru
- Failu pārsūtīšana starp iPad ierīci un datoru
-
- Darba sākšana ar pieejamības funkcijām
-
-
- Funkcijas VoiceOver ieslēgšana un izmēģināšana
- VoiceOver iestatījumu maiņa
- VoiceOver žestu apguve
- Darboties ar iPad ierīci, izmantojot VoiceOver žestus
- Funkcijas VoiceOver vadīšana, izmantojot rotorvadīklu
- Ekrāna tastatūras lietošana
- Rakstīšana ar pirkstu
- Funkcijas VoiceOver lietošana, izmantojot Apple ārējo tastatūru
- Braila displeja lietošana
- Rakstīšana Braila rakstā ekrānā
- Žestu un tastatūras saīšņu pielāgošana
- VoiceOver funkcijas izmantošana ar rādītājierīci
- Funkcijas VoiceOver lietošana lietotnēs
- Zoom
- Funkcija Magnifier
- Personu noteikšana
- Display & Text Size
- Kustība
- Komentāru klausīšanās
- Audio Descriptions
-
-
- iPad ierīces restartēšana
- iPadOS atjaunināšana
- iPad ierīces dublēšana
- Noklusējuma vērtību atjaunošana iPad iestatījumiem
- Visa satura atjaunošana no dublējuma
- Nopirkta un izdzēsta satura atjaunošana
- iPad ierīces pārdošana vai atdošana
- iPad ierīces dzēšana
- Konfigurācijas profilu instalēšana vai noņemšana
-
- Svarīga informācija par drošību
- Svarīga informācija par lietošanu
- Informācija par iPad ierīci un tās saņemšana
- Mobilo datu iestatījumu skatīšana vai maiņa
- Papildresursu atrašana programmatūrai un pakalpojumiem
- Federālās sakaru komisijas paziņojums par atbilstību prasībām
- Kanādas Rūpniecības ministrijas paziņojums par atbilstību prasībām
- Apple un vide
- Informācija par 1. klases lāzerierīci
- Informācija par atbrīvošanos no tālruņa un tā pārstrādi
- ENERGY STAR paziņojums par atbilstību prasībām
- Autortiesības
Riteņbraukšanas norāžu saņemšana no esošās atrašanās vietas iPad ierīces lietotnē Maps
Lietotnē Maps ![]() varat saņemt detalizētus riteņbraukšanas norādījumus. Lietotnē Maps ir pieejami maršruti pa velo takām, veloceliņiem un velosipēdiem draudzīgiem ceļiem (ja tādi ir pieejami). Varat priekšskatīt brauciena kāpumus, pārbaudīt ceļu noslogotību, kā arī izvēlēties maršrutu, kurā ir mazāk kalni.
varat saņemt detalizētus riteņbraukšanas norādījumus. Lietotnē Maps ir pieejami maršruti pa velo takām, veloceliņiem un velosipēdiem draudzīgiem ceļiem (ja tādi ir pieejami). Varat priekšskatīt brauciena kāpumus, pārbaudīt ceļu noslogotību, kā arī izvēlēties maršrutu, kurā ir mazāk kalni.
Wi-Fi + Cellular modeļos (ar mobilo datu plānu un izvēlnē Settings ![]() > Maps ieslēgtu iestatījumu Cellular Data) lietotne Maps sniedz detalizētas balss norādes riteņbraukšanas pagriezieniem un manevriem. Jūs varat izslēgt balss norādes, mainīt skaļumu vai mainīt audio izvades ierīci. Sk. Detalizētu norādījumu audio iestatījumu maiņa iPad ierīces lietotnē Maps (Wi-Fi + Cellular modeļiem).
> Maps ieslēgtu iestatījumu Cellular Data) lietotne Maps sniedz detalizētas balss norādes riteņbraukšanas pagriezieniem un manevriem. Jūs varat izslēgt balss norādes, mainīt skaļumu vai mainīt audio izvades ierīci. Sk. Detalizētu norādījumu audio iestatījumu maiņa iPad ierīces lietotnē Maps (Wi-Fi + Cellular modeļiem).
Piezīme. Riteņbraukšanas norādījumi ir pieejami noteiktos apgabalos, t.sk. Sanfrancisko līča apkaimē, Losandželosā, Ņujorkā un vairākās pilsētās Ķīnā. Dažādās valstīs un reģionos ir pieejamas dažādas funkcijas. Sk. iOS un iPadOS funkciju pieejamības tīmekļa vietni.
Riteņbraukšanas norādījumu saņemšana
Veiciet vienu no tālāk aprakstītajām darbībām.
Sakiet, piemēram, “Hey Siri, give me cycling directions home” (Hei, Siri, sniedz man riteņbraukšanas norādes uz mājām). Iemācieties, kā izteikt Siri lūgumus.
Pieskarieties galamērķim (piemēram, apskates objektam kartē), pieskarieties Directions, pēc tam pieskarieties
 .
.Pieskarieties jebkuram punktam kartē un turiet, pieskarieties Directions, pēc tam pieskarieties
 .
.
Pieskarieties Go blakus vēlamajam maršrutam.
Piezīme. Pirms esat pieskāries Go, varat atlasīt citas maršruta opcijas. Piemēram, varat izvēlēties izvairīties no kalniem vai ceļiem ar intensīvu satiksmi.
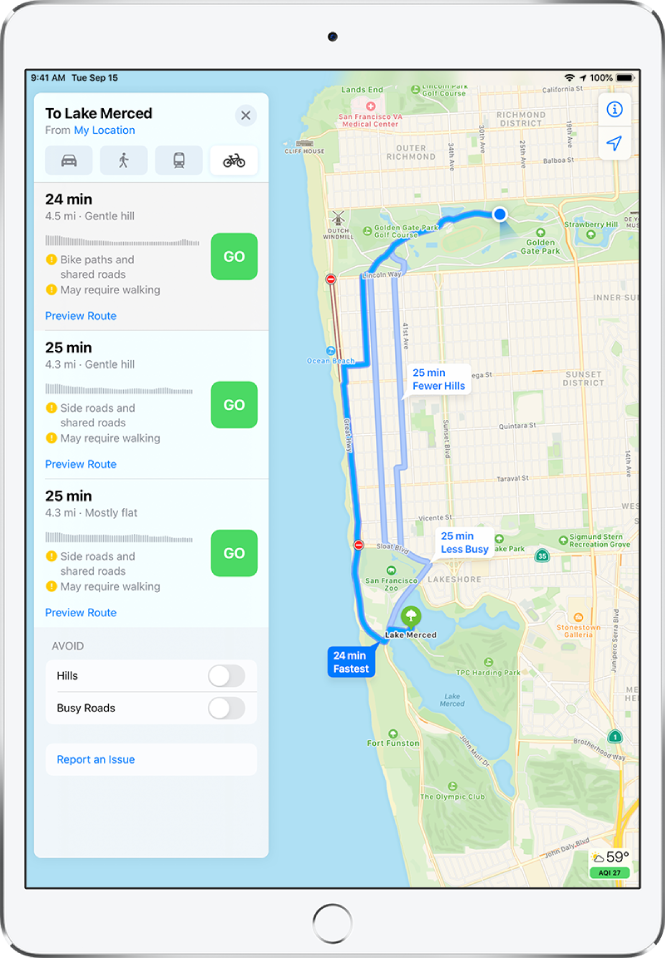
Lai redzētu nākamās norādes (tikai modeļiem ar Wi-Fi), švīkojiet pāri joslai ekrāna augšdaļā.
Lai jebkurā brīdī pārtrauktu saņemt norādes, pieskarieties End vai sakiet, piemēram, “Siri, stop navigating” (Siri, pārtrauc navigāciju).
Piezīme. Jūs varat arī skatīt maršruta pārskatu kartē vai visus norādījumus saraksta veidā.
Riteņbraukšanas aptuvenā ierašanās laika (ETA) koplietošana (Wi-Fi + Cellular modeļiem)
Sistēmā iPadOS 14.5 (ar mobilo datu plānu un ieslēgtu iestatījumu Cellular Data izvēlnē Settings ![]() > Maps), varat citiem darīt zināmu savu aptuveno ierašanās laiku (ETA), sekojot riteņbraukšanas norādēm.
> Maps), varat citiem darīt zināmu savu aptuveno ierašanās laiku (ETA), sekojot riteņbraukšanas norādēm.
Jautājiet Siri. Sakiet, piemēram: “Share my ETA” (Koplieto manu aptuveno ierašanās laiku). Iemācieties, kā izteikt Siri lūgumus.
Vai arī varat nejautāt Siri un veikt tālāk aprakstītās darbības.
Kad tiek rādītas detalizētas braukšanas norādes, pieskarieties maršruta kartītei, pēc tam pieskarieties Share ETA.
Izvēlieties vienu vai vairākus ieteiktos kontaktus vai pieskarieties Contacts, lai atrastu kontaktu.
Brauciena laikā varat veikt tālāk aprakstītās darbības.
Pārtrauciet sūtīt informāciju par aptuveno ierašanās laiku. Ekrāna apakšdaļā pieskarieties Sharing ETA, pēc tam izvēlieties kontaktu.
Aizstājiet kartīti Sharing ETA ar maršruta kartīti. Kartītē Sharing ETA pieskarieties
 .
.
Cilvēki, kas izmanto ierīces ar sistēmu iOS 13.1, iPadOS 13.1 vai jaunāku, saņem Maps paziņojumu ar jūsu aptuveno ierašanās laiku, un viņi var sekot jūsu virzībai lietotnē Maps. Cilvēki, kas izmanto ierīces ar vecākām versijām, saņem paziņojumu iMessage lietotnē. Pārējo mobilo ierīču lietotāji saņem SMS ziņu.
Piezīme. Var būt spēkā standarta operatora maksa par datu un īsziņu sūtīšanu.
Lai izslēgtu iestatījumu Share ETA, dodieties uz Settings ![]() > Maps > Navigation & Guidance.
> Maps > Navigation & Guidance.