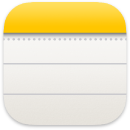 Notes
Notes
Notes labākā vieta, kur saglabāt ātras domas vai garākas piezīmes ar kontrolsarakstiem, attēliem, tīmekļa saitēm un ne tikai. Sadarbības funkcijas, piemēram, koplietojamas piezīmes un mapes, pieminēšanas gadījumi un darbību skats, atvieglo strādāšanu ar citiem un sekošanu līdzi izmaiņām piezīmē. Varat arī uzturēt kārtību, izmantojot Tags, vai arī izmantot Smart Folders, lai automātiski kārtotu piezīmes atbilstoši tādiem kritērijiem kā tas, vai piezīmei ir kontrolsaraksti vai pielikumi, kad piezīme tika izveidota vai rediģēta u.c. Tāpat kā pakalpojumā iCloud, varat ērti sinhronizēt visas ierīces, lai piezīmes jums vienmēr būtu līdzi jebkurā ierīcē, kurā esat pierakstījies ar savu Apple ID.
Siri: Sakiet, piemēram: “Create a new note” (Izveido jaunu piezīmi).
Piezīme. Lai izveidotu Quick Notes, izmantojot citu Hot Corner, atveriet System Settings ![]() > Desktop & Dock, tad noklikšķiniet uz Hot Corners un izvēlieties stūri, ko piešķirt funkcijai Quick Note.
> Desktop & Dock, tad noklikšķiniet uz Hot Corners un izvēlieties stūri, ko piešķirt funkcijai Quick Note.
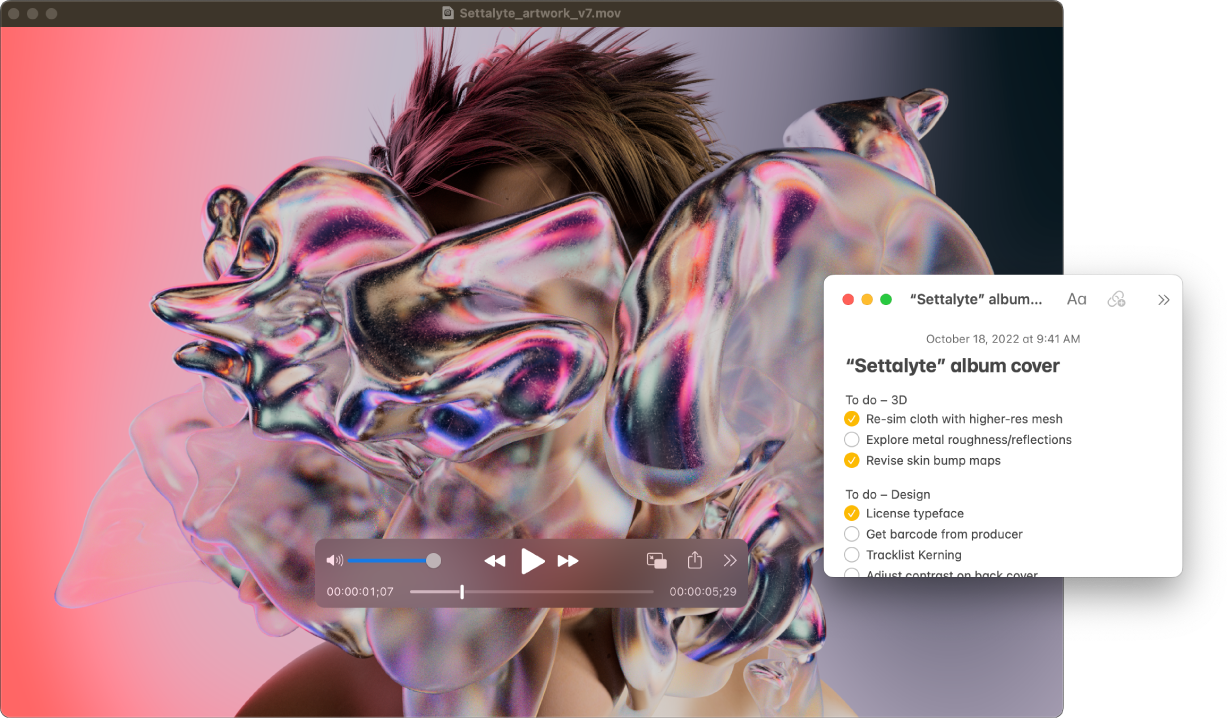
Pievienojiet saturu, bloķējiet piezīmes un koplietojiet tās. Izmantojiet lietotnes Notes rīkjoslu, lai ātri pievienotu savām piezīmēm pārbaudes sarakstus, fotoattēlus, video, skices, tabulas, saites u.c. Noklikšķiniet uz ![]() , lai slēgtu piezīmi ar savu iMac pieteikšanās paroli vai atsevišķi izveidotu paroli. Kopīgojiet piezīmi ar Mail, Messages, Reminders vai AirDrop, noklikšķinot uz
, lai slēgtu piezīmi ar savu iMac pieteikšanās paroli vai atsevišķi izveidotu paroli. Kopīgojiet piezīmi ar Mail, Messages, Reminders vai AirDrop, noklikšķinot uz ![]() , izvēlieties Send Copy, tad izvēlieties, kā vēlaties kopīgot.
, izvēlieties Send Copy, tad izvēlieties, kā vēlaties kopīgot.
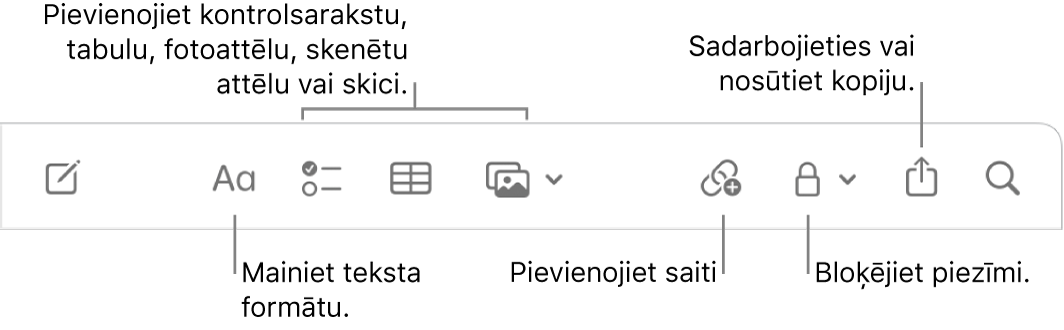
Padoms. Ja esat pierakstījies ar savu Apple ID, un lietotnei Notes ir ieslēgts pakalpojums iCloud, jūsu piezīmes tiek atjauninātas visās jūsu ierīcēs — jūs varat, piemēram, izveidot paveicamo darbu sarakstu Mac datorā un atzīmēt paveikto savā iPhone tālrunī, esot ceļā.
Kopīgi strādājiet pie piezīmes. Varat sūtīt uzaicinājumu sadarboties pie piezīmes lietotnēs Messages vai Mail vai arī kopīgot saiti. Rīkjoslā noklikšķiniet uz ![]() , izvēlnē izvēlieties Collaborate, tad atlasiet Messages, Mail vai Copy Link. Ja kopīgojat saiti lietotnē messages, ikviens pavedienā tiek automātiski pievienots sarakstam. Kad esat uzaicinājis citus piedalīties, varat izsekot darbības un pārvaldīt sadarbošanos, noklikšķinot uz
, izvēlnē izvēlieties Collaborate, tad atlasiet Messages, Mail vai Copy Link. Ja kopīgojat saiti lietotnē messages, ikviens pavedienā tiek automātiski pievienots sarakstam. Kad esat uzaicinājis citus piedalīties, varat izsekot darbības un pārvaldīt sadarbošanos, noklikšķinot uz ![]() .
.
Pievienojiet tēmturus. Izmantojiet tēmturus jebkur piezīmju tekstā, lai tās kategorizētu un organizētu. Ievadiet simbolu #, pēc tā rakstiet tēmtura tekstu. Varat skatīt savus tēmturus sānu joslā, lai ātri pārietu uz piezīmēm ar konkrētu tēmturi vai tēmturiem (piemēram, #brīvdienas vai #gatavošana). Pielāgotās mapes Smart Folders automātiski apkopo vienuviet piezīmes ar vienādiem tēmturiem.
Izmantojiet pieminēšanu. Pievienojiet pieminēšanu (rakstiet @, pēc tā personas vārdu, piemēram, @Leslija), lai tieši sazinātos ar sadarbības partneri projektā vai sociālā vidē. Viņi saņems brīdinājumu, ka ir pieminēti piezīmē, un var pāriet tieši uz piezīmi un piedalīties.
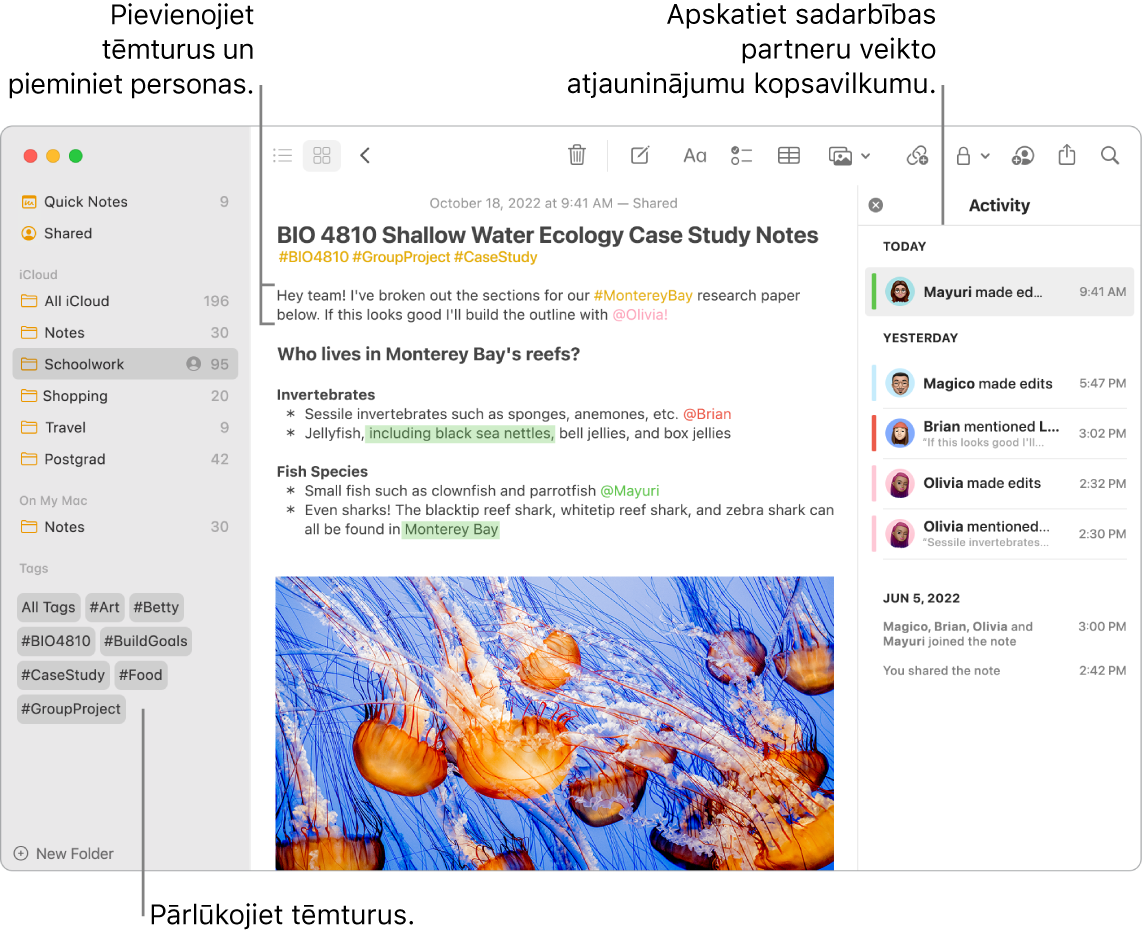
Skatiet darbību ar piezīmi kopsavilkumu. Skatiet jaunāko informāciju par personām, kas ir darbojušās koplietotā piezīmē lietotnes Notes loga skatā Activity. Švīkojiet pa labi piezīmes tekstā, lai skatītu redaktoru remarkas ar izceltām izmaiņām un datumu un laiku, kad piezīme tika rediģēta.
Uzturiet kārtību, izmantojot Smart Folders. Smart Folders atvieglo ātru piezīmju kārtošanu pēc iestatītajiem filtriem. Varat filtrēt pēc birkām, pieminēšanas gadījumiem, piezīmes izveides vai rediģēšanas datuma, tā, vai piezīme bija slēgta vai piesprausta, Quick Notes un ne tikai. Varat pievienot vairākus filtrus mapei Smart Folder un izvēlēties, vai jālieto visi vai kāds no tiem. Lai sāktu, apakšējā kreisajā stūrī noklikšķiniet uz New Folder, piešķiriet mapei nosaukumu, tad atlasiet “Make into Smart Folder” un pēc tam pievienojiet vēlamos kritērijus.
Pievienojiet Quick Note piezīmi jebkur. Ar funkciju Quick Note varat izveidot piezīmi jebkurā lietotnē vai tīmekļa vietnē savā Mac datorā un skatīt to jaunajā Quick Notes kategorijā Notes sānu joslā.
Lai izveidotu Quick Note, izmantojiet īsinājumtaustiņu ![]() -Q vai pārvietojiet peles rādītāju uz ekrāna apakšējo labo stūri, kur pēc noklusējuma var piekļūt funkcijai Quick Note kā Hot Corner. Lietotnē Safari varat izveidot Quick Note, izceļot tekstu tīmekļa lapā, tad noklikšķinot uz Share
-Q vai pārvietojiet peles rādītāju uz ekrāna apakšējo labo stūri, kur pēc noklusējuma var piekļūt funkcijai Quick Note kā Hot Corner. Lietotnē Safari varat izveidot Quick Note, izceļot tekstu tīmekļa lapā, tad noklikšķinot uz Share ![]() > Add Quick Note, lai pievienotu izcelto tekstu savai piezīmei.
> Add Quick Note, lai pievienotu izcelto tekstu savai piezīmei.
Pielāgojiet savas Qucik Note piezīmes izmēru vai pozīciju (velciet stūri, lai mainītu Quick Note izmēru vai velciet nosaukuma joslu, lai mainītu tās atrašanās vietu), lai tā neaizsegtu skatīto saturu.
Pielāgojiet rīkjoslu. Nospiediet taustiņu Control un noklikšķiniet jebkur rīkjoslā, lai atvērtu logu Customize Toolbar. Velciet savus iecienītākos elementus rīkjoslā, lai pielāgotu to savām vajadzībām.
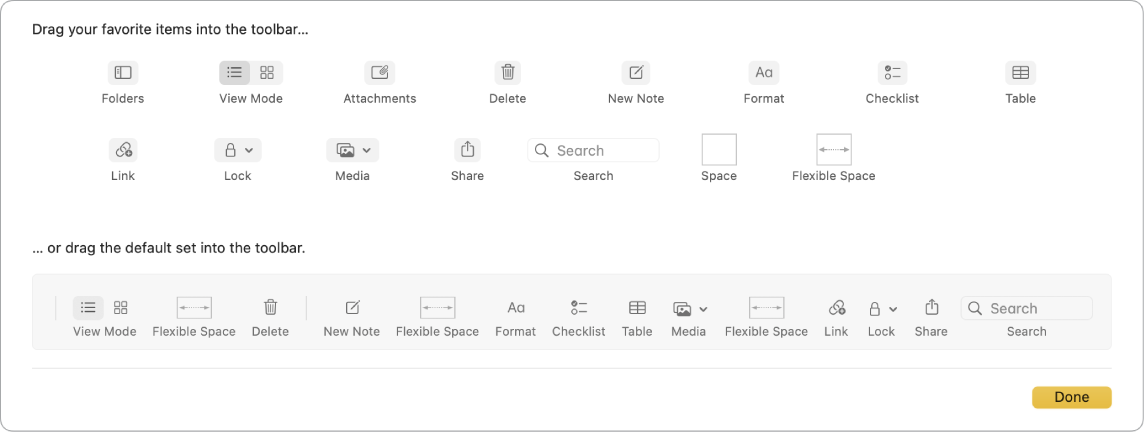
Uzziniet vairāk. Sk. lietotnes Notes lietošanas pamācību.