Vai esat jauns Mac datora lietotājs?
Ja šis ir jūsu pirmais Mac dators, šeit atradīsit noderīgu informāciju, kas paātrinās darbu ar datoru — īpaši, ja iepriekš strādājāt Windows vidē.
Iepazīstiet darbvirsmas izkārtojumu. Darbvirsma ir vieta, kurā strādājat, un kur varat ātri atvērt lietotnes, meklēt un organizēt failus.
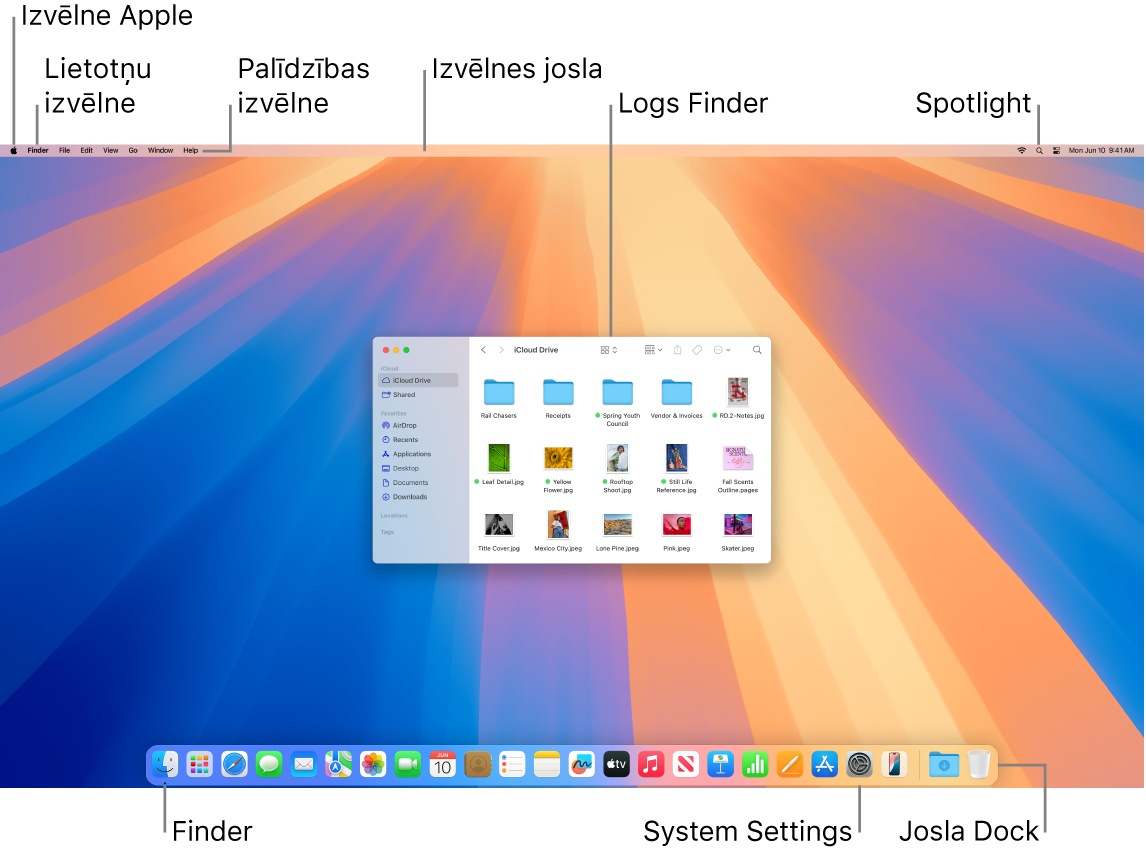
Uz darbvirsmas ir redzami tālāk aprakstītie elementi.
Izvēlnes josla. Darbvirsmas vai aktīvās atvērtās lietotnes izvēlnes josla vienmēr ir ekrāna augšdaļā. Izmantojiet izvēlnes, lai lietotnēs atrastu opcijas un veiktu uzdevumus. Informāciju par izvēlnes joslā esošajiem elementiem, piemēram, Apple izvēlni un izvēlni Help, sk. Darbvirsma un izvēlnes josla jūsu Mac datorā.
Josla Dock. Josla Dock līdzinās uzdevumu joslai un izvēlnei Start Windows vidē, tā atrodas darbvirsmas apakšā (joslas atrašanās vietu var mainīt izvēlnē System Settings). Joslā Dock varat ērti apskatīt visas atvērtās lietotnes, kā arī ātri palaist iecienītākās lietotnes. Lai atvērtu lietotni, noklikšķiniet uz tās ikonas joslā Dock. Lietotnes varat atvērt arī ar Launchpad. Skatiet Josla Dock Mac datorā.
Lietotne Finder. Joslā Dock noklikšķiniet uz





Izvēlne Spotlight. Spotlight ļauj meklēt jebko jūsu Mac datorā, piemēram, dokumentus, kontaktus, e-pasta ziņojumus u.c. Varat arī palaist lietotnes un meklēt tīmeklī. Lai atvērtu funkciju Spotlight, noklikšķiniet uz

System Settings. Izvēlne System Settings

Iepazīstiet tastatūru un skārienpaliktni. Taustiņš Command 
Mac datora tastatūras saīšņu sarakstu un atšķirības starp Mac un Windows datoriem sk. Apple atbalsta rakstā Mac tips for Windows switchers. Skatiet arī Mac tastatūras Windows taustiņi. Citas saīsnes šajā pamācībā sk. Tastatūras saīsnes Mac datorā.
Instalējiet lietotnes. Varat lejupielādēt lietotnes pakalpojumā App Store vai internetā. Ja lejupielādējat lietotni internetā, saņemat diska attēla failu (paplašinājums .dmg) vai pakotnes failu (.pkg). Lai instalētu lietotni, atrodiet .dmg vai .pkg failu mapē Downloads, veiciet dubultklikšķi uz tā, pēc tam veiciet ekrānā norādītās darbības. Pēc lietotnes instalēšanas tiek piedāvāts dzēst diska attēla vai pakotnes failu.
Lai atinstalētu lietotni, atrodiet to lietotnes Finder mapē Applications, pēc tam velciet lietotni uz Trash. Dažām lietotnēm ir opcija Uninstaller, ko varat izmantot, lai dzēstu lietotni un citus ar to saistītos failus. Skatiet Lietotņu instalēšana un atinstalēšana.
Palieliniet, samaziniet un aizveriet logus. Varat vienlaicīgi atvērt vairākus lietotnes logus. Izmantojiet pogas loga augšējā kreisajā stūrī, lai mainītu logu izmērus.
Noklikšķiniet uz

Noklikšķiniet uz

Noklikšķiniet uz

Pārvietojiet logus. Velciet logu aiz virsraksta joslas, lai novietotu sev vēlamā vietā. Dažus logus nav iespējams pārvietot. Skatiet Logu pārvaldība Mac datorā.
Pārslēdzieties starp lietotnes logiem. Nospiediet taustiņus Command-Tab, lai ātri pārslēgtos uz iepriekšējo lietotni. Ja ir atvērti vairāki vienas lietotnes logi, nospiediet taustiņu Command un turiet, tad nospiediet taustiņu Tab, lai skatītu visu atvērto lietotņu ikonas. Turot taustiņu Command, nospiediet Tab (vai bultiņu taustiņus), lai pārvietotos starp lietotnēm un atlasītu to, kuru vēlaties aktivizēt. Atlaidiet taustiņu Command, lai darbotos aktīvajā lietotnē.
Veiciet ekrānuzņēmumu. Nospiediet taustiņus Command-Shift-5, lai piekļūtu Screenshot Utility. Skatiet Mac datora ekrānuzņēmuma uzņemšana.
Ļaujiet Siri paveikt uzdevumus savā vietā. Lai aktivizētu Siri savā iMac datorā, izvēlnes joslā noklikšķiniet uz 
![]() . Ja opcija ir ieslēgta, varat pateikt “Hey Siri” vai “Siri” un turpināt ar savu pieprasījumu. Varat arī turēt nospiestu taustiņu Dictation/Siri (F5) uz klaviatūras Magic Keyboard vai izmantot Siri iestatījumos atlasīto klaviatūras saīsni. Lūdziet Siri atvērt mapi, palaist lietotni, palielināt ekrāna spilgtumu un veikt citus uzdevumus. Skatiet Lietotne Siri Mac datorā.
. Ja opcija ir ieslēgta, varat pateikt “Hey Siri” vai “Siri” un turpināt ar savu pieprasījumu. Varat arī turēt nospiestu taustiņu Dictation/Siri (F5) uz klaviatūras Magic Keyboard vai izmantot Siri iestatījumos atlasīto klaviatūras saīsni. Lūdziet Siri atvērt mapi, palaist lietotni, palielināt ekrāna spilgtumu un veikt citus uzdevumus. Skatiet Lietotne Siri Mac datorā.
Izmantojiet savu Mac datoru ar iPhone tālruni, iPad ierīci un Apple Watch pulksteni. Ja esat pierakstījies savās Apple ierīcēs ar vienu Apple kontu, varat ērti koplietot failus un fotoattēlus, rediģēt dokumentus, atbildēt uz e-pastiem un zvaniem un sūtīt īsziņas savās ierīcēs. Skatiet iCloud izmantošana ar iMac datoru.
Uzziniet vairāk. Skatiet Kā to sauc manā Mac datorā? un Apple atbalsta rakstā Mac īsinājumtaustiņi.