„Magic Keyboard“ klaviatūra, skirta „MacBook Pro“
„Magic Keyboard“ su „Touch ID“ apima integruotas funkcijas, kurias naudojant galima lengvai įvesti jaustuką, perjungti klaviatūros kalbas, užrakinti „MacBook Pro“ ir atlikti daugelį sistemos užduočių paliečiant klavišą. Kai nustatysite „Touch ID“, naudodami piršto atspaudą galėsite atrakinti „MacBook Pro“, greitai užrakinti ekraną arba pasitelkę funkciją „Apple Pay“ apmokėti pirkinius iš „App Store“, programos „Apple TV“ ir „Apple Books“ bei svetainių.
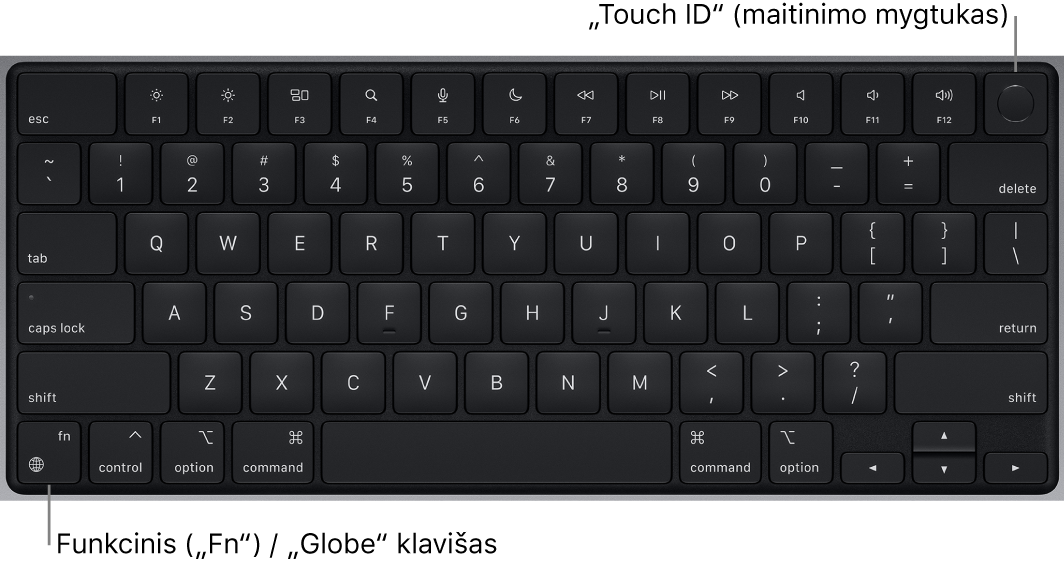
Nustatykite „Touch ID“. „Touch ID“ galite nustatyti atlikdami sąranką arba vėliau – skilties System Settings srityje „Touch ID & Password“. Daugiau informacijos apie „Touch ID“ rasite temoje „MacBook Pro“ nustatymas.
Įjunkite „MacBook Pro“. Pakelkite dangtį, paspauskite „Touch ID“ (maitinimo mygtuką) arba bet kurį kitą klavišą.
Naudokite „Touch ID“. Kai nustatote „Touch ID“, įjungdami arba iš naujo paleisdami kompiuterį turite prisijungti įvedę slaptažodį. Pirmą kartą prisijungę, vėliau to paties seanso metu paraginus įvesti slaptažodį galėsite tiesiog švelniai padėti pirštą ant „Touch ID“ jutiklio ir patvirtinti prieigą. Be to, galite naudoti „Touch ID“ bei „Apple Pay“ ir saugiai apmokėti internetinius pirkinius. Daugiau informacijos apie „Apple Pay“ rasite temoje „Mac“ funkcijos „Apple Pay“ naudojimas.
Užrakinkite „MacBook Pro“. Paspauskite „Touch ID“, kad greitai užrakintumėte ekraną.
Išjunkite „MacBook Pro“. Norėdami išjungti „MacBook Pro“, pasirinkite „Apple“ meniu ![]() > „Shut Down“. Norėdami užmigdyti „MacBook Pro“, pasirinkite „Apple“ meniu
> „Shut Down“. Norėdami užmigdyti „MacBook Pro“, pasirinkite „Apple“ meniu ![]() > „Sleep“.
> „Sleep“.
Naudokite 14 ir 16 col. „MacBook Pro“ funkcinius klavišus. Naudojant viršutinėje eilutėje pateiktus 14 ir 16 col. „MacBook Pro“ funkcinius klavišus galima atlikti toliau nurodytas bendras sistemos užduotis.
Ryškumas (F1, F2): paspauskite
 arba
arba  , kad sumažintumėte ar padidintumėte ekrano ryškumą.
, kad sumažintumėte ar padidintumėte ekrano ryškumą.„Mission Control“ (F3): paspauskite
 , kad peržiūrėtumėte, kas šiuo metu įjungta kompiuteryje „MacBook Pro“, įskaitant visus darbalaukio ekranus ir atidarytus langus.
, kad peržiūrėtumėte, kas šiuo metu įjungta kompiuteryje „MacBook Pro“, įskaitant visus darbalaukio ekranus ir atidarytus langus.„Spotlight“ paieška (F4): paspauskite
 , kad atidarytumėte „Spotlight“ ir lengvai ieškotumėte ko nors kompiuteryje „MacBook Pro“.
, kad atidarytumėte „Spotlight“ ir lengvai ieškotumėte ko nors kompiuteryje „MacBook Pro“.Diktavimas / „Siri“ (F5): paspauskite
 , kad aktyvuotumėte diktavimą – tekstą galite diktuoti visur, kur galite jį įvesti (pavyzdžiui, „Messages“, „Mail“, „Pages“ ir kitose programose). Norėdami suaktyvinti „Siri“, laikykite nuspaudę
, kad aktyvuotumėte diktavimą – tekstą galite diktuoti visur, kur galite jį įvesti (pavyzdžiui, „Messages“, „Mail“, „Pages“ ir kitose programose). Norėdami suaktyvinti „Siri“, laikykite nuspaudę  , tada iškart ištarkite komandą.
, tada iškart ištarkite komandą.„Do Not Disturb“ (F6): paspauskite
 , kad įjungtumėte arba išjungtumėte funkciją „Do Not Disturb“. Kai „Do Not Disturb“ įjungta, kompiuteryje „MacBook Pro“ nematysite ir negirdėsite pranešimų, bet vėliau galėsite juos peržiūrėti atidarę „Notification Center“.
, kad įjungtumėte arba išjungtumėte funkciją „Do Not Disturb“. Kai „Do Not Disturb“ įjungta, kompiuteryje „MacBook Pro“ nematysite ir negirdėsite pranešimų, bet vėliau galėsite juos peržiūrėti atidarę „Notification Center“.Medija (F7, F8, F9): paspauskite
 norėdami atsukti atgal,
norėdami atsukti atgal,  – norėdami leisti ar pristabdyti arba
– norėdami leisti ar pristabdyti arba  – norėdami prasukti į priekį dainą, filmą ar skaidrių pateiktį.
– norėdami prasukti į priekį dainą, filmą ar skaidrių pateiktį.Nutildymo klavišas (F10): paspauskite
 , kad nutildytumėte garsą įtaisytuosiuose garsiakalbiuose arba prie 3,5 mm skersmens ausinių lizdo prijungtose ausinėse.
, kad nutildytumėte garsą įtaisytuosiuose garsiakalbiuose arba prie 3,5 mm skersmens ausinių lizdo prijungtose ausinėse.Garsumas (F11, F12): paspauskite
 arba
arba  , kad sumažintumėte ar padidintumėte garsumą įtaisytuosiuose garsiakalbiuose, 3,5 mm skersmens ausinių lizde arba „Bluetooth“ garso įrenginyje.
, kad sumažintumėte ar padidintumėte garsumą įtaisytuosiuose garsiakalbiuose, 3,5 mm skersmens ausinių lizde arba „Bluetooth“ garso įrenginyje.
Pastaba: Funkciniai klavišai gali suaktyvinti veiksmus konkrečiose programose arba kitas alternatyvias funkcijas, pavyzdžiui, klavišu F11 galima paslėpti visus atidarytus langus ir rodyti darbalaukį. Laikykite nuspaudę klavišą „Function“ („Fn“) / „Globe“ ![]() , kai spaudžiate funkcinį mygtuką, kad suaktyvintumėte su klavišu susietą alternatyvią funkciją.
, kai spaudžiate funkcinį mygtuką, kad suaktyvintumėte su klavišu susietą alternatyvią funkciją.
Naudokite 13 col. „MacBook Pro“ funkcinius klavišus. 13 col. „MacBook Pro“ juostoje „Touch Bar“ taip pat yra standartiniai funkciniai klavišai Laikykite palietę klavišą „Function“ („Fn“) / „Globe“ ![]() , kad pasirodytų „Touch Bar“ funkciniai klavišai.
, kad pasirodytų „Touch Bar“ funkciniai klavišai.
Naudokite 13 col. „MacBook Pro“ juostą „Touch Bar“. Visas 13 col. „MacBook Pro“ funkcijas galima pasiekti iš „Touch Bar“. Naudodami „Touch Bar“ galite atlikti tolesnes įprastas funkcijas.
Ekrano ryškumo funkcijos: paspauskite
 arba
arba  , kad sumažintumėte ar padidintumėte ekrano ryškumą.
, kad sumažintumėte ar padidintumėte ekrano ryškumą.„Mission Control“ mygtukas: paspauskite
 , kad peržiūrėtumėte, kas šiuo metu įjungta kompiuteryje „MacBook Pro“, įskaitant visus darbalaukio ekranus ir atidarytus langus.
, kad peržiūrėtumėte, kas šiuo metu įjungta kompiuteryje „MacBook Pro“, įskaitant visus darbalaukio ekranus ir atidarytus langus.„Launchpad“ mygtukas: paspauskite
 , kad atidarytumėte Launchpad ir akimirksniu peržiūrėtumėte visas „MacBook Pro“ programas. Spustelėkite programą, kad ją atidarytumėte.
, kad atidarytumėte Launchpad ir akimirksniu peržiūrėtumėte visas „MacBook Pro“ programas. Spustelėkite programą, kad ją atidarytumėte.Klaviatūros apšvietimo mygtukai: paspauskite
 arba
arba  , kad sumažintumėte ar padidintumėte klaviatūros ryškumą.
, kad sumažintumėte ar padidintumėte klaviatūros ryškumą.Medijos mygtukai: paspauskite
 norėdami atsukti atgal,
norėdami atsukti atgal,  – norėdami leisti ar pristabdyti arba
– norėdami leisti ar pristabdyti arba  – norėdami prasukti į priekį dainą, filmą ar skaidrių pateiktį.
– norėdami prasukti į priekį dainą, filmą ar skaidrių pateiktį.Nutildymo mygtukas: paspauskite
 , kad nutildytumėte garsą įtaisytuosiuose garsiakalbiuose arba prie 3,5 mm skersmens ausinių lizdo prijungtose ausinėse.
, kad nutildytumėte garsą įtaisytuosiuose garsiakalbiuose arba prie 3,5 mm skersmens ausinių lizdo prijungtose ausinėse.Garsumo mygtukai: paspauskite
 arba
arba  , kad sumažintumėte ar padidintumėte garsumą įtaisytuosiuose garsiakalbiuose, 3,5 mm skersmens ausinių lizde arba „Bluetooth“ garso įrenginyje.
, kad sumažintumėte ar padidintumėte garsumą įtaisytuosiuose garsiakalbiuose, 3,5 mm skersmens ausinių lizde arba „Bluetooth“ garso įrenginyje.Į 13 col. „MacBook Pro“ juostą „Touch Bar“ galite įtraukti įvairių programų. Sužinokite, kaip, perskaitę temą „Touch Bar“ 13 col. įrenginyje „MacBook Pro“.

Naudokite jaustuką arba perjunkite klaviatūros kalbas. Paspauskite klavišą „Function“ („Fn“) / „Globe“ ![]() , kad prijungtumėte į kitą klaviatūrą. Paspauskite
, kad prijungtumėte į kitą klaviatūrą. Paspauskite ![]() , kad pakartotinai pereitumėte per jaustukų parinktis arba kitas kalbas, nurodytas klaviatūros nustatymuose, arba paspauskite dukart, kad greitai pradėtumėte diktavimą (jei įjungėte diktavimą klaviatūros nustatymuose).
, kad pakartotinai pereitumėte per jaustukų parinktis arba kitas kalbas, nurodytas klaviatūros nustatymuose, arba paspauskite dukart, kad greitai pradėtumėte diktavimą (jei įjungėte diktavimą klaviatūros nustatymuose).
Konreguokite klaviatūros nustatymus. Norėdami nurodyti klaviatūros ir klavišo „Function“ („Fn“) / „Globe“ ![]() parinktis, atidarykite „System Settings“, šoninėje juostoje spustelėkite „Keyboard“ ir pasirinkite klaviatūros ar įvedimo šaltinio keitimo, jaustukų ir ženklų rodymo, diktavimo arba funkcijų apibrėžimų parinktis.
parinktis, atidarykite „System Settings“, šoninėje juostoje spustelėkite „Keyboard“ ir pasirinkite klaviatūros ar įvedimo šaltinio keitimo, jaustukų ir ženklų rodymo, diktavimo arba funkcijų apibrėžimų parinktis.
Sužinokite apie klaviatūros sparčiuosius klavišus. Klavišų derinius galite paspausti norėdami įvykdyti „MacBook Pro“ veiksmus, kuriuos paprastai atliekate jutikliniu pultu, pele ar kitu įrenginiu. Pavyzdžiui, pasirinkite klavišus „Command“ ir C, kad nukopijuotumėte pasirinktą tekstą, tada spustelėkite pageidaujamą vietą ir įklijuokite tekstą paspausdami klavišus „Command“ ir V. Štai dažnai naudojamų klaviatūros sparčiųjų klavišų sąrašą rasite temoje „Mac“ klaviatūros spartieji klavišai. Jei esate naujas „Mac“ naudotojas, jums taip pat gali būti įdomu perskaityti straipsnį Esate naujas „Mac“ naudotojas?.