„Mac“ prieinamumas
„Mac“ įrenginyje yra prieinamumo įrankių, kad „Apple“ funkcijomis galėtų lengvai naudotis visi. Norėdami pasiekti šiuos įrankius, atidarykite skiltį „System Settings“ ir šoninėje juostoje spustelėkite „Accessibility“. Prieinamumo nustatymai sugrupuoti į penkias tolesnes kategorijas.
„Vision“: padidinkite ekraną, padidinkite žymeklį, pritaikykite spalvų filtrus ir dar daugiau.
„Hearing“: rodykite ir pritaikykite antraštes ekrane, siųskite bei gaukite realiuoju laiku perduodamo teksto skambučius, gaukite tiesioginius garso titrus ir dar daugiau.
„Mobility“: valdykite „Mac“ ir programas pasitelkdami žodines komandas, klaviatūros klavišus, ekraninę klaviatūrą, veido išraiškas arba pagalbinius įrenginius.
„Speech“: įveskite, ką norite pasakyti, ir tekstas bus perskaitytas garsiai. Taip pat galite sukurti asmeninį balsą.
„General“: pritaikykite klaviatūros sparčiuosius klavišus ir greitai įjunkite ar išjunkite prieinamumo funkcijas.
Regai skirtos prieinamumo funkcijos
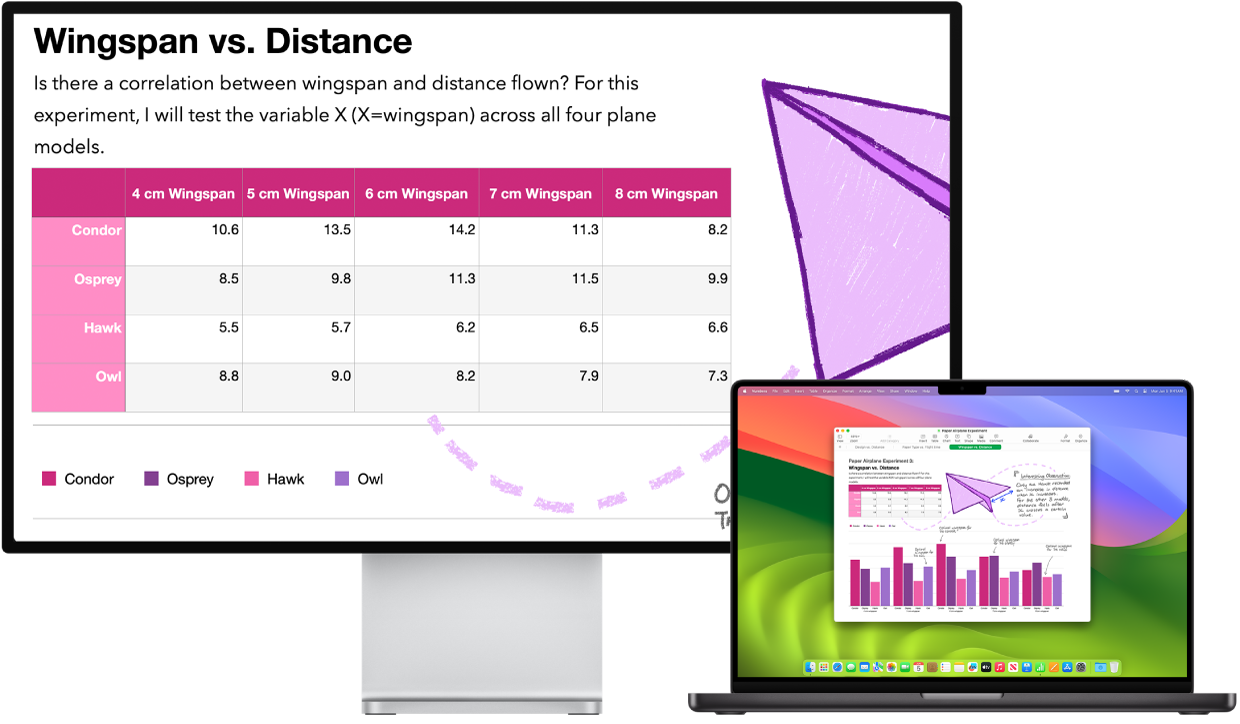
Koreguokite rodinį naudodami „Zoom“. Galite priartinti visą ekraną arba jo dalį. Jei turite daugiau nei vieną monitorių, vieną galite priartinti, o kitą – palikti standartinės raiškos. Norėdami keisti mastelio nustatymus, pasirinkite „Apple“ meniu > „System Settings“, šoninėje juostoje spustelėkite „Accessibility“, tada dešinėje spustelėkite „Zoom“.
„VoiceOver“ – integruota ekrano skaityklė. „VoiceOver“ balsu apibūdina tai, kas rodoma ekrane, ir perskaito dokumentus, tinklalapius bei langus. „VoiceOver“ leidžia valdyti „Mac“ naudojant klaviatūrą ar jutiklinio pulto gestus. „VoiceOver“ taip pat galite naudoti prijungtą atnaujinamą Brailio monitorių.
Naudodami „VoiceOver“ taip pat galite atlikti toliau nurodytus veiksmus.
Įtraukite alternatyvių vaizdų aprašymų, kuriuos gali perskaityti funkcija „VoiceOver“.
Įtraukite pasirinktinių aprašymų į PDF parašus.
Išsaugokite pritaikytus skyrybos ženklus „iCloud“ debesyje.
Pasirinkite skirtingas tarptautines Brailio rašto lenteles.
Naudokite „Siri“ ir „VoiceOver“. Jei pageidaujate girdėti natūralų „Siri“ balsą, galite pasirinkti naudoti „Siri“ ir „VoiceOver“ arba „Speech“.
Norėdami įjungti „VoiceOver“, atlikite bet kurį iš toliau nurodytų veiksmų.
Paspauskite „Command“ + F5. Jei funkcija „VoiceOver“ jau įjungta, paspaudę šiuos klavišus ją išjungsite.
Naudokite „Siri“. Pasakykite ką nors panašaus į: „Turn VoiceOver on“ arba „Turn VoiceOver off“.
Jei „Mac“ įrenginyje ar klaviatūroje „Magic Keyboard“ veikia „Touch ID“, paspauskite ir palaikykite klavišą „Command“ bei tuo pat metu greitai paspauskite „Touch ID“ tris kartus.
Pasirinkite „Apple“ meniu > „System Settings“, šoninėje juostoje spustelėkite „Accessibility“ (gali būti, kad reikės slinkti žemyn). Dešinėje spustelėkite „VoiceOver“, tada įjunkite arba išjunkite „VoiceOver“.
Norėdami sužinoti daugiau apie „VoiceOver“, įskaitant tai, kaip pritaikyti ją savo poreikiams, žr. „VoiceOver“ naudotojo vadovą.
Priartinkite žodžius naudodami funkciją „Hover Text“. Paspauskite klavišą „Command“, kai užvedate žymiklį virš teksto, ir ekrane pasirodys priartintas tekstas.
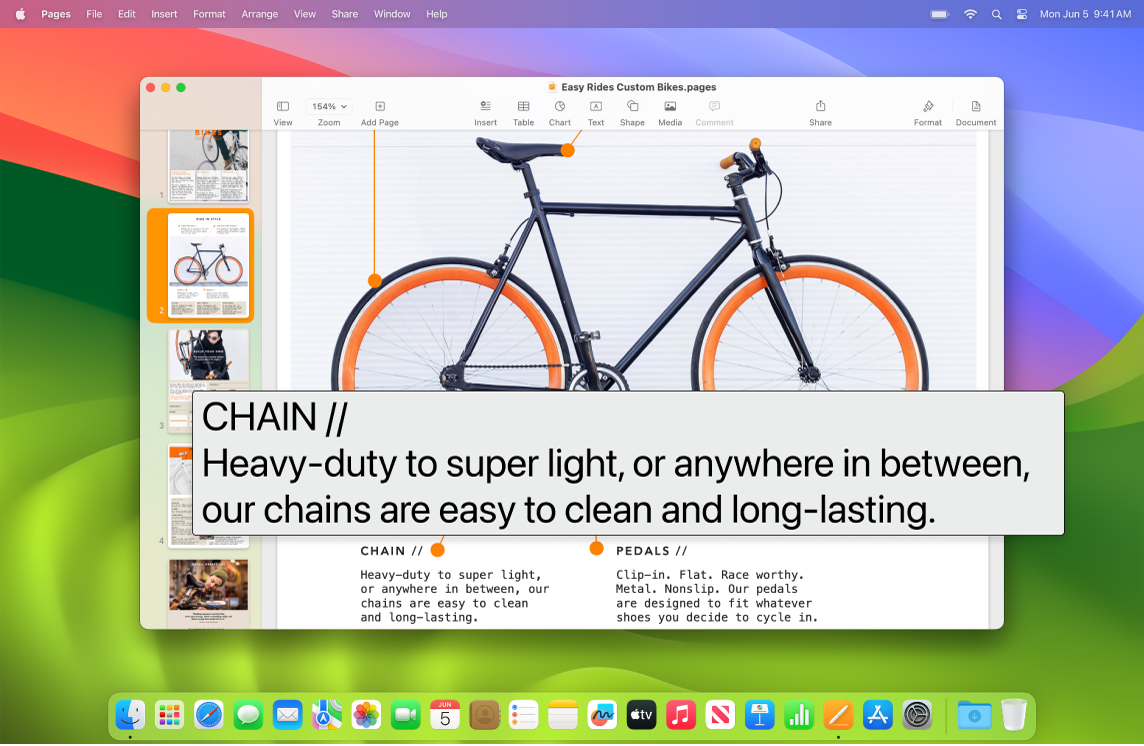
„Mac“ ekrano spalvų koregavimas. Galite koreguoti „Mac“ ekrano spalvas naudodami spalvų filtravimo parinktis. Norėdami keisti šiuos nustatymus, pasirinkite „Apple“ meniu > „System Settings“, šoninėje juostoje spustelėkite „Accessibility“, tada dešinėje spustelėkite „Display“. (Gali būti, kad reikės slinkti žemyn.) Įjunkite arba išjunkite šį nustatymą, kad greitai atskirtumėte spalvas naudodami prieinamumo parinkčių nustatymus. Šiuos nustatymus galite pasiekti paspausdami „Option“ + „Command“ + F5; jei „Mac“ įrenginyje ar klaviatūroje „Magic Keyboard“ yra „Touch ID“, greitai paspauskite „Touch ID“ tris kartus.
Patikrinkite „macOS“ naudotojo vadovą ir sužinokite daugiau apie regos prieinamumo funkcijas.
Klausai skirtos prieinamumo funkcijos
Įtraukite titrus realiuoju laiku. Tiesioginiai titrai (beta versija) leidžia įtraukti realiuoju laiku rodomus pokalbių, garso ir vaizdo įrašų titrus.. Patikrinkite „macOS“ naudotojo vadovą ir sužinokite daugiau apie tiesioginių titrų naudojimą.
Svarbu: Šiuo metu tiesioginiai titrai yra beta funkcija ir ją galima naudoti ne visose šalyse ar regionuose bei ne visomis kalbomis. Tiesioginių titrų tikslumas gali būti įvairus, todėl šia funkcija nereikėtų pasikliauti pavojingose situacijose.
Paslėpkite nepageidaujamą triukšmą. Paslėpkite aplinkos triukšmą ir sumažinkite blaškymąsi klausydamiesi raminančių vandenyno ar lietaus garsų. Norėdami įjungti fono garsus, pasirinkite „Apple“ meniu > „System Settings“, šoninėje juostoje spustelėkite „Accessibility“, tada spustelėkite „Audio“ ir įjunkite „Background sounds“. Pasirinkite iš įvairių garsų, tada vilkite slankiklį, kad padidintumėte arba sumažintumėte fono garso stiprumą.
Patikrinkite „macOS“ naudotojo vadovą ir sužinokite daugiau apie klausos prieinamumo funkcijas.
Judumui skirtos prieinamumo funkcijos
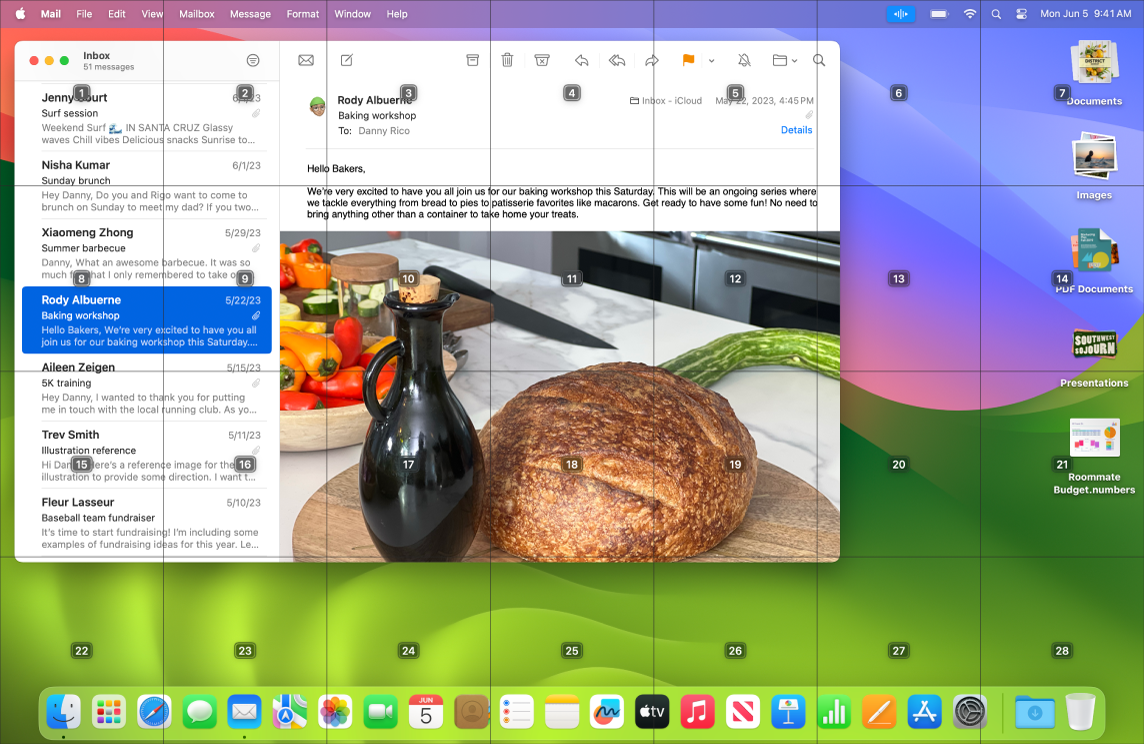
Valdykite „Mac“ balsu. „Voice Control“ leidžia balsu atlikti įvairiausius veiksmus. Visas „Voice Control“ garsas apdorojamas „Mac“ įrenginyje, todėl jūsų asmens duomenys išlieka neatskleisti. Norėdami įjungti „Voice Control“, pasirinkite „Apple“ meniu > „System Settings“, šoninėje juostoje spustelėkite „Accessibility“, tada dešinėje spustelėkite „Voice Control“.
Įveskite tekstą balsu. Ištarkite „Dictation mode“ ir diktuokite tekstą pažodžiui. Visi ištarti žodžiai, kurie nėra „Voice Control“ komandos, yra įvedami kaip tekstas. Taip pat galite ištarti „Spelling mode“ ir diktuoti paraidžiui.
Naudokite raiškiojo teksto redagavimo parinktis ir sparčiai atlikite taisymus. Galite vieną frazę pakeisti kita, greitai perkelti žymiklį norėdami redaguoti ir tiksliai pasirinkti tekstą. Pabandykite pasakyti „Replace ‘John will be there soon’ with ‘John just arrived’“ (pakeisti „Džonas tuoj atvyks“ į „Džonas ką tik atvyko“). Kai taisote žodžius, naudodamiesi žodžių ir jaustukų pasiūlymais galite greičiau pasirinkti tai, ko norite.
Atidarykite programas ir sąveikaukite su jomis. Naudokite balso komandas, kad atidarytumėte programas ir atliktumėte su jomis susijusius veiksmus. Galite spustelėti, slinkti žemyn arba pasirinkti elementus. Jei nesate tikri, kurias komandas galite naudoti, pasakykite „Show commands“, kad būtų rodomas komandų langas. Taip pat galite ištarti „show numbers“, kad šalia kiekvieno elemento, kurį galima spustelėti, rodytumėte numerius, o tada ištarkite numerį, kad spustelėtumėte elementą. Jei norite sąveikauti su ekrano dalimi, kurioje valdiklių nėra, galite ištarti „show grid“, kad ekrane būtų rodomas tinklelis, ir atlikti tokius veiksmus kaip spustelėjimas, mastelio keitimas, vilkimas bei kt.
Taip pat galite diktuoti pasirinktinės rašybos žodžius paraidžiui ir įtraukti pasirinktinius žodžius, kad funkcija „Voice Control“ lengviau atpažintų jūsų dažnai naudojamus žodžius. Pasirinkite „System Settings“ > „Accessibility“, pasirinkite „Voice Control“, spustelėkite „Vocabulary“, tada įtraukite norimus žodžius. Norėdami individualizuoti „Voice Control“ nustatymų puslapio komandas, spustelėkite „Commands“, tada pasirinkite naudoti numatytąsias komandas arba įtraukite naujas.
Pritaikykite žymeklį. Pritaikykite pelės žymiklio kontūrą ir užpildo spalvą, kad lengviau atpažintumėte, kai žymeklis perkeliamas arba pakeičiamas į kitą formą.
Patobulinta prieiga prie klaviatūros. Išplėstas klaviatūros sparčiųjų klavišų rinkinys leidžia viską „Mac“ valdyti klaviatūra – nereikia pelės ar jutiklinio pulto.
Patikrinkite „macOS“ naudotojo vadovą ir sužinokite daugiau apie judumo prieinamumo funkcijas.
Kalbai skirtos prieinamumo funkcijos
„Mac“ gali kalbėti su jumis. „Live Speech“ suteikia galimybę įvesti tai, ką norite pasakyti, ir tekstas bus perskaitytas garsiai per telefono ar „FaceTime“ skambučius bei asmeninius pokalbius. Išsaugokite dažnai naudojamas frazes ir greitai panaudokite jas per pokalbį. Galite pasirinkti balsą, kuris bus naudojamas, arba įrašyti asmeninį balsą. Žr. „macOS“ naudotojo vadovo temą Sukurti asmeninį balsą.
Patikrinkite „macOS“ naudotojo vadovą ir sužinokite daugiau apie klausos prieinamumo funkcijas.
Sužinokite daugiau. Norėdami sukonfigūruoti šias funkcijas ir lengvai pasiekti nuorodas, pasinaudokite tolesniais „Apple“ ištekliais.