„iPhone“ naudotojo vadovas
- „iPhone“ naudotojo vadovas
- Kas nauja „iOS 13“
- Palaikomi „iPhone“ modeliai
-
- Pabudinimas ir atrakinimas
- Garsumo reguliavimas
- Garsų ir vibravimo sekų keitimas
- Prieiga prie funkcijų iš užrakinimo ekrano
- Pradžios ekrano programų atidarymas
- Ekrano nuotraukos darymas arba ekrano įrašymas
- Ekrano padėties keitimas arba užrakinimas
- Fono paveikslėlio keitimas
- Lengviau pasiekiami ekrano elementai
- Paieška naudojant „iPhone“
- „AirDrop“ naudojimas elementams siųsti
- Sparčiųjų veiksmų atlikimas
- „Control Center“ naudojimas ir tinkinimas
- Ekrano „Today View“ peržiūra ir organizavimas
- Akumuliatoriaus įkrovimas ir naudojimo informacijos stebėjimas
- Būsenos piktogramų reikšmės
- Keliavimas su „iPhone“
-
- Calculator
- Compass
-
- „FaceTime“ nustatymas
- Skambinimas ir atsiliepimas į skambučius
- „Group FaceTime“ skambutis
- Fotografavimas naudojant „Live Photo“
- Kitų programų naudojimas per pokalbį
- Fotoaparato efektų įtraukimas
- Garso ir vaizdo nustatymų keitimas
- Skambučio nutraukimas arba perjungimas į „Messages“
- Nepageidaujamų skambinančiųjų blokavimas
-
- Sveikatos ir fizinės būklės duomenų rinkimas
- Sveikatos ir fizinės būklės informacijos peržiūra
- Mėnesinių ciklo stebėjimas
- Garso lygio stebėjimas
- Sveikatos ir fizinės būklės duomenų bendrinimas
- Sveikatos įrašų atsisiuntimas
- „Medical ID“ kūrimas ir bendrinimas
- Užsiregistravimas būti donoru
- Atsarginės „Health“ duomenų kopijos kūrimas
-
- „Home“ apžvalga
- Priedų įtraukimas ir valdymas
- Priedų sąranka
- Papildomų namų įtraukimas
- „HomePod“ konfigūravimas
- Vaizdo kamerų konfigūravimas
- Maršruto parinktuvo konfigūravimas
- Aplinkų kūrimas ir naudojimas
- Kaip valdyti namus naudojant „Siri“
- Automatizavimas ir nuotolinė prieiga
- Automatizavimo kūrimas
- Valdiklių bendrinimas su kitais
-
- Žemėlapių peržiūra
- Vietų paieška
- Apsižvalgymas
- Vietų žymėjimas
- Informacijos apie vietą gavimas
- Vietų bendrinimas
- Mėgstamiausių vietų įrašymas
- Kolekcijų kūrimas
- Informacijos apie eismo ir oro sąlygas gavimas
- Nurodymų gavimas
- Nuoseklių nurodymų vykdymas
- Raskite savo automobilį
- Kelionės užsakymas
- „Flyover“ kelionės naudojant „Maps“
- Padėkite tobulinti „Maps“
-
- „Messages“ nustatymas
- Žinučių siuntimas ir gavimas
- Nuotraukų, vaizdo ir garso žinučių siuntimas
- Kaip animuoti žinutes
- „iMessage“ programų naudojimas
- „Animoji“ ir „Memoji“ naudojimas
- „Digital Touch“ efekto siuntimas
- Pinigų siuntimas ir gavimas naudojant „Apple Pay“
- Pranešimų keitimas
- Žinučių filtravimas ir blokavimas
- Žinučių šalinimas
-
- Nuotraukų ir vaizdo įrašų peržiūra
- Nuotraukų ir vaizdo įrašų redagavimas
- „Live Photo“ redagavimas
- Režimu „Portrait“ padarytų nuotraukų redagavimas
- Nuotraukų skirstymas į albumus
- „Search“ programoje „Photos“
- Nuotraukų ir vaizdo įrašų bendrinimas
- „Memories“ peržiūra
- Žmonių paieška programoje „Photos“
- Nuotraukų naršymas pagal vietą
- „iCloud Photos“ naudojimas
- Nuotraukų bendrinimas su „iCloud Shared Albums“
- „My Photo Stream“ naudojimas
- Importuokite nuotraukas ir vaizdo įrašus
- Nuotraukų spausdinimas
- Shortcuts
- Stocks
- Tips
- Weather
-
- Interneto ryšio bendrinimas
- Telefono skambučių įjungimas „iPad“, „iPod touch“ ir „Mac“
- Perkėlimo užduotys tarp „iPhone“ ir „Mac“
- Iškirpimas, kopijavimas ir įklijavimas tarp „iPhone“ ir „Mac“
- „iPhone“ prijungimas prie kompiuterio naudojant USB
- „iPhone“ sinchronizavimas su kompiuteriu
- Failų perkėlimas tarp „iPhone“ ir kompiuterio
-
- Įvadas į „CarPlay“
- Prijungimas prie „CarPlay“
- „Siri“ naudojimas
- Integruotų automobilio valdiklių naudojimas
- Nuoseklūs nurodymai
- Žemėlapio rodinio keitimas
- Skambinimas telefonu
- Muzikos leidimas
- Kalendoriaus peržiūra
- Teksto žinučių siuntimas ir gavimas
- Žiūrėkite tinklalaides
- Garsaknygių leidimas
- Klausykitės naujienų istorijų
- Namų prietaisų valdymas
- Kitų programų valdymas naudojant „CarPlay“
- „CarPlay Home“ piktogramų pertvarkymas
- „CarPlay“ nustatymų keitimas
-
-
- Nustatykite prieigos kodą
- Nustatykite „Face ID“
- Nustatykite „Touch ID“
- Keiskite prieigą prie elementų, kai „iPhone“ užrakintas
- Kurkite tinklalapių ir programų slaptažodžius
- Slaptažodžių bendrinimas naudojant „AirDrop“
- Automatiškai įrašykite SMS prieigos kodus su „iPhone“
- Dviejų veiksnių autentifikavimo valdymas
- Nustatykite „iCloud Keychain“
- VPN naudojimas
-
- „iPhone“ paleisti iš naujo
- Kaip priverstinai iš naujo įjungti „iPhone“
- „iOS“ atnaujinimas
- Atsarginės „iPhone“ duomenų kopijos kūrimas
- Atkurkite numatytuosius „iPhone“ nustatymus
- Viso turinio atkūrimas iš atsarginės kopijos
- Įsigytų ir ištrintų elementų atkūrimas
- Parduokite arba atiduokite „iPhone“
- Pašalinkite visą turinį ir nustatymus
- „iPhone“ gamyklinių nustatymų atkūrimas
- Įdiekite konfigūravimo profilius
-
- Pritaikymo neįgaliesiems funkcijų naudojimo pradžia
-
-
- „VoiceOver“ įjungimas ir mokymasis ją naudoti
- „VoiceOver“ nustatymų keitimas
- Informacija apie „VoiceOver“ judesius
- „iPhone“ valdymas naudojant „VoiceOver“ judesius
- „VoiceOver“ valdymas naudojant „Rotor“
- Ekraninės klaviatūros naudojimas
- Rašymas pirštu
- „VoiceOver“ naudojimas naudojant klaviatūrą „Magic Keyboard“
- Rašymas Brailio raštu naudojant „VoiceOver“
- Brailio ekrano naudojimas
- Judesių ir klaviatūros sparčiųjų klavišų pritaikymas
- „VoiceOver“ naudojimas su rodomuoju įtaisu
- „VoiceOver“ naudojimas programose
- Mastelio keitimas.
- Magnifier
- „Display & Text Size“
- „Motion“
- „Spoken Content“
- Garsinis apibūdinimas
-
-
- Svarbi saugos informacija
- Svarbi priežiūros informacija
- Gaukite informacijos apie „iPhone“
- Peržiūrėkite arba pakeiskite korinio ryšio nustatymus
- Raskite daugiau programinės įrangos ir aptarnavimo išteklių.
- FCC atitikties pareiškimas
- „ISED Canada“ atitikties pareiškimas
- „Ultra Wideband“ informacija
- 1 klasės lazerio informacija
- „Apple“ ir aplinka
- Informacija apie išmetimą ir perdirbimą
- Autorių teisės
Įrenginio žymėjimas kaip pamesto „iPhone“ programa „Find My“
Programa „Find My“ ![]() pažymėkite „iPhone“, „iPad“, „iPod touch“, „Apple Watch“ ar „Mac“ įrenginį kaip pamestą, kad kiti negalėtų pasiekti jūsų asmeninės informacijos. Kad galėtumėte pažymėti įrenginį kaip pamestą, turite įjungti funkciją „Find My [įrenginys]“, kol dar nepametėte.
pažymėkite „iPhone“, „iPad“, „iPod touch“, „Apple Watch“ ar „Mac“ įrenginį kaip pamestą, kad kiti negalėtų pasiekti jūsų asmeninės informacijos. Kad galėtumėte pažymėti įrenginį kaip pamestą, turite įjungti funkciją „Find My [įrenginys]“, kol dar nepametėte.
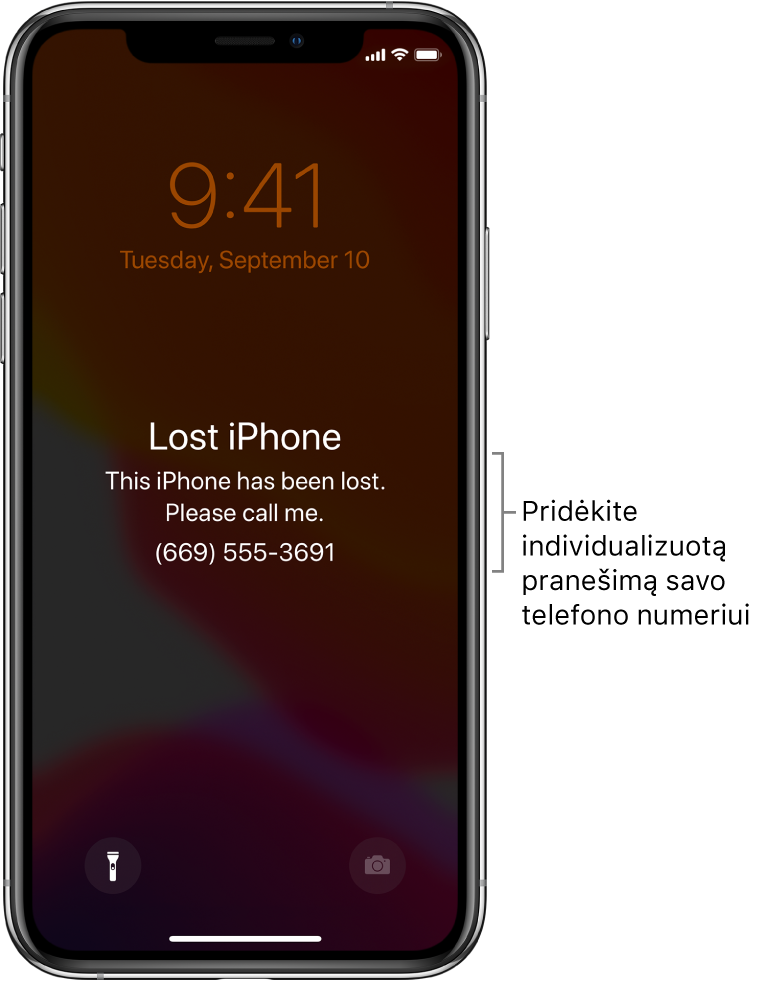
Kas daroma pažymėjus įrenginį kaip pamestą?
Jūsų „Apple ID“ el. pašto adresu išsiunčiamas patvirtinimo el. laiškas.
Galite nustatyti ekrane rodomą parinktinį pranešimą. Pavyzdžiui, galite nurodyti, kad įrenginys pamestas, arba savo kontaktinę informaciją.
Jums gaunant pranešimus ar įsijungus bet kokiam žadintuvui įrenginyje nerodomi įspėjimai ir neskleidžiami garsai. Įrenginiu vis tiek galima atsiliepti į telefono ir „FaceTime“ skambučius.
„Apple Pay“ įrenginyje išjungiama. Iš įrenginio pašalinamos visos „Apple Pay“ nustatytos kreditinės ar debetinės kortelės, studento ID kortelės ir „Express Transit“ kortelės. Kreditinės, debetinės ir studento ID kortelės pašalinamos netgi tada, kai įrenginys neprijungtas prie interneto. „Express Transit“ kortelės pašalinamos kitą kartą įrenginiui prisijungus prie interneto. Žr. „Apple“ palaikymo straipsnį Su „Apple Pay“ naudojamų kortelių tvarkymas.
„iPhone“, „iPad“, „iPod touch“ ar „Apple Watch“ įrenginių dabartinė vieta ir visi jos pokyčiai rodomi žemėlapyje.
Įrenginio žymėjimas kaip pamesto
Pamestame arba pavogtame „iPhone“, „iPad“, „iPod touch“ arba „Apple Watch“ galite įjungti „Lost Mode“ arba užrakinti „Mac“.
Sąraše „Devices“ palieskite pamestą įrenginį.
Srityje „Mark as Lost“ palieskite „Activate“.
Vykdykite ekrane pateikiamus nurodymus, atsižvelgdami į toliau nurodytus dalykus.
Prieigos kodas: jeigu jūsų „iPhone“, „iPad“, „iPod touch“ ar „Apple Watch“ nėra prieigos kodo, būsite paprašyti jį sukurti. „Mac“ įrenginyje turite sukurti iš skaitmenų sudarytą prieigos kodą netgi ir tada, jeigu jau turite nustatytą „Mac“ slaptažodį. Šis prieigos kodas yra skirtingas nei slaptažodis ir naudojamas tik žymint įrenginį kaip pamestą.
Kontaktinė informacija: jeigu jūsų prašoma įvesti telefono numerį, įveskite numerį, kuriuo jums būtų galima paskambinti. jeigu jūsų prašoma įvesti pranešimą, galite nurodyti, kad įrenginys pamestas, arba savo kontaktinę informaciją. Numeris ir pranešimas rodomas įrenginio „Lock“ ekrane.
Palieskite „Activate“ („iPhone“, „iPad“, „iPod touch“ arba „Apple Watch“) arba „Lock“ („Mac“).
Pažymėjus įrenginį kaip pamestą, srityje „Mark as Lost“ rodoma „Activated“. Jeigu kaip pamestas žymimas įrenginys neprijungtas prie „Wi-Fi“ ar korinio ryšio tinklo, rodoma „Pending“, kol įrenginys vėl neprisijungia prie interneto.
Kontaktinės informacijos ar el. pašto pranešimų keitimas pamestame įrenginyje.
Pažymėję „iPhone“, „iPad“, „iPod touch“ ar „Apple Watch“ kaip pamestą, galite atnaujinti savo kontaktinę informaciją arba el. pašto pranešimų nustatymus.
Sąraše „Devices“ palieskite pamestą įrenginį.
Srityje „Mark as Lost“ palieskite „Pending“ arba „Activated“.
Atlikite bet kurį iš toliau nurodytų veiksmų.
Pakeiskite kontaktinę informaciją: atlikite keitimus.
Gaukite atnaujintą informaciją el. paštu: įjunkite parinktį „Receive Email Updates“, jeigu ji dar neįjungta.
Palieskite „Done“.
„Lost Mode“ išjungimas „iPhone“, „iPad“, „iPod touch“ arba „Apple Watch“
Radę pamestą įrenginį išjunkite „Lost Mode“, atlikdami bet kurį iš toliau nurodytų veiksmų.
Įrenginyje įveskite prieigos kodą.
Programoje „Find My“ palieskite įrenginį, srityje „Mark as Lost“ palieskite „Pending“ arba „Activated“, palieskite „Turn Off Mark As Lost“, tada palieskite „Turn Off“.
„Mac“ atrakinimas
Radę pamestą „Mac“, įrenginyje įveskite iš skaitmenų sudarytą prieigos kodą (kurį nustatėte žymėdami „Mac“ kaip pamestą), kad įrenginį atrakintumėte.
Jeigu prieigos kodą pamiršote, jį galite atkurti Find My iPhone on iCloud.com. Daugiau informacijos žr. „iCloud“ naudotojo vadovo temoje „Lost Mode“ naudojimas skiltyje „Find My iPhone“, svetainėje iCloud.com.
Pamesto „iPhone“ „Lost Mode“ galite įjungti naudodami Find My iPhone on iCloud.com.