„iPhone“ naudotojo vadovas
- Sveiki
-
- Palaikomi modeliai
- „iPhone 8“
- „iPhone 8 Plus“
- „iPhone X“
- „iPhone XR“
- „iPhone XS“
- „iPhone XS Max“
- „iPhone 11“
- „iPhone 11 Pro“
- „iPhone 11 Pro Max“
- „iPhone SE“ (2 kartos)
- „iPhone 12 mini“
- „iPhone 12“
- „iPhone 12 Pro“
- „iPhone 12 Pro Max“
- „iPhone 13 mini“
- „iPhone 13“
- „iPhone 13 Pro“
- „iPhone 13 Pro Max“
- „iPhone SE“ (3 kartos)
- „iPhone 14“
- „iPhone 14 Plus“
- „iPhone 14 Pro“
- „iPhone 14 Pro Max“
- Kas nauja „iOS 16“
-
- Garsumo reguliavimas
- Daugiafunkcis režimas naudojant funkciją „Picture in Picture“
- Prieiga prie funkcijų iš užrakinimo ekrano
- Veiklos peržiūra skiltyje „Dynamic Island“
- Sparčiųjų veiksmų atlikimas
- Paieška pradžios ekrane arba užrakinimo ekrane
- „AirDrop“ naudojimas elementams siųsti
- Ekrano nuotraukos darymas arba ekrano įrašymas
- Gaukite informacijos apie „iPhone“
- Mobiliojo ryšio duomenų nustatymų peržiūra arba keitimas
- Keliavimas su „iPhone“
-
- Garsų ir vibravimo sekų keitimas
- Fono paveikslėlio keitimas
- Ekrano ryškumo ir spalvų balanso reguliavimas
- Kaip „iPhone“ ekraną palikti įjungtą ilgiau
- Ekrano padidinimas
- „iPhone“ pavadinimo keitimas
- Datos ir laiko keitimas
- Kalbos ir regiono keitimas
- „Control Center“ naudojimas ir tinkinimas
- Ekrano padėties keitimas arba užrakinimas
-
- Calculator
-
-
- „Camera“ pagrindai
- Kadro nustatymas
- „Photographic Styles“ taikymas
- „Live Photo“ nuotraukų fiksavimas
- Vaizdų fiksavimas nepertraukiamo fotografavimo režimu
- Asmenukės
- Panoraminių nuotraukų fiksavimas
- Makronuotraukų ir makrovaizdo įrašų fiksavimas
- Darykite nuotraukas režimu „Portrait“
- Fotografavimas nakties režimu
- Fotografavimas naudojant „Apple ProRAW“
- Užrakto garso garsumo reguliavimas
- HDR fotoaparato nustatymų koregavimas
- Filmavimas
- „ProRes“ vaizdo įrašymas
- Filmavimas režimu „Cinematic“
- Vaizdo įrašymo nustatymų keitimas
- Fotoaparato nustatymų išsaugojimas
- Išplėstinių fotoaparato nustatymų keitimas
- Nuotraukų peržiūra, bendrinimas ir spausdinimas
- „Live Text“ naudojimas
- QR kodo nuskaitymas
-
- „Compass“
-
- „FaceTime“ nustatymas
- Skambinimas ir atsiliepimas į skambučius
- Sukurkite „FaceTime“ saitą
- Fotografavimas naudojant „Live Photo“
- „Live Captions“ įjungimas „FaceTime“ skambutyje
- Kitų programų naudojimas per pokalbį
- „Group FaceTime“ skambutis
- Peržiūrėti dalyvius tinklelyje
- „SharePlay“ naudojimas norint žiūrėti, klausytis ir leisti turinį kartu su kitais
- Ekrano bendrinimas
- „FaceTime“ skambučio perdavimas į kitą įrenginį
- Vaizdo nustatymų keitimas
- Garso nustatymų keitimas
- Fotoaparato efektų įtraukimas
- Skambučio nutraukimas arba perjungimas į „Messages“
- Nepageidaujamų skambinančiųjų blokavimas
-
- Informacija prieš pradedant naudoti „Home“
- Atnaujinimas į naują „Home“ architektūrą
- Priedų sąranka
- Priedų valdymas
- Kaip valdyti namus naudojant „Siri“
- „HomePod“ konfigūravimas
- Valdykite savo namus nuotoliniu būdu
- Aplinkų kūrimas ir naudojimas
- Automatizavimo kūrimas
- Vaizdo kamerų konfigūravimas
- Face Recognition
- Durų atrakinimas namų raktu
- Maršruto parinktuvo konfigūravimas
- Valdiklių bendrinimas su kitais
- Papildomų namų įtraukimas
-
- Žemėlapių peržiūra
-
- Vietų paieška
- Netoli esančių lankytinų vietų, restoranų ir paslaugų paieška
- Informacijos apie vietas gavimas
- Vietų žymėjimas
- Vietų bendrinimas
- Vietų įvertinimas
- Mėgstamiausių vietų įrašymas
- Atraskite naujas vietas naudodami „Guides“
- Tvarkykite vietas naudojant funkciją „My Guides“
- Informacijos apie eismo ir oro sąlygas gavimas
- Pašalinkite svarbias vietas
- „Maps“ nustatymų paieška
-
- Nuorodų gavimas naudojant „Siri“, „Maps“ ir „Maps“ valdiklius
- Kitų maršrutų pasirinkimas
- Elektromobilių maršruto nustatymas
- Vairavimo nuorodų gavimas
- Kaip gauti nuorodas į pastatytą automobilį
- Pranešimas apie eismo įvykius
- Važiavimo dviračiu nurodymų gavimas
- Ėjimo pėsčiomis nuorodų gavimas
- Viešojo transporto nuorodų gavimas
- Naujausių nurodymų trynimas
- Kelionių užsakymas
-
- „Messages“ nustatymas
- Žinučių siuntimas ir atsakymas į jas
- Išsiųstų žinučių atšaukimas ir redagavimas
- Žinučių ir pokalbių sekimas
- Žinučių persiuntimas ir bendrinimas
- Grupės pokalbis
- Nuotraukų arba vaizdo įrašų įtraukimas
- Turinio siuntimas ir gavimas
- Turinio peržiūra, klausimasis ar leidimas kartu naudojant „SharePlay“
- Bendras projektų valdymas
- Žinučių animavimas
- „iMessage“ programų naudojimas
- „Memoji“ naudojimas
- Įrašytų garso žinučių siuntimas
- „Digital Touch“ efekto siuntimas
- Pinigų siuntimas, gavimas ir prašymas naudojant „Apple Cash“
- Pranešimų keitimas
- Blokuokite, filtruokite ir praneškite apie žinutes
- Žinučių šalinimas
- Ištrintų žinučių atkūrimas
-
- Gaukite muzikos
- Albumų, grojaraščių ir kt. peržiūra
- Muzikos leidimas
- Muzikos įrašų įtraukimas į eilę
- Tiesioginės radijo transliacijos klausymasis
-
- „Apple Music“ prenumerata
- Nenuostolingojo glaudinimo muzikos klausymasis
- „Dolby Atmos“ muzikos klausymasis
- Apple Music Sing
- Naujos muzikos paieška
- Muzikos įtraukimas ir klausymasis neprisijungus prie interneto
- Gaukite asmenines rekomendacijas
- Radijo klausymasis
- Ieškokite muzikos
- Grojaraščių kūrimas
- Peržiūrėkite, ko klausosi jūsų draugai
- „Siri“ naudojimas muzikai leisti
- Muzikos klausymasis naudojant „Apple Music Voice“
- Muzikos skambesio keitimas
-
- „News“ naudojimo pradžia
- „News“ valdiklių naudojimas
- Naujienų istorijų, parinktų tik jums, rodymas
- Istorijų skaitymas
- Mėgstamų komandų sekimas naudojant „My Sports“
- Klausykitės „Apple News Today“
- Naujienų istorijų paieška
- Naujienų istorijų išsaugojimas ir perskaitymas vėliau
- Naujienų kanalų prenumerata
-
- „News“ naudojimo pradžia
- Paskyrų įtraukimas ar šalinimas
- Pastabų kūrimas ir formatavimas
- Piešimas arba rašymas
- Teksto ir dokumentų nuskaitymas
- Nuotraukų, vaizdo įrašų ir kt. įtraukimas
- „Quick Note“ pastabų kūrimas
- Pastabų paieška
- Suskirstymas į aplankus
- Pastabų suskirstymas naudojant žymes
- „Smart Folders“ aplankų naudojimas
- Bendrinimas ir bendradarbiavimas
- Pastabų užrakinimas
- „Notes“ nustatymų keitimas
-
- Skambinimas
- Atsiliepimas į gaunamus skambučius arba jų atmetimas
- Pokalbio metu
- Balso pašto nustatymas
- Balso pašto tikrinimas
- Balso pašto pasveikinimo ir nustatymų keitimas
- Skambėjimo garsų ir vibracijų pasirinkimas
- Skambinimas naudojant „Wi-Fi“
- Skambučių peradresavimo arba skambučio laukimo nustatymas
- Išvenkite nepageidaujamų skambučių
-
- Nuotraukų peržiūra
- Vaizdo įrašų ir skaidrių demonstracijų atkūrimas
- Nuotraukų ir vaizdo įrašų šalinimas ar slėpimas
- Nuotraukų ir vaizdo įrašų redagavimas
- Vaizdo įrašo trukmės apkarpymas ir sulėtinto vaizdo koregavimas
- „Cinematic“ režimo vaizdo įrašų redagavimas
- „Live Photo“ redagavimas
- Režimu „Portrait“ padarytų nuotraukų redagavimas
- Nuotraukų albumų naudojimas
- Albumų koregavimas ir tvarkymas
- Albumų nuotraukų ir vaizdo įrašų filtravimas bei rikiavimas
- Nuotraukų bei vaizdo įrašų dublikatų kūrimas ir kopijavimas
- Nuotraukų ir vaizdo įrašų dublikatų paieška ir ištrynimas
- Paieška programoje „Photos“
- Žmonių paieška ir identifikavimas programoje „Photos“
- Nuotraukų naršymas pagal vietą
- Nuotraukų ir vaizdo įrašų bendrinimas
- Ilgų vaizdo įrašų bendrinimas
- Bendrinamų nuotraukų ir vaizdo įrašų peržiūra
- Sąveika su nuotrauka ar vaizdo įrašu naudojant „Live Text“
- „Visual Look Up“ naudojimas identifikuojant objektus nuotraukose
- Objekto iškirpimas iš nuotraukos fono
- Atsiminimų peržiūra
- Atsiminimų individualizavimas
- Atsiminimų ir atrinktų nuotraukų valdymas
- Importuokite nuotraukas ir vaizdo įrašus
- Nuotraukų spausdinimas
-
- Naršymas žiniatinklyje
- „Safari“ nustatymų tinkinimas
- Maketo keitimas
- Ieškokite svetainių
- Mėgstamiausių svetainių žymės
- Puslapių išsaugojimas į „Reading List“
- Su jums bendrinamų nuorodų paieška
- Tinklalapio anotavimas ir išsaugojimas PDF formatu
- Užpildykite formas automatiškai
- Plėtinių atsisiuntimas
- Reklamų ir trukdančių elementų slėpimas
- Talpyklos išvalymas
- „Shortcuts“
- „Tips“
-
- Kortelių ir bilietų laikymas programoje „Wallet“
- Kaip nustatyti „Apple Pay“
- „Apple Pay“ bekontakčio mokėjimo funkcijos naudojimas
- „Apple Pay“ naudojimas programose, „App Clips“ ir „Safari“
- Naudokite „Apple Cash“
- „Apple Card“ naudojimas
- Naudokite „Savings“
- Mokėjimo kortelių ir veiklos valdymas
- Mokėkite už viešąjį transportą
- Skaitmeninių klavišų naudojimas
- Vairuotojo pažymėjimo arba valstijos asmens tapatybės kortelės naudojimas
- Studento pažymėjimo naudojimas
- Apple Account Card
- Bilietų įtraukimas ir naudojimas
- Tvarkyti leidimus
- COVID-19 vakcinacijos kortelių naudojimas
-
- „Family Sharing“ nustatymas
- „Family Sharing“ narių įtraukimas
- „Family Sharing“ narių šalinimas
- Prenumeratų bendrinimas
- Pirkinių bendrinimas
- Bendrinkite vietas su šeima ir raskite prarastus įrenginius
- „Apple Cash Family“ ir „Apple Card Family“ sąranka
- Tėvų kontrolės nustatymas
- Vaiko įrenginio nustatymas
-
- Interneto ryšio bendrinimas
- Telefono skambučių įjungimas „iPad“, „iPod touch“ ir „Mac“
- Naudokite „iPhone“ kaip kompiuterio vaizdo kamerą.
- Užduočių atidavimas tarp įrenginių
- Vaizdo bei garso įrašų ir nuotraukų atsisiuntimas į „Mac“ belaidžiu ryšiu
- Iškirpimas, kopijavimas ir įklijavimas tarp „iPhone“ ir kitų įrenginių
- „iPhone“ prijungimas prie kompiuterio naudojant kabelį
-
- Failų perkėlimas tarp įrenginių
- Failų perkėlimas el. laiškais, žinutėmis arba naudojant „AirDrop“
- Automatinis failų atnaujinimas naudojant „iCloud“
- Failų perkėlimas naudojant išorinį saugyklos įrenginį
- Failų bendrinimas tarp „iPhone“ ir kompiuterio naudojant failų serverį
- Failų bendrinimas naudojant debesies saugyklos paslaugą
- Turinio sinchronizavimas arba failų perkėlimas naudojant „Finder“ ar „iTunes“
-
- Įvadas į „CarPlay“
- Prijungimas prie „CarPlay“
- „Siri“ naudojimas
- Integruotų automobilio valdiklių naudojimas
- Nuoseklūs nurodymai
- Pranešimas apie eismo įvykius
- Žemėlapio rodinio keitimas
- Skambinimas telefonu
- Muzikos leidimas
- Kalendoriaus peržiūra
- Teksto žinučių siuntimas ir gavimas
- Praneškite apie gaunamus teksto pranešimus
- Žiūrėkite tinklalaides
- Garsaknygių leidimas
- Klausykitės naujienų istorijų
- Namų prietaisų valdymas
- Kitų programų valdymas naudojant „CarPlay“
- „CarPlay Home“ piktogramų pertvarkymas
- „CarPlay“ nustatymų keitimas
-
- Pritaikymo neįgaliesiems funkcijų naudojimo pradžia
-
-
- „VoiceOver“ įjungimas ir mokymasis ją naudoti
- „VoiceOver“ nustatymų keitimas
- Informacija apie „VoiceOver“ judesius
- „iPhone“ naudojimas įjungus „VoiceOver“
- „VoiceOver“ valdymas naudojant rotorių
- Ekraninės klaviatūros naudojimas
- Rašymas pirštu
- „VoiceOver“ naudojimas su „Apple“ išorine klaviatūra
- Brailio ekrano naudojimas
- Brailio teksto įvedimas ekrane
- Judesių ir klaviatūros sparčiųjų klavišų pritaikymas
- „VoiceOver“ naudojimas su rodomuoju įtaisu
- „VoiceOver“ naudojimas vaizdams ir vaizdo įrašams
- „VoiceOver“ naudojimas programose
- Mastelio keitimas.
- „Display & Text Size“
- „Motion“
- „Spoken Content“
- Garsinis apibūdinimas
-
-
- Įdiegtų privatumo ir saugumo apsaugos funkcijų naudojimas
- Apsaugokite savo „Apple ID“
-
- Prisijungimas naudojant prieigos raktus
- Prisijungimas naudojant „Apple“
- Automatinis stiprių slaptažodžių įrašymas
- Nesaugių arba pažeidžiamų slaptažodžių keitimas
- Slaptažodžių ir susijusios informacijos peržiūra
- Saugus prieigos raktų ir slaptažodžių bendrinimas naudojant „AirDrop“
- Kaip pasirūpinti, kad prieigos raktai ir slaptažodžiai būtų pasiekiami visuose įrenginiuose
- Automatinis tikrinimo kodų įrašymas
- Automatiškai įrašykite SMS prieigos kodus
- Kaip prisijungti įrenginyje „iPhone“ atliekant mažiau CAPTCHA patikrų
- Dviejų veiksnių autentifikavimo tvarkymas „Apple“ ID
- Saugos raktų naudojimas
- Kurti ir tvarkyti „Hide My Email“ adresus
- Saugus interneto naršymas naudojant „iCloud Private Relay“
- Naudokite privatų naršymo adresą
- Pažangiosios duomenų apsaugos naudojimas
- Lockdown Mode
-
- „iPhone“ įjungimas arba išjungimas
- Kaip priverstinai iš naujo įjungti „iPhone“
- „iOS“ atnaujinimas
- Atsarginės „iPhone“ duomenų kopijos kūrimas
- Atkurkite numatytuosius „iPhone“ nustatymus
- Viso turinio atkūrimas iš atsarginės kopijos
- Įsigytų ir ištrintų elementų atkūrimas
- „iPhone“ pardavimas, atidavimas ar iškeitimas
- „iPhone“ ištrynimas
- Įdiekite konfigūravimo profilius
-
- Svarbi saugos informacija
- Svarbi priežiūros informacija
- Raskite daugiau programinės įrangos ir aptarnavimo išteklių.
- FCC atitikties pareiškimas
- „ISED Canada“ atitikties pareiškimas
- „Ultra Wideband“ informacija
- 1 klasės lazerio informacija
- „Apple“ ir aplinka
- Informacija apie išmetimą ir perdirbimą
- Neteisėtas „iOS“ modifikavimas
- Autorių teisės
Teksto įvedimas naudojant ekraninę klaviatūrą „iPhone“ įrenginyje
„iPhone“ programose tekstą galite įvesti ir redaguoti ekranine klaviatūra. Be to, tekstą galite įvesti naudodami „Magic Keyboard“ klaviatūrą ir diktavimo funkciją.
Teksto įvedimas naudojant ekraninę klaviatūrą
Programoje, kurioje galima įvesti tekstą, atidarykite ekraninę klaviatūrą paliesdami teksto lauką. Tekstą įveskite paliesdami atskirus klavišus arba naudokite „QuickPath“ teksto įvedimo funkciją ir žodžius įveskite neatkeldami piršto bei braukdami nuo vienos raidės prie kitos (funkcija pasiekiama ne visomis kalbomis). Norėdami užbaigti žodį, pakelkite pirštą. Rinkdami tekstą galite naudoti bet kuriuo metodu ir netgi sakinio viduryje pereiti nuo vieno prie kito. (Jei paliesite ![]() įvedę žodį, ištrinamas visas žodis).
įvedę žodį, ištrinamas visas žodis).
Pastaba: Jeigu slinkdami vedate tekstą, matysite siūlomas įvedamo žodžio alternatyvas, bet ne tolesnio žodžio spėjimus.
Įvesdami tekstą galite atlikti bet kurį iš toliau nurodytų veiksmų.
Įvesti didžiąsias raides: palieskite
 arba palieskite
arba palieskite  ir slinkite prie raidės.
ir slinkite prie raidės.Įjungti „Caps Lock“: dukart palieskite
 .
.Greitai baigti sakinį tašku ir tarpu: dukart palieskite klavišą „Space“.
Taisyti rašybos klaidas: palieskite klaidingai įvestą žodį (pabrauktas raudonai), kad būtų rodomi siūlomi taisymai, tada palieskite pasiūlymą, kad pakeistumėte žodį, arba įveskite pataisymą.
Įvesti skaitmenis, skyrybos ženklus arba ženklus: palieskite
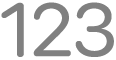 arba
arba 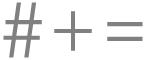 .
.Atšaukti paskutinį redagavimą: braukite kairėn trimis pirštais, tada palieskite „Undo“ ekrano viršuje.
Grąžinti paskutinį redagavimą: trimis pirštais braukite dešinėn ir ekrano viršuje palieskite „Redo“.
Įveskite jaustuką: palieskite

 norėdami perjungti į jaustukų klaviatūrą. Jaustuko galite ieškoti paieškos lauke virš jaustukų klaviatūros įvesdami dažnai naudojamą žodį, pvz., „heart“ arba „smiley face“, tada braukti per rodomus jaustukus. Norėdami grįžti į įprastą klaviatūrą, palieskite
norėdami perjungti į jaustukų klaviatūrą. Jaustuko galite ieškoti paieškos lauke virš jaustukų klaviatūros įvesdami dažnai naudojamą žodį, pvz., „heart“ arba „smiley face“, tada braukti per rodomus jaustukus. Norėdami grįžti į įprastą klaviatūrą, palieskite 
 , tada apatiniame kairiajame kampe palieskite ABC.
, tada apatiniame kairiajame kampe palieskite ABC.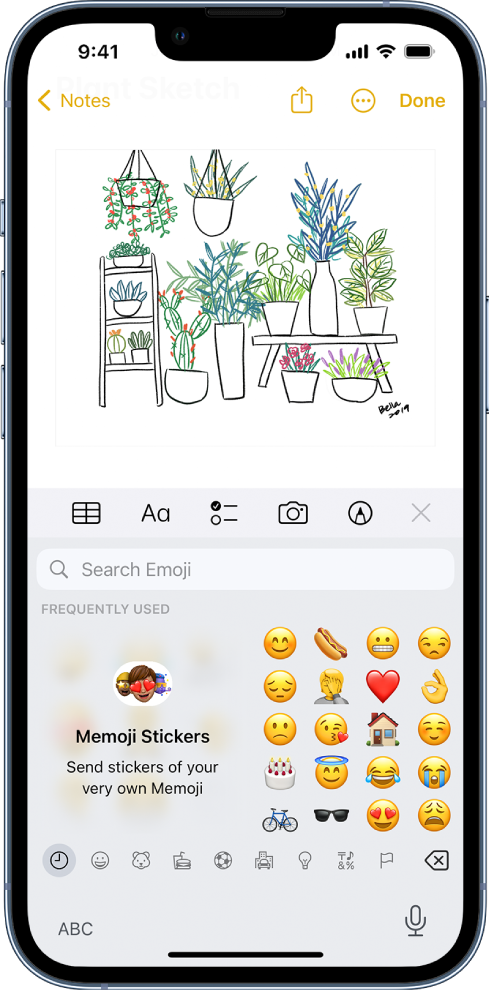
Ekraninės klaviatūros lytimojo signalo įjungimas
Galite pritaikyti klaviatūros nustatymus, kad išgirstumėte ar pajustumėte įvedamą tekstą.
Pasirinkite „Settings“
 > „Sounds & Haptics“ > „Keyboard Feedback“.
> „Sounds & Haptics“ > „Keyboard Feedback“.Įjunkite parinktį „Sound“, kad įvesdami tekstą išgirstumėte garsus; įjunkite parinktį „Haptic“, kad įvesdami tekstą pajustumėte bakstelėjimą.
Ekraninės klaviatūros kaip jutiklinio pulto naudojimas
Vienu pirštu palieskite ir laikykite tarpo klavišą, kol klaviatūra taps šviesiai pilkos spalvos.
Perkelkite įvesties žymeklį vilkdami per klaviatūrą.
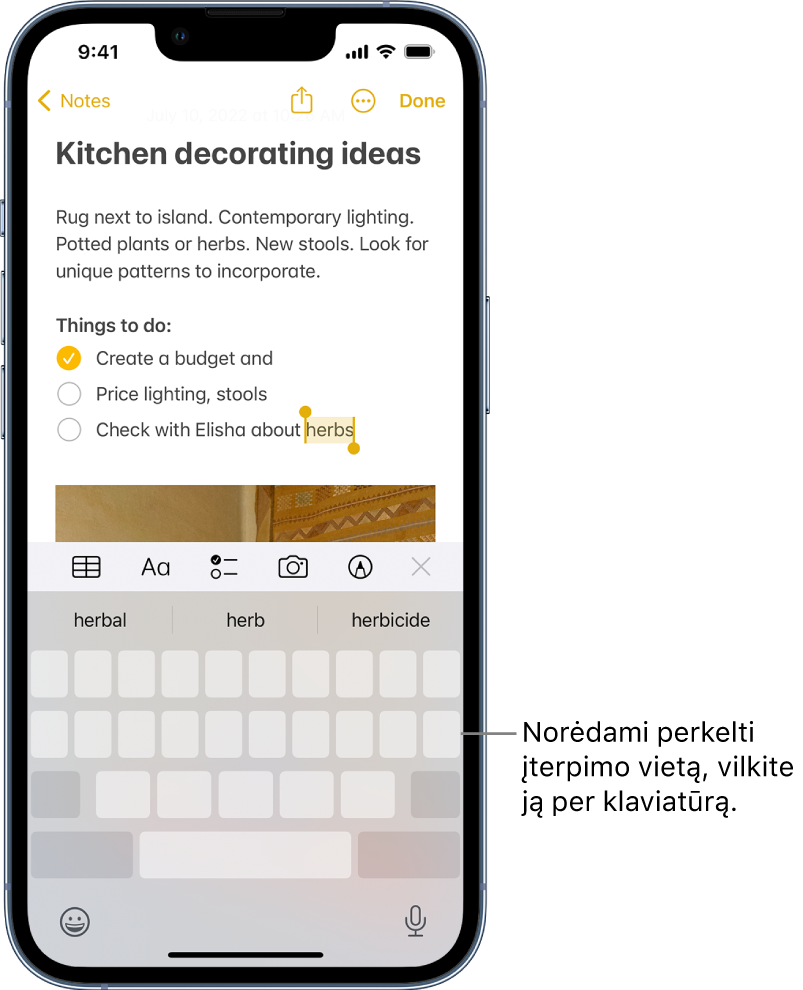
Norėdami pasirinkti tekstą, palaikykite paspaudę klaviatūrą viduriniu pirštu ir koreguokite pasirinkimą judindami rodomąjį pirštą aplink klaviatūrą.
Daugiau būdų, kaip pasirinkti tekstą, žr. Teksto pasirinkimas, iškirpimas, kopijavimas ir įklijavimas.
Kirčiuotų raidžių arba kitų ženklų įvedimas
Rinkdami tekstą klaviatūroje palieskite ir laikykite raidę, skaitmenį arba ženklą, kuris susijęs su jūsų norimu ženklu.
Pavyzdžiui, norėdami įvesti „é“ palieskite ir laikykite klavišą e, tada slinkdami pasirinkite norimą variantą.
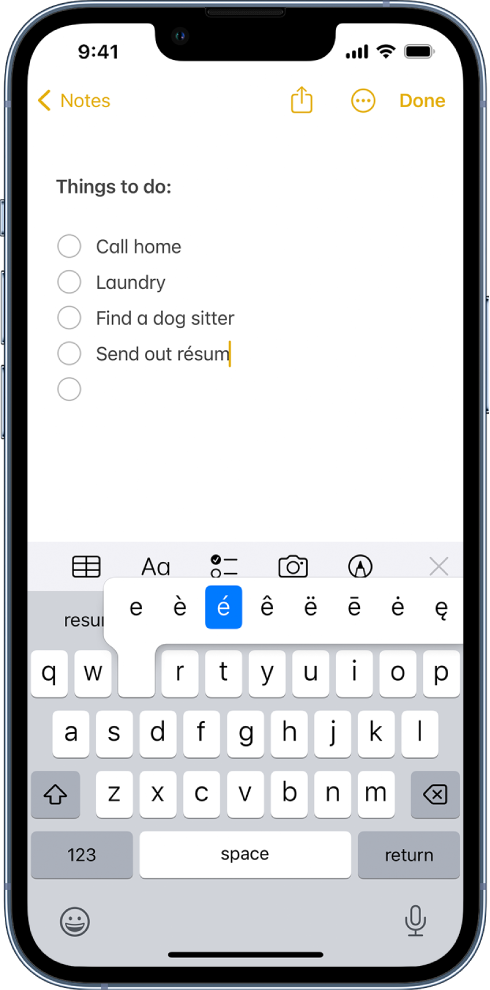
Taip pat galite atlikti bet kurį iš toliau nurodytų veiksmų.
Tajų klaviatūroje: norėdami pasirinkti gimtosios kalbos skaitmenis, palieskite ir palaikykite atitinkamą arabišką skaitmenį.
Kinų, japonų ar arabų klaviatūroje: klaviatūros viršuje palieskite siūlomą ženklą arba variantą, kad jį įvestumėte, arba perbraukite į kairę, kad pamatytumėte daugiau variantų.
Pastaba: Norėdami pamatyti visą kandidatų sąrašą, palieskite dešinėje pateiktą rodyklę į viršų. Jei norite vėl atidaryti trumpąjį sąrašą, palieskite rodyklę žemyn.
Teksto perkėlimas
Teksto redagavimo programoje pasirinkite tekstą, kurį norite perkelti.
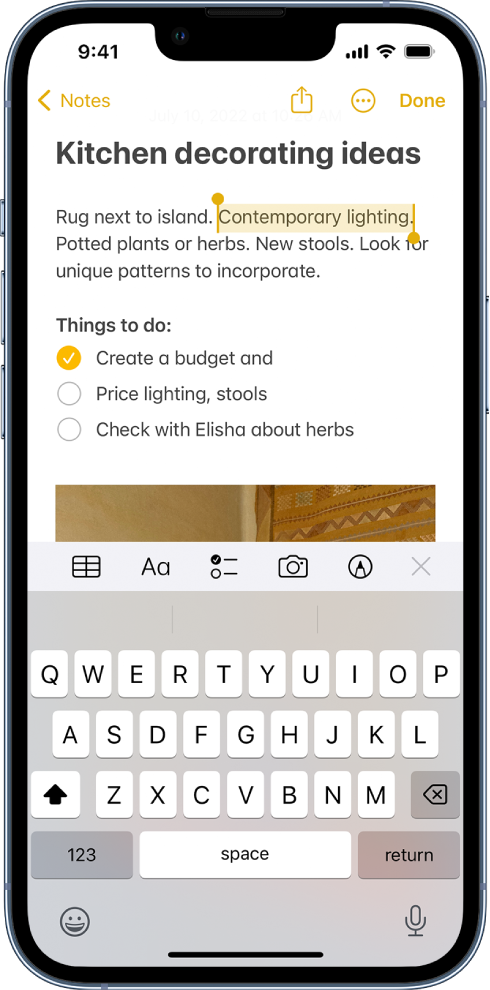
Palieskite ir palaikykite pažymėtą tekstą, kol jis bus kilstelėtas, tada vilkite jį į kitą programos vietą.
Jei vilksite į ilgo dokumento apačią ar viršų, bus automatiškai slenkama per dokumentą.
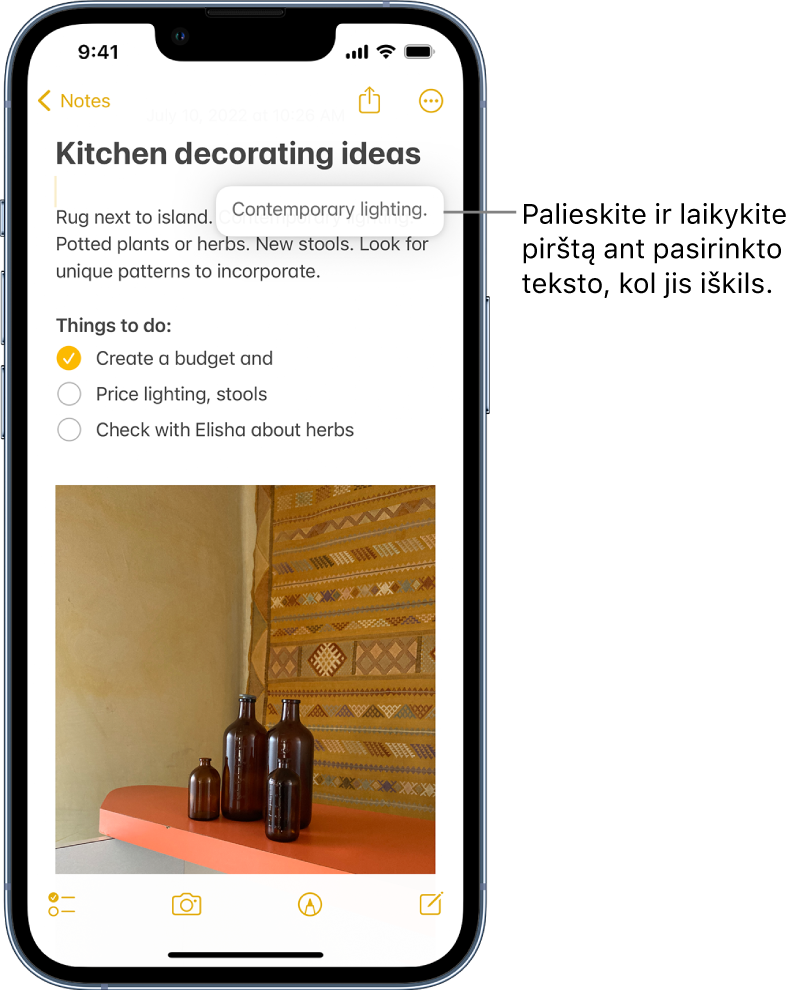
Jei persigalvojote dėl teksto perkėlimo, prieš vilkdami pakelkite pirštą ar vilkite elementą už ekrano ribų.
Teksto rinkimo parinkčių nustatymas
Galite įjungti specialiąsias teksto įvedimo funkcijas, pvz., numatomo teksto ir automatinio pataisymo funkcijas, padedančias įvedant tekstą „iPhone“ įrenginyje.
Kai ekranine klaviatūra renkate tekstą, palieskite ir laikykite

 , tada palieskite „Keyboard Settings“. Taip pat galite pasirinkti „Settings“
, tada palieskite „Keyboard Settings“. Taip pat galite pasirinkti „Settings“  > „General“ > „Keyboard“.
> „General“ > „Keyboard“.Sąraše įjunkite arba išjunkite teksto įvedimo funkcijas (po visomis klaviatūromis).
Teksto įvedimas viena ranka
Jei norite lengviau rašyti viena ranka, klavišus galite priartinti prie nykščio.
Palieskite ir laikykite

 .
.Palieskite vieną iš klaviatūros maketų. (Pavyzdžiui, jei norite perkelti klaviatūrą į dešinę ekrano pusę, pasirinkite
 .)
.)Norėdami vėl sucentruoti klaviatūrą, palieskite jos dešinįjį arba kairįjį kraštą.