„iPhone“ naudotojo vadovas
- „iPhone“ naudotojo vadovas
- Kas nauja „iOS 13“
- Palaikomi „iPhone“ modeliai
-
- Pabudinimas ir atrakinimas
- Garsumo reguliavimas
- Garsų ir vibravimo sekų keitimas
- Prieiga prie funkcijų iš užrakinimo ekrano
- Pradžios ekrano programų atidarymas
- Ekrano nuotraukos darymas arba ekrano įrašymas
- Ekrano padėties keitimas arba užrakinimas
- Fono paveikslėlio keitimas
- Lengviau pasiekiami ekrano elementai
- Paieška naudojant „iPhone“
- „AirDrop“ naudojimas elementams siųsti
- Sparčiųjų veiksmų atlikimas
- „Control Center“ naudojimas ir tinkinimas
- Ekrano „Today View“ peržiūra ir organizavimas
- Akumuliatoriaus įkrovimas ir naudojimo informacijos stebėjimas
- Būsenos piktogramų reikšmės
- Keliavimas su „iPhone“
-
- Calculator
- Compass
-
- „FaceTime“ nustatymas
- Skambinimas ir atsiliepimas į skambučius
- „Group FaceTime“ skambutis
- Fotografavimas naudojant „Live Photo“
- Kitų programų naudojimas per pokalbį
- Fotoaparato efektų įtraukimas
- Garso ir vaizdo nustatymų keitimas
- Skambučio nutraukimas arba perjungimas į „Messages“
- Nepageidaujamų skambinančiųjų blokavimas
-
- Sveikatos ir fizinės būklės duomenų rinkimas
- Sveikatos ir fizinės būklės informacijos peržiūra
- Mėnesinių ciklo stebėjimas
- Garso lygio stebėjimas
- Sveikatos ir fizinės būklės duomenų bendrinimas
- Sveikatos įrašų atsisiuntimas
- „Medical ID“ kūrimas ir bendrinimas
- Užsiregistravimas būti donoru
- Atsarginės „Health“ duomenų kopijos kūrimas
-
- „Home“ apžvalga
- Priedų įtraukimas ir valdymas
- Priedų sąranka
- Papildomų namų įtraukimas
- „HomePod“ konfigūravimas
- Vaizdo kamerų konfigūravimas
- Maršruto parinktuvo konfigūravimas
- Aplinkų kūrimas ir naudojimas
- Kaip valdyti namus naudojant „Siri“
- Automatizavimas ir nuotolinė prieiga
- Automatizavimo kūrimas
- Valdiklių bendrinimas su kitais
-
- Žemėlapių peržiūra
- Vietų paieška
- Apsižvalgymas
- Vietų žymėjimas
- Informacijos apie vietą gavimas
- Vietų bendrinimas
- Mėgstamiausių vietų įrašymas
- Kolekcijų kūrimas
- Informacijos apie eismo ir oro sąlygas gavimas
- Nurodymų gavimas
- Nuoseklių nurodymų vykdymas
- Raskite savo automobilį
- Kelionės užsakymas
- „Flyover“ kelionės naudojant „Maps“
- Padėkite tobulinti „Maps“
-
- „Messages“ nustatymas
- Žinučių siuntimas ir gavimas
- Nuotraukų, vaizdo ir garso žinučių siuntimas
- Kaip animuoti žinutes
- „iMessage“ programų naudojimas
- „Animoji“ ir „Memoji“ naudojimas
- „Digital Touch“ efekto siuntimas
- Pinigų siuntimas ir gavimas naudojant „Apple Pay“
- Pranešimų keitimas
- Žinučių filtravimas ir blokavimas
- Žinučių šalinimas
-
- Nuotraukų ir vaizdo įrašų peržiūra
- Nuotraukų ir vaizdo įrašų redagavimas
- „Live Photo“ redagavimas
- Režimu „Portrait“ padarytų nuotraukų redagavimas
- Nuotraukų skirstymas į albumus
- „Search“ programoje „Photos“
- Nuotraukų ir vaizdo įrašų bendrinimas
- „Memories“ peržiūra
- Žmonių paieška programoje „Photos“
- Nuotraukų naršymas pagal vietą
- „iCloud Photos“ naudojimas
- Nuotraukų bendrinimas su „iCloud Shared Albums“
- „My Photo Stream“ naudojimas
- Importuokite nuotraukas ir vaizdo įrašus
- Nuotraukų spausdinimas
- Shortcuts
- Stocks
- Tips
- Weather
-
- Interneto ryšio bendrinimas
- Telefono skambučių įjungimas „iPad“, „iPod touch“ ir „Mac“
- Perkėlimo užduotys tarp „iPhone“ ir „Mac“
- Iškirpimas, kopijavimas ir įklijavimas tarp „iPhone“ ir „Mac“
- „iPhone“ prijungimas prie kompiuterio naudojant USB
- „iPhone“ sinchronizavimas su kompiuteriu
- Failų perkėlimas tarp „iPhone“ ir kompiuterio
-
- Įvadas į „CarPlay“
- Prijungimas prie „CarPlay“
- „Siri“ naudojimas
- Integruotų automobilio valdiklių naudojimas
- Nuoseklūs nurodymai
- Žemėlapio rodinio keitimas
- Skambinimas telefonu
- Muzikos leidimas
- Kalendoriaus peržiūra
- Teksto žinučių siuntimas ir gavimas
- Žiūrėkite tinklalaides
- Garsaknygių leidimas
- Klausykitės naujienų istorijų
- Namų prietaisų valdymas
- Kitų programų valdymas naudojant „CarPlay“
- „CarPlay Home“ piktogramų pertvarkymas
- „CarPlay“ nustatymų keitimas
-
-
- Nustatykite prieigos kodą
- Nustatykite „Face ID“
- Nustatykite „Touch ID“
- Keiskite prieigą prie elementų, kai „iPhone“ užrakintas
- Kurkite tinklalapių ir programų slaptažodžius
- Slaptažodžių bendrinimas naudojant „AirDrop“
- Automatiškai įrašykite SMS prieigos kodus su „iPhone“
- Dviejų veiksnių autentifikavimo valdymas
- Nustatykite „iCloud Keychain“
- VPN naudojimas
-
- „iPhone“ paleisti iš naujo
- Kaip priverstinai iš naujo įjungti „iPhone“
- „iOS“ atnaujinimas
- Atsarginės „iPhone“ duomenų kopijos kūrimas
- Atkurkite numatytuosius „iPhone“ nustatymus
- Viso turinio atkūrimas iš atsarginės kopijos
- Įsigytų ir ištrintų elementų atkūrimas
- Parduokite arba atiduokite „iPhone“
- Pašalinkite visą turinį ir nustatymus
- „iPhone“ gamyklinių nustatymų atkūrimas
- Įdiekite konfigūravimo profilius
-
- Pritaikymo neįgaliesiems funkcijų naudojimo pradžia
-
-
- „VoiceOver“ įjungimas ir mokymasis ją naudoti
- „VoiceOver“ nustatymų keitimas
- Informacija apie „VoiceOver“ judesius
- „iPhone“ valdymas naudojant „VoiceOver“ judesius
- „VoiceOver“ valdymas naudojant „Rotor“
- Ekraninės klaviatūros naudojimas
- Rašymas pirštu
- „VoiceOver“ naudojimas naudojant klaviatūrą „Magic Keyboard“
- Rašymas Brailio raštu naudojant „VoiceOver“
- Brailio ekrano naudojimas
- Judesių ir klaviatūros sparčiųjų klavišų pritaikymas
- „VoiceOver“ naudojimas su rodomuoju įtaisu
- „VoiceOver“ naudojimas programose
- Mastelio keitimas.
- Magnifier
- „Display & Text Size“
- „Motion“
- „Spoken Content“
- Garsinis apibūdinimas
-
-
- Svarbi saugos informacija
- Svarbi priežiūros informacija
- Gaukite informacijos apie „iPhone“
- Peržiūrėkite arba pakeiskite korinio ryšio nustatymus
- Raskite daugiau programinės įrangos ir aptarnavimo išteklių.
- FCC atitikties pareiškimas
- „ISED Canada“ atitikties pareiškimas
- „Ultra Wideband“ informacija
- 1 klasės lazerio informacija
- „Apple“ ir aplinka
- Informacija apie išmetimą ir perdirbimą
- Autorių teisės
Pastabų rašymas naudojant „iPhone“
Naudokite programą „Notes“ ![]() , norėdami greitai užrašyti mintis arba tvarkyti išsamią kontrolinių sąrašų, vaizdų, interneto saitų, nuskaitytų dokumentų, ranka rašytų pastabų ir eskizų informaciją.
, norėdami greitai užrašyti mintis arba tvarkyti išsamią kontrolinių sąrašų, vaizdų, interneto saitų, nuskaitytų dokumentų, ranka rašytų pastabų ir eskizų informaciją.
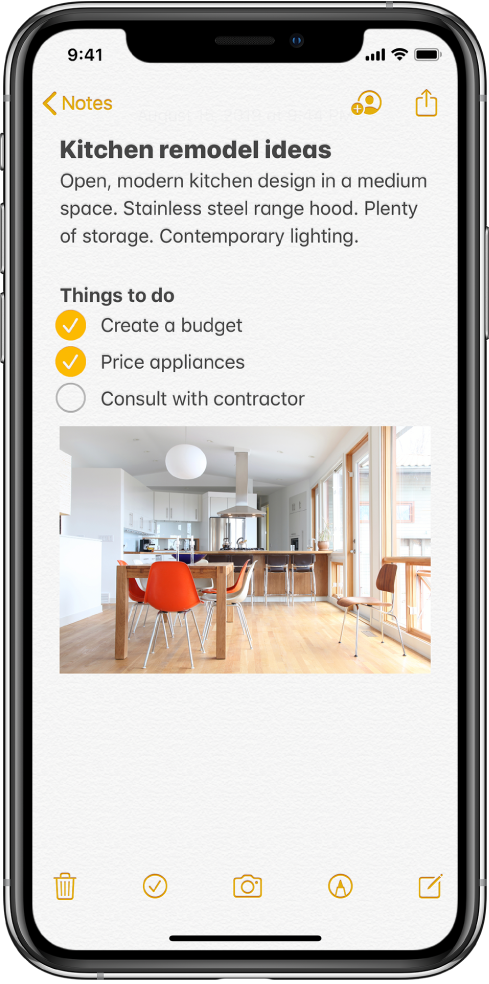
Naujos pastabos kūrimas ir formatavimas
Kreipkitės į „Siri“. Pasakykite ką nors panašaus į: „Create a new note“ (sukurti naują užrašą). Sužinokite, kaip duoti komandas „Siri“.
Taip pat galite atlikti toliau nurodytus veiksmus.
Palieskite
 , tada įveskite savo tekstą.
, tada įveskite savo tekstą.Pirma užrašo eilutė tampa jo pavadinimu.
Norėdami keisti formatavimą, palieskite
 .
.Galite taikyti antraštės stilių, nustatyti paryškintąjį šriftą arba kursyvą, kurti taškais arba skaitmenimis sunumeruotą sąrašą ir kt.
Norėdami išsaugoti pastabą, palieskite „Done“.
Patarimas: Kad pasirinktumėte visų naujų pastabų pirmosios eilutės numatytąjį stilių, pasirinkite „Settings“ ![]() > „Notes“ > „New Notes Start With“.
> „Notes“ > „New Notes Start With“.
Kontrolinio sąrašo įtraukimas
Pastaboje palieskite ![]() , tada atlikite bet kurį iš toliau nurodytų veiksmų.
, tada atlikite bet kurį iš toliau nurodytų veiksmų.
Įtraukite elementų į sąrašą: įveskite tekstą, tada spustelėkite įvesties mygtuką, kad įvestumėte kitą elementą.
Didinkite arba mažinkite įtrauką: perbraukite elementu į dešinę arba į kairę.
Pažymėkite elementą kaip atliktą: šalia elemento palieskite tuščią apskritimą, kad pažymėtumėte varnele.
Pertvarkykite elementą: šalia elemento palieskite ir laikykite tuščią apskritimą arba varnelę, tada nuvilkite elementą į naują vietą sąraše.
Valdykite elementus sąraše: palieskite sąrašą, kad pasirodytų meniu, palieskite
 , palieskite „Checklist“, tada palieskite „Check All“, „Uncheck All“, „Delete Checked“ arba „Move Checked to Bottom“.
, palieskite „Checklist“, tada palieskite „Check All“, „Uncheck All“, „Delete Checked“ arba „Move Checked to Bottom“.
Kad automatiškai elementai būtų sudėlioti apačioje jūsų visų užrašų, eikite į „Settings“ ![]() > „Notes“ > „Sort Checked Items“, tada palieskite „Automatically“.
> „Notes“ > „Sort Checked Items“, tada palieskite „Automatically“.
Lentelės įtraukimas arba redagavimas
Pastaboje palieskite ![]() , tada atlikite bet kurį iš toliau nurodytų veiksmų.
, tada atlikite bet kurį iš toliau nurodytų veiksmų.
Įveskite tekstą: palieskite langelį, tada įveskite tekstą. Norėdami langelyje pradėti naują teksto eilutę, palieskite ir laikykite klavišą „Shift“ ir palieskite „Next“.
Pereikite į kitą langelį: palieskite „Next“. Pasiekę paskutinį langelį, palieskite „Next“, kad pradėtumėte naują eilutę.
Formatuokite eilutę ar stulpelį: palieskite eilutės arba stulpelio parinkimo rankenėlę, tada pasirinkite stilių, pvz., paryškintąjį, kursyvinį, pabrauktą arba perbrauktą.
Įtraukite arba ištrinkite eilutę ar stulpelį: palieskite eilutės ar stulpelio parinkimo rankenėlę, tada pasirinkite įtraukti ar ištrinti.
Perkelkite eilutę ar stulpelį: palieskite ir laikykite eilutės ar stulpelio parinkimo rankenėlę, tada vilkite ją į naują padėtį.
Peržiūrėkite daugiau stulpelių: jei lentelė platesnė nei ekranas, perbraukite lentelę į dešinę arba į kairę, kad peržiūrėtumėte visus stulpelius.
Norėdami pašalinti lentelę ir konvertuoti jos turinį į tekstą, palieskite langelį lentelėje, palieskite ![]() , tada palieskite „Convert to Text“.
, tada palieskite „Convert to Text“.