„iPad“ naudotojo vadovas
- Sveiki
-
- Palaikomi modeliai
- „iPad mini 4“
- „iPad mini“ (5 kartos)
- „iPad mini“ (6 kartos)
- „iPad“ (5 kartos)
- „iPad“ (6 kartos)
- „iPad“ (7 kartos)
- „iPad“ (8 kartos)
- „iPad“ (9 kartos)
- „iPad Air 2“
- „iPad Air“ (3 kartos)
- „iPad Air“ (4 kartos)
- „iPad Air“ (5 kartos)
- „iPad Pro“, 9,7 col.
- „iPad Pro“, 10,5 col.
- „iPad Pro“, 11 col. (1 kartos)
- „iPad Pro“, 11 col. (2 kartos)
- „iPad Pro“, 11 col. (3 kartos)
- „iPad Pro“, 12,9 col. (1 ir 2 kartos modeliai)
- „iPad Pro“, 12,9 col. (3 kartos)
- „iPad Pro“, 12,9 col. (4 kartos)
- „iPad Pro“, 12,9 col. (5 kartos)
- Kas naujo „iPadOS 15“
-
- Garsumo reguliavimas
- Nuvilkimas
- Prieiga prie funkcijų iš užrakinimo ekrano
- Sparčiųjų veiksmų atlikimas
- Paieška naudojant „iPad“
- „AirDrop“ naudojimas elementams siųsti
- Ekrano nuotraukos darymas arba ekrano įrašymas
- Gaukite informacijos apie „iPad“
- Mobiliojo ryšio duomenų nustatymų peržiūra arba keitimas
- Kelionės su „iPad“
-
-
- „FaceTime“ nustatymas
- Sukurkite „FaceTime“ saitą
- Skambinimas ir atsiliepimas į skambučius
- Fotografavimas naudojant „Live Photo“
- Kitų programų naudojimas per pokalbį
- „Group FaceTime“ skambutis
- Peržiūrėti dalyvius tinklelyje
- „SharePlay“ naudojimas norint žiūrėti ir klausytis kartu su kitais
- Ekrano bendrinimas
- Vaizdo nustatymų keitimas
- Garso nustatymų keitimas
- Fotoaparato efektų įtraukimas
- Skambučio nutraukimas arba perjungimas į „Messages“
- Nepageidaujamų skambinančiųjų blokavimas
-
- Informacija prieš pradedant naudoti „Home“
- Priedų sąranka
- Priedų valdymas
- Papildomų namų įtraukimas
- „HomePod“ konfigūravimas
- Vaizdo kamerų konfigūravimas
- Face Recognition
- Maršruto parinktuvo konfigūravimas
- Aplinkų kūrimas ir naudojimas
- Kaip valdyti namus naudojant „Siri“
- Valdykite savo namus nuotoliniu būdu
- Automatizavimo kūrimas
- Valdiklių bendrinimas su kitais
-
- El. pašto tikrinimas
- El. pašto pranešimų nustatymas
- El. laiško paieška
- El. laiškų skirstymas į pašto dėžutes
- „Hide My Email“ naudojimas
- El. pašto nustatymų keitimas
- „iPad“ funkcijos „Mail Privacy Protection“ naudojimas
- El. laiškų trynimas ir atkūrimas
- „Mail“ valdiklio įtraukimas į pradžios ekraną
- El. laiškų spausdinimas
- Klaviatūros spartieji klavišai
-
- Žemėlapių peržiūra
-
- Vietų paieška
- Netoli esančių lankytinų vietų, restoranų ir paslaugų paieška
- Informacijos apie vietas gavimas
- Vietų žymėjimas
- Vietų bendrinimas
- Vietų įvertinimas
- Mėgstamiausių vietų įrašymas
- Atraskite naujas vietas naudodami „Guides“
- Tvarkykite vietas naudojant funkciją „My Guides“
- Informacijos apie eismo ir oro sąlygas gavimas
- Pašalinkite svarbias vietas
- Greitas „Maps“ nustatymų radimas
-
- Nuorodų gavimas naudojant „Siri“, „Maps“ ir „Maps“ valdiklius
- Kitų maršrutų pasirinkimas
- Dalykai, kuriuos galite atlikti sekdami maršrutą
- Vairavimo nuorodų gavimas
- Pranešimas apie eismo įvykius naudojant „iPad“ programą „Maps“
- Važiavimo dviračiu nurodymų gavimas
- Ėjimo pėsčiomis nuorodų gavimas
- Viešojo transporto nuorodų gavimas
- Naujausių nurodymų trynimas
- Nurodymų gavimas „Mac“ kompiuteryje naudojant „Maps“
-
- „Messages“ nustatymas
- Žinučių siuntimas ir gavimas
- Žinutės siuntimas grupei
- Nuotraukų, vaizdo ir garso siuntimas ir gavimas
- Turinio gavimas ir bendrinimas
- Kaip animuoti žinutes
- „iMessage“ programų naudojimas
- „Memoji“ naudojimas
- „Digital Touch“ efekto siuntimas
- Pinigų siuntimas, gavimas ir prašymas
- Pranešimų keitimas
- Blokuokite, filtruokite ir praneškite apie žinutes
- Žinučių šalinimas
-
- Gaukite muzikos
- Albumų, grojaraščių ir kt. peržiūra
- Muzikos leidimas
- Muzikos įrašų įtraukimas į eilę
- Tiesioginės radijo transliacijos klausymasis
-
- „Apple Music“ prenumerata
- Nenuostolingojo glaudinimo muzikos klausymasis
- „Dolby Atmos“ muzikos klausymasis
- Naujos muzikos paieška
- Muzikos įtraukimas ir klausymasis neprisijungus prie interneto
- Gaukite asmenines rekomendacijas
- Radijo klausymasis
- Ieškokite muzikos
- Grojaraščių kūrimas
- Peržiūrėkite, ko klausosi jūsų draugai
- „Siri“ naudojimas muzikai leisti
- Muzikos klausymasis naudojant „Apple Music Voice“
- Muzikos skambesio keitimas
-
- Nuotraukų ir vaizdo įrašų peržiūra
- Vaizdo įrašų ir skaidrių demonstracijų atkūrimas
- Nuotraukų bei vaizdo įrašų šalinimas ir slėpimas
- Nuotraukų ir vaizdo įrašų redagavimas
- Vaizdo įrašo trukmės apkarpymas ir sulėtinto vaizdo koregavimas
- „Live Photo“ redagavimas
- „Cinematic“ režimo vaizdo įrašų redagavimas
- Režimu „Portrait“ padarytų nuotraukų redagavimas
- Nuotraukų albumų kūrimas
- Albumų koregavimas ir tvarkymas
- Albumo nuotraukų filtravimas ir rūšiavimas
- „Search“ programoje „Photos“
- Nuotraukų ir vaizdo įrašų bendrinimas
- Bendrinamų nuotraukų ir vaizdo įrašų peržiūra
- Veiksmai su nuotraukomis naudojant „Live Text“ ir „Visual Look Up“
- Prisiminimų peržiūra
- Prisiminimų individualizavimas
- Žmonių paieška programoje „Photos“
- Retesnis asmens arba vietos rodymas
- Nuotraukų naršymas pagal vietą
- „iCloud Photos“ naudojimas
- Nuotraukų bendrinimas su „iCloud Shared Albums“
- Importuokite nuotraukas ir vaizdo įrašus
- Nuotraukų spausdinimas
-
- Naršymas žiniatinklyje
- „Safari“ nustatymų tinkinimas
- Maketo keitimas
- Ieškokite svetainių
- Skirtukų naudojimas programoje „Safari“
- Pažymėkite mėgstamiausias svetaines
- Išsaugokite puslapius „Reading List“
- Bendrinamų nuorodų peržiūra
- Užpildykite formas automatiškai
- Plėtinių atsisiuntimas
- Reklamų ir trukdančių elementų slėpimas
- Naršykite žiniatinklį privačiai
- Talpyklos išvalymas
- „Hide My Email“ naudojimas
- Shortcuts
- Stocks
- Tips
-
- „Family Sharing“ nustatymas
- „Family Sharing“ narių įtraukimas iš pašalinimas
- Prenumeratų bendrinimas
- Šeimos narių pirkinių atsisiuntimas
- Pirkinių bendrinimo sustabdymas
- Bendrinkite vietas su šeima ir raskite prarastus įrenginius
- „Apple Cash Family“ ir „Apple Card Family“ sąranka
- Tėvų kontrolės nustatymas
-
- Su „iPad“ pateikiami priedai
- Ausinių garsumo lygio funkcijų naudojimas
- „HomePod“ ir kiti belaidžiai garsiakalbiai
-
- Išorinės „Apple“ klaviatūros
- „iPad“ skirtos „Magic Keyboard“ (su integruotu jutikliniu pultu) pridėjimas
- „Smart Keyboard“ prijungimas
- Klaviatūros „Magic Keyboard“ susiejimas
- Klaviatūrų perjungimas
- Įveskite simbolius su diakritiniais ženklais
- Teksto diktavimas
- Naudokite sparčiuosius klavišus
- Pasirinkite alternatyvų klaviatūros išdėstymą
- Keisti spausdinimo pagalbos parinktis
- Išoriniai saugyklos įrenginiai
- „Bluetooth“ priedai
- „Apple Watch“ su „Fitness+“
- Dėklai ir dangteliai
- Spausdintuvai
-
- Interneto ryšio bendrinimas
- Skambinimas ir atsiliepimas į skambučius
- „iPad“ naudojimas kaip antro „Mac“ ekrano
- Klaviatūros ir pelės arba jutiklinio pulto naudojimas įrenginiuose „Mac“ ir „iPad“
- Vaizdo bei garso įrašų ir nuotraukų atsisiuntimas į „Mac“ belaidžiu ryšiu
- Užduočių atidavimas tarp įrenginių
- Iškirpimas, kopijavimas ir įklijavimas tarp „iPad“ ir kitų įrenginių
- „iPad“ prijungimas prie kompiuterio naudojant kabelį
- „iPad“ sinchronizavimas su kompiuteriu
- Failų perkėlimas tarp „iPad“ ir kompiuterio
-
- Pritaikymo neįgaliesiems funkcijų naudojimo pradžia
-
-
- „VoiceOver“ įjungimas ir mokymasis ją naudoti
- „VoiceOver“ nustatymų keitimas
- Informacija apie „VoiceOver“ judesius
- Valdykite „iPad“, atlikdami „VoiceOver“ judesius
- „VoiceOver“ valdymas naudojant „Rotor“
- Ekraninės klaviatūros naudojimas
- Rašymas pirštu
- „VoiceOver“ naudojimas su „Apple“ išorine klaviatūra
- Brailio ekrano naudojimas
- Brailio teksto įvedimas ekrane
- Judesių ir klaviatūros sparčiųjų klavišų pritaikymas
- „VoiceOver“ naudojimas su rodomuoju įtaisu
- „VoiceOver“ naudojimas vaizdams ir vaizdo įrašams
- „VoiceOver“ naudojimas programose
- Mastelio keitimas.
- „Display & Text Size“
- „Motion“
- „Spoken Content“
- Garsinis apibūdinimas
-
-
- Įdiegtų saugumo ir privatumo apsaugos funkcijų naudojimas
-
- Apsaugokite savo „Apple ID“
- Prisijungimas naudojant „Apple“
- Automatinis stiprių slaptažodžių įrašymas
- Nesaugių arba pažeidžiamų slaptažodžių keitimas
- Slaptažodžių ir susijusios informacijos peržiūra
- Saugus slaptažodžių bendrinimas naudojant „AirDrop“
- Padarykite slaptažodžius pasiekiamus visuose savo įrenginiuose
- Automatinis tikrinimo kodų įrašymas
- Dviejų veiksnių autentifikavimo tvarkymas „Apple“ ID
-
- Valdykite prieigą prie informacijos programose
- Valdykite prieigą prie aparatinės įrangos funkcijų
- Programų sekimo leidimų valdymas
- Valdykite bendrinamą buvimo vietos informaciją
- Įjunkite „iCloud Private Relay“
- Kurti ir tvarkyti „Hide My Email“ adresus
- Naudokite privatų naršymo adresą
- Valdykite, kaip „Apple“ jums teikia reklamą
-
- „iPad“ įjungimas arba išjungimas
- Kaip priverstinai iš naujo įjungti „iPad“
- „iPadOS“ atnaujinimas
- „iPad“ atsarginės kopijos kūrimas
- Atkurkite numatytuosius „iPad“ nustatymus
- Viso turinio atkūrimas iš atsarginės kopijos
- Įsigytų ir ištrintų elementų atkūrimas
- „iPad“ pardavimas arba atidavimas
- „iPad“ ištrynimas
- Įdiekite konfigūravimo profilius
-
- Svarbi saugos informacija
- Svarbi priežiūros informacija
- Raskite daugiau programinės įrangos ir aptarnavimo išteklių.
- FCC atitikties pareiškimas
- „ISED Canada“ atitikties pareiškimas
- „Apple“ ir aplinka
- 1 klasės lazerio informacija
- Informacija apie išmetimą ir perdirbimą
- ENERGY STAR atitikties pareiškimas
- Autorių teisės
„iPad“ priminimų įtraukimas
Programoje „Reminders“ ![]() galite lengvai sudaryti užduočių sąrašus, skirtus maisto prekių pirkimui, darbams namuose ir darbo projektams. Kurkite antrines užduotis, nustatykite vėliavėles, pridėkite priedų ir kt.
galite lengvai sudaryti užduočių sąrašus, skirtus maisto prekių pirkimui, darbams namuose ir darbo projektams. Kurkite antrines užduotis, nustatykite vėliavėles, pridėkite priedų ir kt.
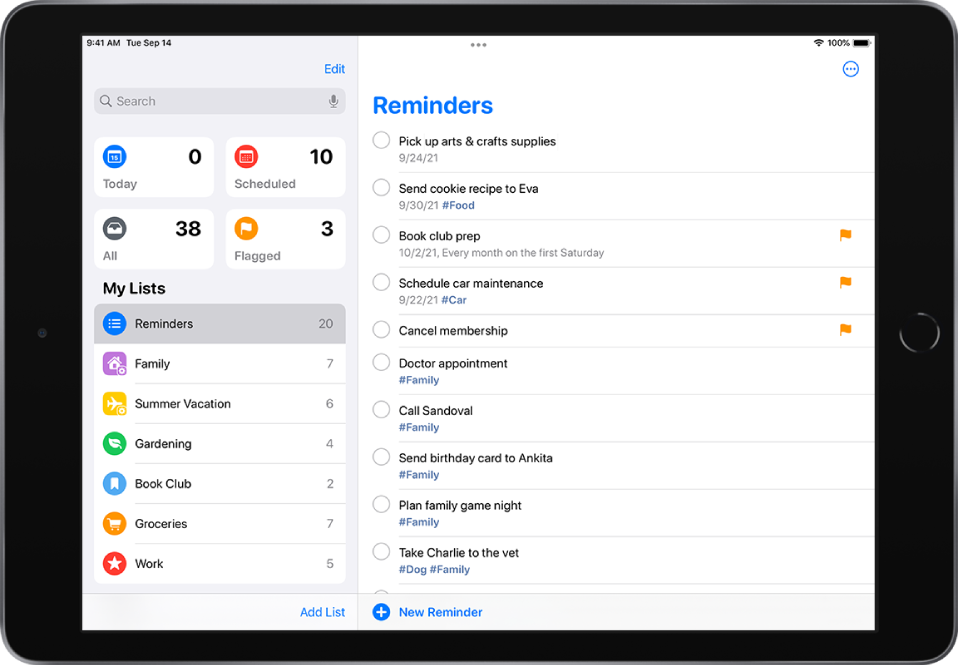
Pastaba: Visos šiame vadove aprašytos programos „Reminders“ funkcijos yra pasiekiamos, kai naudojate patobulintus priminimus. Kai kurios funkcijos nepasiekiamos naudojant kitas paskyras.
Naujo sąrašo kūrimas
Palieskite „Add List“, tada pasirinkite paskyrą (jei turite daugiau kaip vieną).
Įveskite sąrašo pavadinimą, tada pasirinkite spalvą bei simbolį.
Naujo priminimo įtraukimas
„Siri“: Pasakykite ką nors panašaus į: „Add artichokes to my groceries list“. Sužinokite, kaip duoti komandas „Siri“.
Taip pat galite atlikti toliau nurodytus veiksmus.
Palieskite „New Reminder“, tada įveskite tekstą. Jei naudojate „Apple Pencil“, galite rašyti teksto lauke.
Naudodami virš klaviatūros esančius mygtukus atlikite bet kurį iš toliau nurodytų veiksmų.
Suplanuokite datą ir laiką: palieskite
 , tada pasirinkite, kada norite gauti priminimą.
, tada pasirinkite, kada norite gauti priminimą.Įtraukite vietą: palieskite
 , tada pasirinkite, kokioje vietoje norite gauti priminimą, pavyzdžiui, parvykę namo arba įsėdę į automobilį – tam bus naudojamas „iPad“ „Bluetooth“ ryšys.
, tada pasirinkite, kokioje vietoje norite gauti priminimą, pavyzdžiui, parvykę namo arba įsėdę į automobilį – tam bus naudojamas „iPad“ „Bluetooth“ ryšys.Pastaba: Jei norite gauti priminimus pagal vietą, privalote leisti „Reminders“ naudoti jūsų tikslią buvimo vietą. Pasirinkite „Settings“
 > „Privacy“ > „Location Services“. Įjunkite „Location Services“, palieskite „Reminders“, pasirinkite „While Using the App“, tada įjunkite „Precise Location“.
> „Privacy“ > „Location Services“. Įjunkite „Location Services“, palieskite „Reminders“, pasirinkite „While Using the App“, tada įjunkite „Precise Location“.Priskirkite priminimą: (galima bendrinamuose sąrašuose) palieskite
 , tada pasirinkite žmogų iš bendrinamo sąrašo (įskaitant save).
, tada pasirinkite žmogų iš bendrinamo sąrašo (įskaitant save).Nustatykite žymą: norėdami pažymėti svarbų priminimą, palieskite
 .
.Įtraukite nuotrauką arba nuskaitykite dokumentą: palieskite
 , tada padarykite naują nuotrauką, pasirinkite esamą nuotrauką iš nuotraukų bibliotekos arba nuskaitykite dokumentą.
, tada padarykite naują nuotrauką, pasirinkite esamą nuotrauką iš nuotraukų bibliotekos arba nuskaitykite dokumentą.Įterpkite nuskaitytą tekstą: palieskite
 , palieskite „Scan Text“, tada padėkite „iPad“ tokioje padėtyje, kad tekstas būtų rodomas vaizdo kameros rėmelyje (palaikomuose modeliuose su „iPadOS 15.4“ ar naujesne versija; palaikomomis kalbomis).
, palieskite „Scan Text“, tada padėkite „iPad“ tokioje padėtyje, kad tekstas būtų rodomas vaizdo kameros rėmelyje (palaikomuose modeliuose su „iPadOS 15.4“ ar naujesne versija; palaikomomis kalbomis).
Norėdami į priminimą įtraukti daugiau informaciją, palieskite
 , tada atlikite bet kurį iš toliau nurodytų veiksmų.
, tada atlikite bet kurį iš toliau nurodytų veiksmų.Įrašykite pastabų: Lauke „Notes“ įveskite daugiau informacijos apie priminimą.
Įtraukite interneto saitą: Lauke URL įveskite interneto adresą. Programoje „Reminders“ pateikiama nuoroda, kurią palietus atidaroma interneto svetainė.
Gaukite priminimą, kai su kuo nors bendraujate naudodami programą „Messages“: Įjunkite parinktį „When Messaging“, tada pasirinkite asmenį iš kontaktų sąrašo. Priminimas bus rodomas, kai kitą kartą su šiuo asmeniu bendrausite naudodami programą „Messages“.
Nustatykite prioritetą: Palieskite „Priority“, tada pasirinkite „Low“, „Medium“ arba „High“.
Perkelkite priminimą į kitą sąrašą: Palieskite „List“, tada pasirinkite sąrašą.
Palieskite „Done“.
Patarimas: Naudodami „OS X 10.10“ arba naujesnę versiją, galite redaguojamus priminimus perkelti iš „Mac“ į „iPad“ ir atvirkščiai.
Antrinės užduoties kūrimas
Perbraukite priminimą į dešinę, tada palieskite „Indent“. Taip pat galite nuvilkti priminimą ant kito priminimo.
Atlikus pagrindinę užduotį, antrinės užduotys taip pat pažymimos kaip atliktos. Ištrynus arba perkėlus pagrindinę užduotį, antrinės užduotys taip pat ištrinamos arba perkeliamos.
Priminimo žymėjimas atliktu
Palieskite greta priminimo esantį tuščią apskritimą, kad priminimą pažymėtumėte kaip atliktą ir jį paslėptumėte.
Norėdami vėl matyti atliktus priminimus, palieskite ![]() , tada palieskite „Show Completed“. Jei norite panaikinti užpildytus priminimus, palieskite „Clear“.
, tada palieskite „Show Completed“. Jei norite panaikinti užpildytus priminimus, palieskite „Clear“.
Priminimo trynimas
Perbraukite priminimą į kairę, tada palieskite „Delete“. Jei turite „Apple Pencil“, galite tiesiog pabraižyti virš priminimo.
Jei persigalvojote, galite atkurti ištrintą priminimą – palieskite trim pirštais arba pakratykite telefoną, kad įrenginį atšauktumėte.
Kelių priminimų redagavimas vienu metu
Peržiūrėdami sąrašą palieskite
 , palieskite „Select Reminders“, tada pasirinkite priminimus, kuriuos norite redaguoti. Arba du pirštus vilkite virš priminimų, kuriuos norite redaguoti.
, palieskite „Select Reminders“, tada pasirinkite priminimus, kuriuos norite redaguoti. Arba du pirštus vilkite virš priminimų, kuriuos norite redaguoti.Naudokite ekrano apačioje esančius mygtukus, kad užbaigtumėte, pažymėtumėte vėliavėle, pridėtumėte datą ir laiką, perkeltumėte, priskirtumėte ar pašalintumėte pasirinktus priminimus.
Naudokite klaviatūros sparčiuosius klavišus
Jei „iPad“ prijungtas prie „Apple“ išorinės klaviatūros, galite naudoti klaviatūros sparčiuosius klavišus ir atlikti toliau nurodytus veiksmus programoje „Reminders“.
Įtraukite naują priminimą: paspauskite „Command“ ir N.
Rodykite įvykdytus priminimus: paspauskite „Shift“, „Command“ ir H.
Rodykite visus jums priskirtus priminimus: paspauskite „Command“ ir 5.
Pamatytumėte daugiau klaviatūros sparčiųjų klavišų: laikykite paspaudę klavišą „Globe“ arba „Command“.