„Mac“ darbalaukis, meniu juosta ir pagalbos meniu
Pirmiausia pamatysite „iMac Pro“ darbalaukį, kuriame galite greitai atidaryti programas, ieškoti turinio įrenginyje „iMac Pro“ bei internete, tvarkyti failus ir kt.
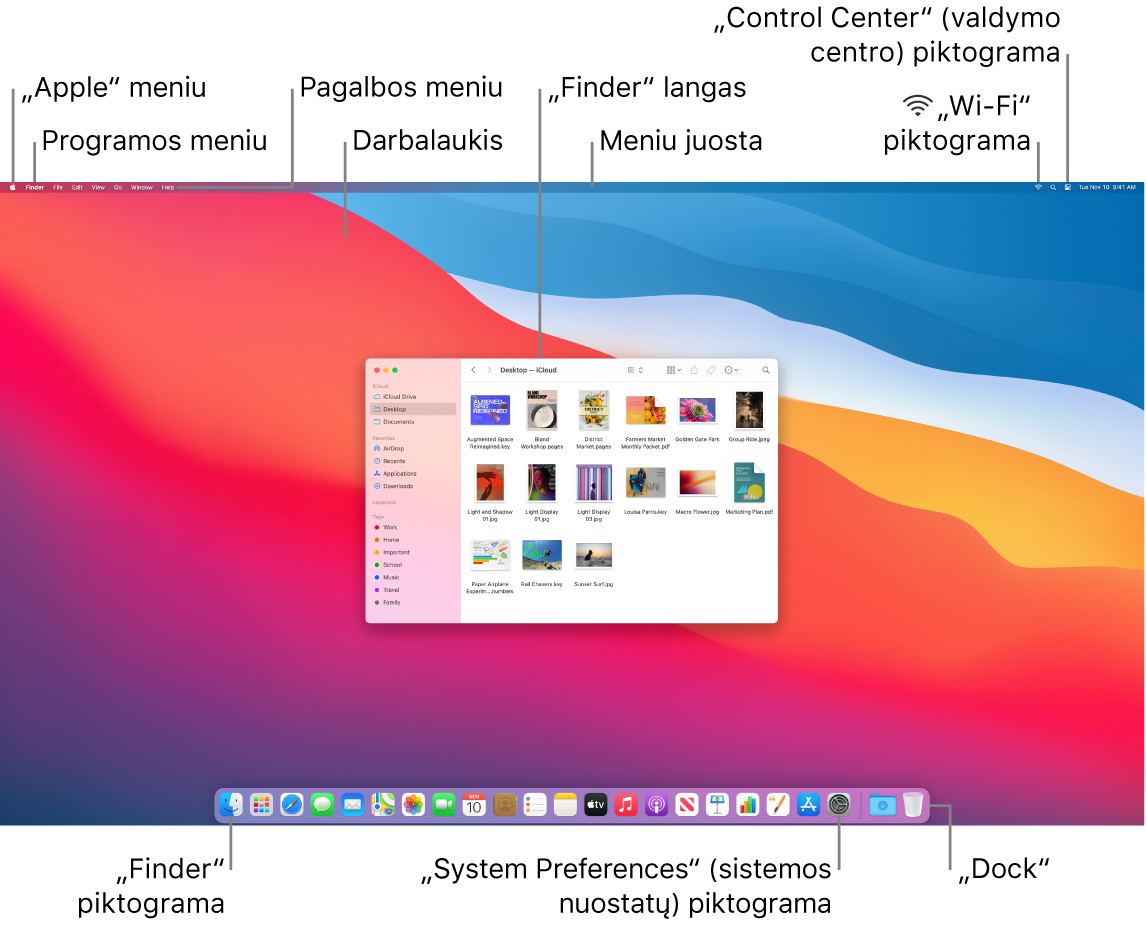
Patarimas: Ekrane nematote žymiklio? Norėdami jį laikinai padidinti, pajudinkite pelę greitai.
Meniu juosta. Meniu juosta pateikta horizontaliai ekrano viršuje. Naudokite kairėje pateiktus meniu, kad pasirinktumėte komandas ir atliktumėte užduotis programose. Meniu elementai keičiasi, priklausomai nuo naudojamos programos. Naudokite dešinėje pateiktas piktogramas, kad prisijungtumėte prie „Wi-Fi“ tinklo, patikrintumėte „Wi-Fi“ būseną ![]() , atidarytumėte „Control Center“
, atidarytumėte „Control Center“ ![]() , ieškotumėte informacijos naudodami „Spotlight“
, ieškotumėte informacijos naudodami „Spotlight“ ![]() ir kt.
ir kt.
Patarimas: Meniu juostoje rodomas piktogramas galite pakeisti. Žr. temą „Mac“ funkcija „Control Center“.
„Apple“ menu ![]() . „Apple“ meniu pateikiamos dažnai naudojamos komandos ir jis visada rodomas viršutiniame kairiajame ekrano kampe. Norėdami jį atidaryti, spustelėkite „Apple“ piktogramą
. „Apple“ meniu pateikiamos dažnai naudojamos komandos ir jis visada rodomas viršutiniame kairiajame ekrano kampe. Norėdami jį atidaryti, spustelėkite „Apple“ piktogramą ![]() .
.
Programos meniu. Vienu metu galite atidaryti kelis langus ir programas. Aktyvios programos pavadinimas yra paryškintas ir pateiktas „Apple“ meniu ![]() dešinėje, o toliau rodomas unikalus tos programos meniu. Jei atidarysite kitą programą arba spustelėsite atidarytą langą kitoje programoje, programos meniu pavadinimas pasikeis į tos programos pavadinimą, taip pat pasikeis meniu juostoje rodomi meniu. Jei meniu nepavyksta rasti komandos, patikrinkite programos meniu ir sužinokite, ar pageidaujama programa yra aktyvi.
dešinėje, o toliau rodomas unikalus tos programos meniu. Jei atidarysite kitą programą arba spustelėsite atidarytą langą kitoje programoje, programos meniu pavadinimas pasikeis į tos programos pavadinimą, taip pat pasikeis meniu juostoje rodomi meniu. Jei meniu nepavyksta rasti komandos, patikrinkite programos meniu ir sužinokite, ar pageidaujama programa yra aktyvi.
Pagalbos meniu. Su „iMac Pro“ susijusios pagalbos visada galite gauti pasinaudoję meni juosta. Jei reikia pagalbos, naudodami „Dock“ atidarykite „Finder“, spustelėkite pagalbos meniu ir pasirinkite „macOS Help“, kad atidarytumėte „macOS“ naudotojo vadovą. Taip pat galite įvesti tekstą paieškos lauke ir pasirinkti pasiūlymą. Jei reikia su konkrečia programa susijusios pagalbos, atidarykite programą ir meniu juostoje spustelėkite „Help“.

Daugiau informacijos rasite temoje „macOS“ naudotojo vadovas.
Tvarkykite elementus naudodami dėklus. Darbalaukyje galite naudoti dėklus ir suskirstyti failus į grupes (pagal tipą, datą arba žymę), kad darbalaukis būtų tvarkingas. Norėdami peržiūrėti dėklo elementus, spustelėkite dėklą, kad išplėstumėte jo turinį, arba užveskite žymiklį virš dėklo, kad peržiūrėtumėte failų miniatiūras. Norėdami darbalaukyje kurti dėklus, spustelėkite darbalaukį, tada pasirinkite „View“ > „Use Stacks“ arba paspauskite klavišus „Control“, „Command“ ir 0. Be to, galite laikyti nuspaudę klavišą „Control“ ir spustelėti darbalaukį, o tada pasirinkti „Use Stacks“. Norėdami peržiūrėti dėklų grupavimo parinktis, pasirinkite „View“ > „Group Stacks By“ ir pasirinkite parinktį. Tada visi nauji failai darbalaukyje bus automatiškai patalpinti į atitinkamus dėklus. Jei norite sužinoti daugiau, žr. „macOS“ naudotojo vadovo temą Failų suskirstymas į dėklus „Mac“ įrenginyje.
Skaitykite toliau, jei norite sužinoti apie „Mac“ programą „Finder“ ir kitas darbalaukio funkcijas.