„Assistive Access“ nustatymas „iPad“ įrenginyje
„Assistive Access“ yra atskiras „iPadOS“ režimas, leidžiantis kognityvinę negalią turintiems asmenims lengviau naudoti „iPad“ be kitų pagalbos. Svarbiausios programos ir sąsaja yra optimizuotos pagal „Assistive Access“ – ekrano elementai yra didesni, o funkcijos – supaprastintos, todėl galima lengviau naršyti ir suprasti prieinamus veiksmus.
Prieš pradedant
„Assistive Access“ lengviausia nustatyti padedant patikimam prižiūrėtojui – šeimos nariui ar globėjui, pažįstančiam asmenį, kuris naudos „iPad“, ir galinčiam padėti pasirinkti programas bei funkcijas, geriausiai atitinkančias to asmens poreikius. Gali būti, kad patikimam prižiūrėtojui reikės pasiekti asmens paskyros informaciją, pavyzdžiui, jo „Apple ID“ ir slaptažodį arba įrenginio prieigos kodą.
Jei „iPad“, kuriame norite naudoti „Assistive Access“, yra naujas, prieš pradedant „Assistive Access“ sąranką reikia jį nustatyti. Žr. „Apple“ pagalbos straipsnį „iPhone“ arba „iPad“ nustatymas.
Jei „iPad“ jau nustatytas, įsitikinkite, kad jis atnaujintas į „iPadOS 17“ ar naujesnę versiją. Žr. „iPad“ naudotojo vadovo temą „iPadOS“ atnaujinimas.
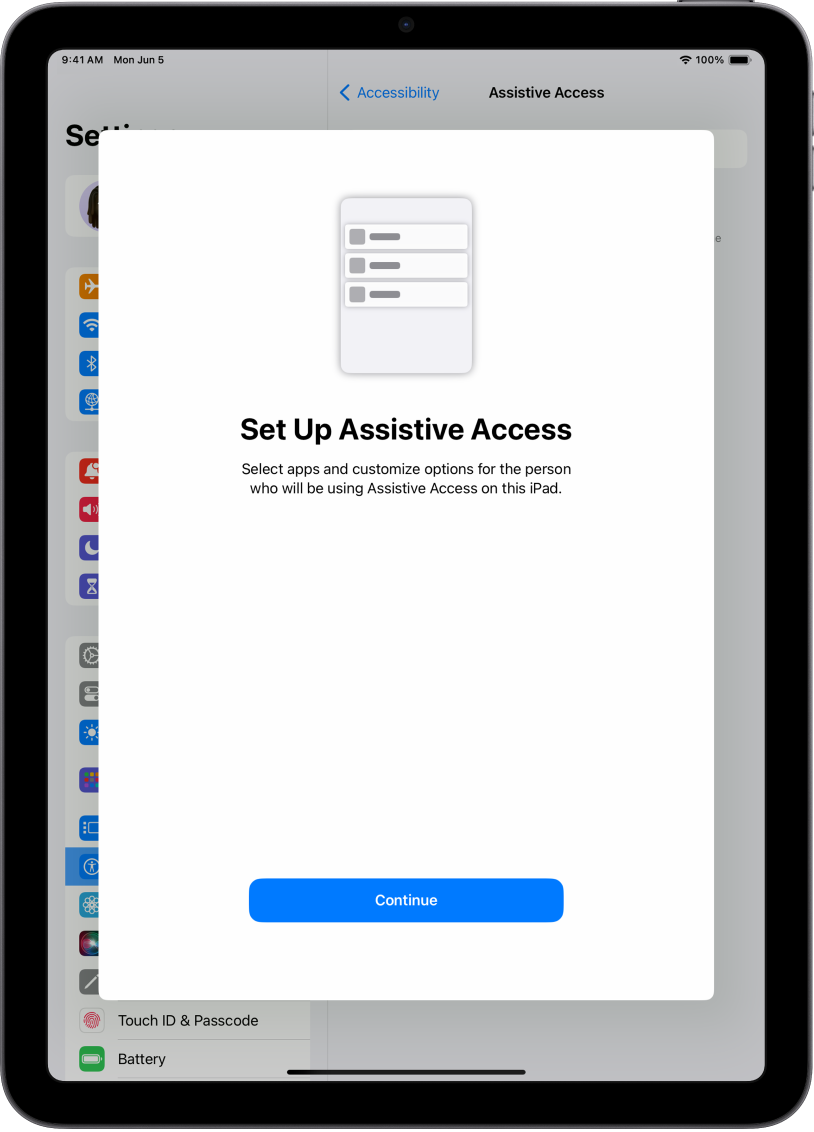
1 veiksmas: pradėkite „Assistive Access“ sąranką
Pasirinkite „Settings“ ![]() > „Accessibility“ > „Assistive Access“, palieskite „Set Up Assistive Access“, tada palieskite „Continue“.
> „Accessibility“ > „Assistive Access“, palieskite „Set Up Assistive Access“, tada palieskite „Continue“.
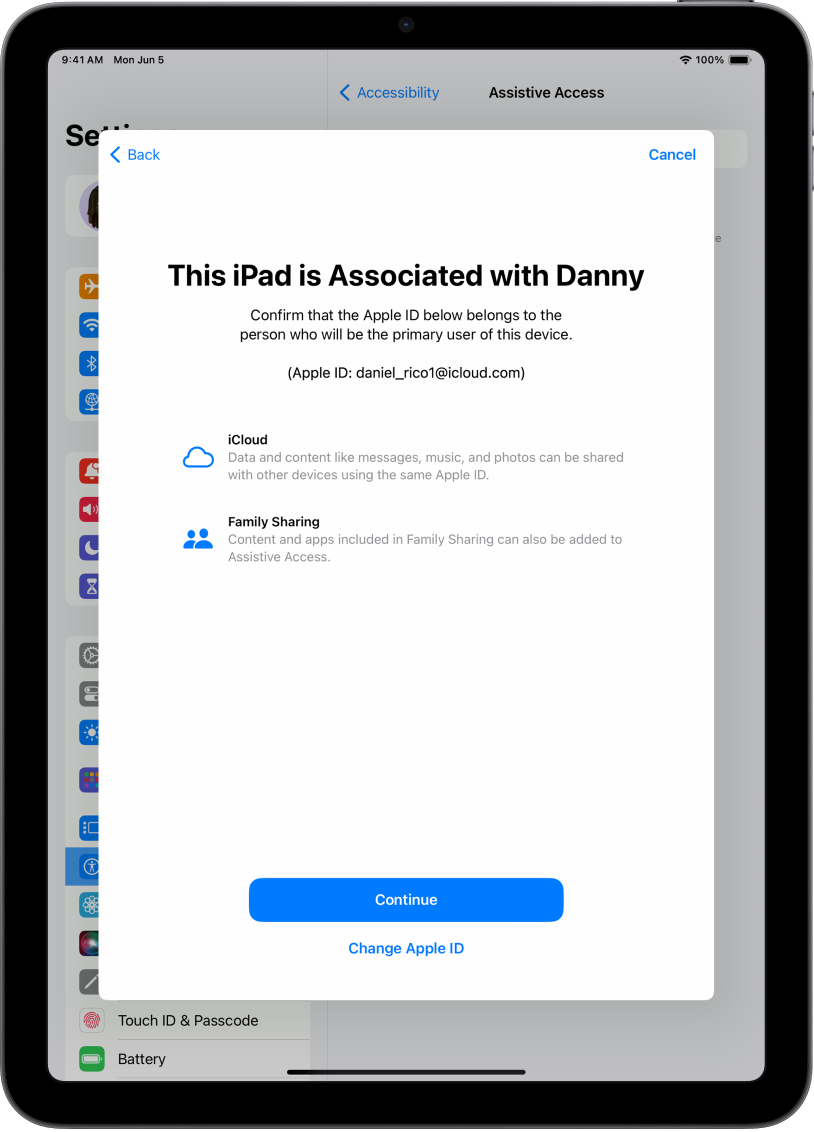
2 veiksmas: patvirtinkite „Apple ID“
Jei „iPad“ įrenginyje prisijungta naudojant „Apple ID“, įsitikinkite, kad rodomas „Apple ID“ priklauso asmeniui, kuris naudos „Assistive Access“.
Jei rodomas „Apple ID“ yra neteisingas, palieskite „Change Apple ID“. Atsijunkite nuo rodomos „Apple ID“ paskyros, tada prisijunkite pasirinkdami „Assistive Access“ naudosiančio asmens „Apple ID“. Jei tas asmuo „Apple ID“ neturi, jį galite sukurti jūs.
Sužinokite, kaip sukurti naują „Apple ID“
Jei nutraukėte „Assistive Access“ sąranką, kad pakeistumėte „Apple ID“ nustatymus, grįžkite pasirinkdami „Settings“ ![]() > „Accessibility“ > „Assistive Access“ ir tęskite.
> „Accessibility“ > „Assistive Access“ ir tęskite.
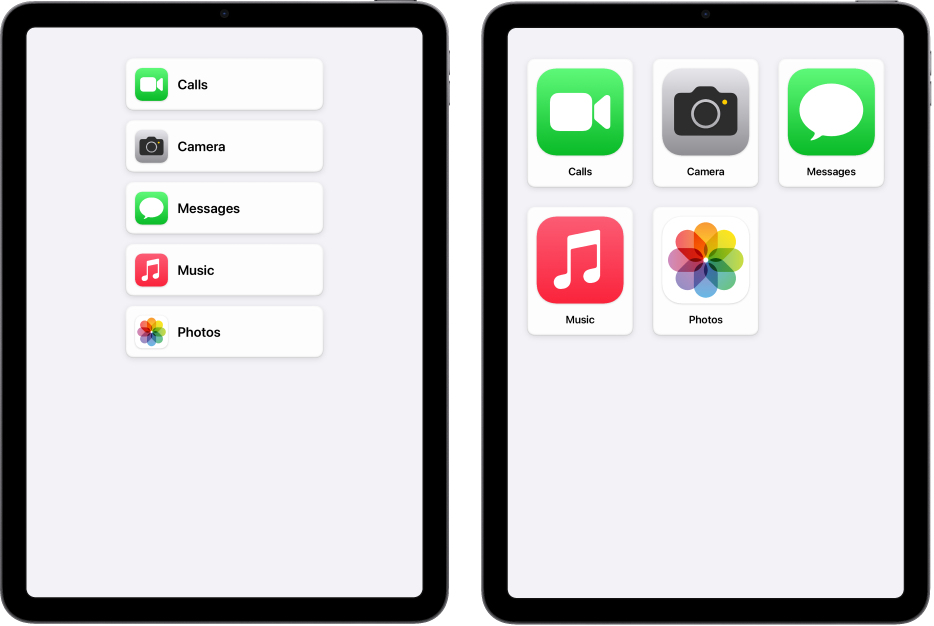
3 veiksmas: pasirinkite programų maketą
Pasirinkite pradžios ekrano programų ir „Assistive Access“ pritaikytų programų elementų maketą.
„Rows“: ekrano elementai pateikiami lengvai perskaitomame sąraše.
„Grid“: ekrano elementai yra didesni ir pateikiami tinklelyje, kuriame gerai matosi paveikslėliai bei piktogramos.
4 veiksmas: pasirinkite ir pritaikykite programas
Įtraukite ir pritaikykite programas, kurias norite pasiekti, kai veikia „Assistive Access“. Galite įtraukti „Assistive Access“ optimizuotas programas ir daugelį kitų originalaus dizaino „iPadOS“ programų.
Norėdami įtraukti programą, palieskite ![]() , tada pasirinkite programos parinktis.
, tada pasirinkite programos parinktis.
Sužinokite, kaip pritaikyti režimui „Assistive Access“ optimizuotas ir kitas programas.
Programas galite įtraukti, pašalinti ar pritaikyti bet kada vėliau.
Svarbu: Įjungus „Assistive Access“, kai kurios funkcijos, pvz., programų prieigos leidimai ir privati informacija, veikia kitaip. Žr. temą Kuo išskirtinis režimas „Assistive Access“.
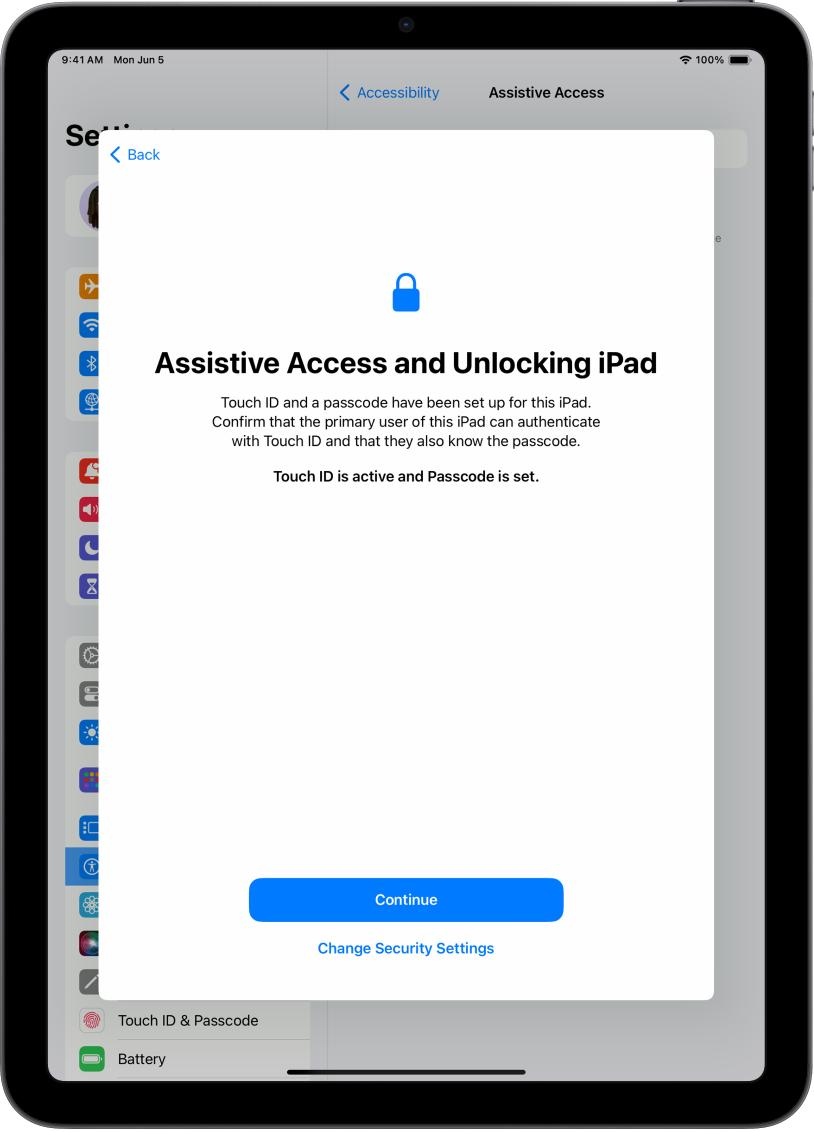
5 veiksmas: patvirtinkite įrenginio prieigos kodą
Įsitikinkite, kad „Assistive Access“ naudojantis asmuo žino įrenginio prieigos kodą, jei jis nustatytas. Įrenginio prieigos kodas yra skaitinis kodas, naudojamas „iPad“ atrakinti.
Taip pat galite nustatyti „Face ID“ arba „Touch ID“ (atsižvelgiant į „iPad“ modelį), kad „iPad“ naudojantis asmuo galėtų jį atrakinti veidu arba pirštu ar nykščiu.
Norėdami pakeisti įrenginio prieigos kodą, „Face ID“ ar „Touch ID“, palieskite „Change Security Settings“.
Sužinokite, kaip „iPad“ įrenginyje nustatyti „Face ID“
Sužinokite, kaip „iPad“ įrenginyje nustatyti „Touch ID“
Jei nutraukėte „Assistive Access“ sąranką, kad pakeistumėte saugos nustatymus, grįžkite pasirinkdami „Settings“ ![]() > „Accessibility“ > „Assistive Access“ ir tęskite.
> „Accessibility“ > „Assistive Access“ ir tęskite.
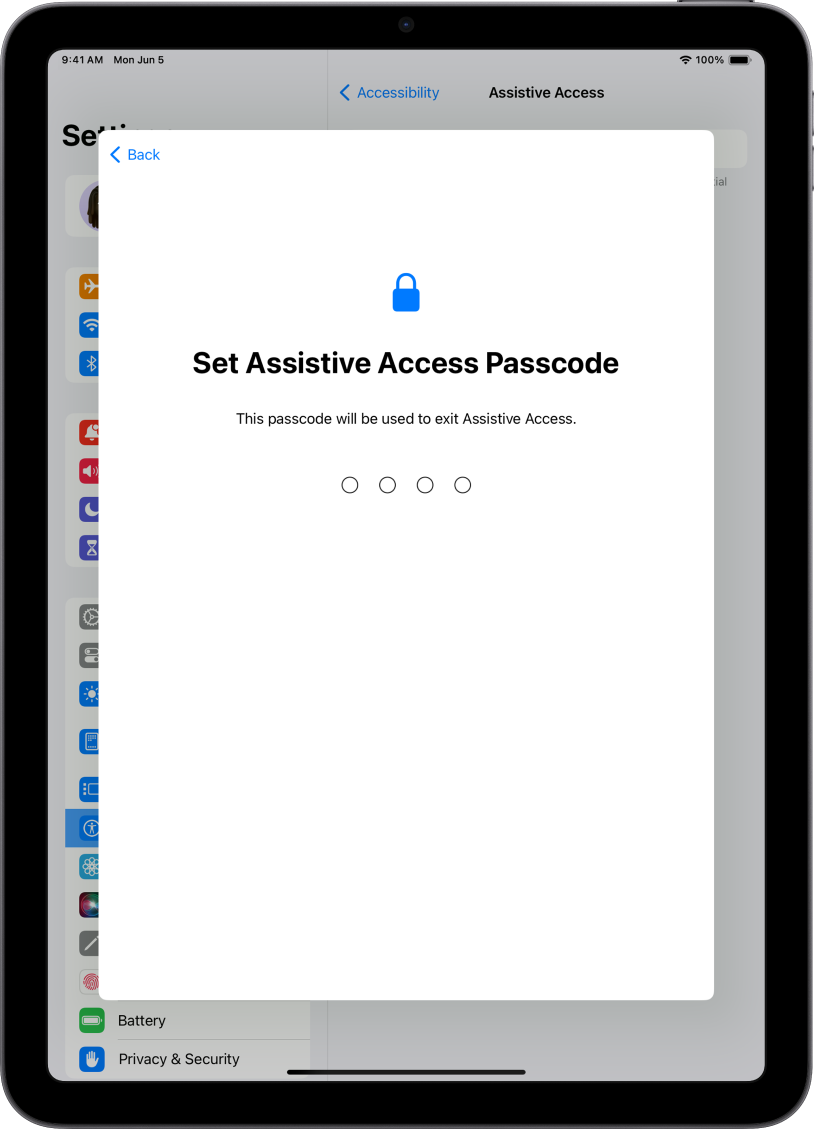
6 veiksmas: nustatykite „Assistive Access“ prieigos kodą
Nustatykite „Assistive Access“ prieigos kodą, kurį reikia įvesti įjungiant ir išjungiant „Assistive Access“.
Nustatę „Assistive Access“ prieigos kodą, įveskite „Apple ID“ ir slaptažodį, kad galėtumėte išjungti „Assistive Access“ ir iš naujo nustatyti pamirštą prieigos kodą. Jei „Apple ID“ neturite, šį veiksmą galite praleisti.
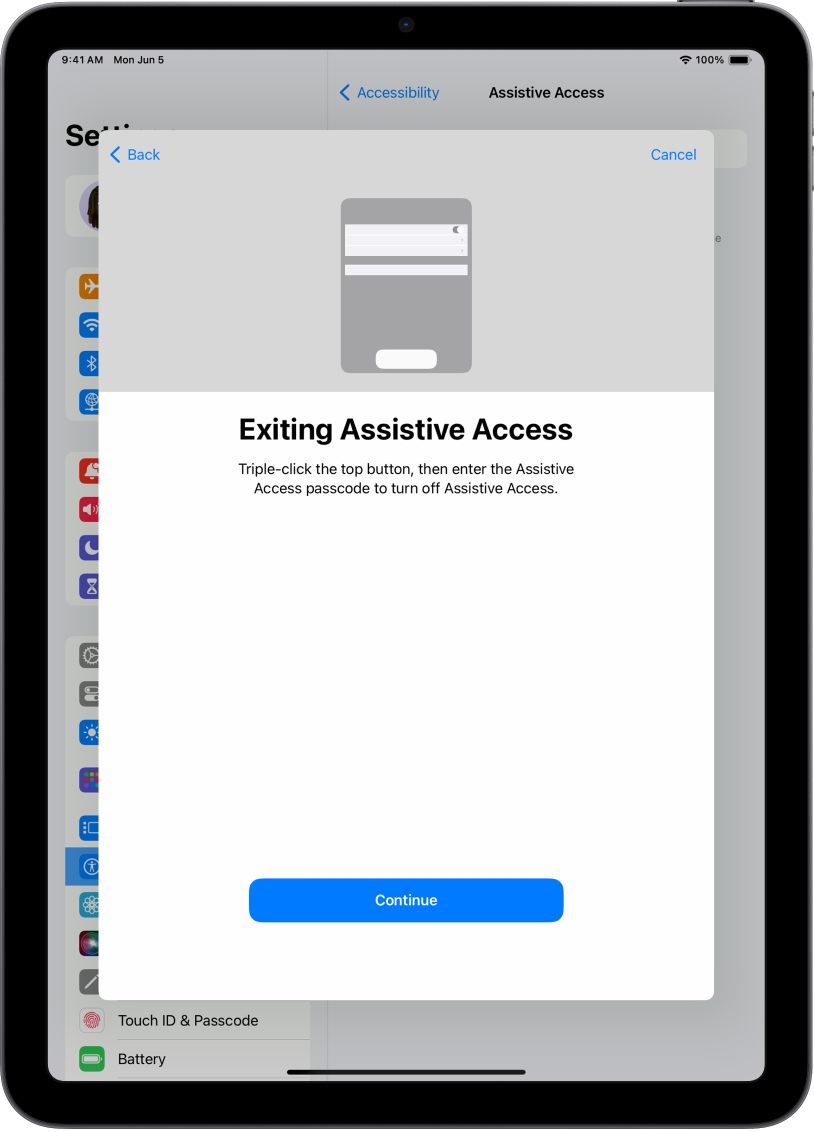
7 veiksmas: sužinokite, kaip išjungti „Assistive Access“
Norėdami bet kuriuo metu išjungti „Assistive Access“, triskart spustelėkite pradžios mygtuką („iPad“ su pradžios mygtuku) arba viršutinį mygtuką (kituose „iPad“ modeliuose), tada įveskite „Assistive Access“ prieigos kodą.
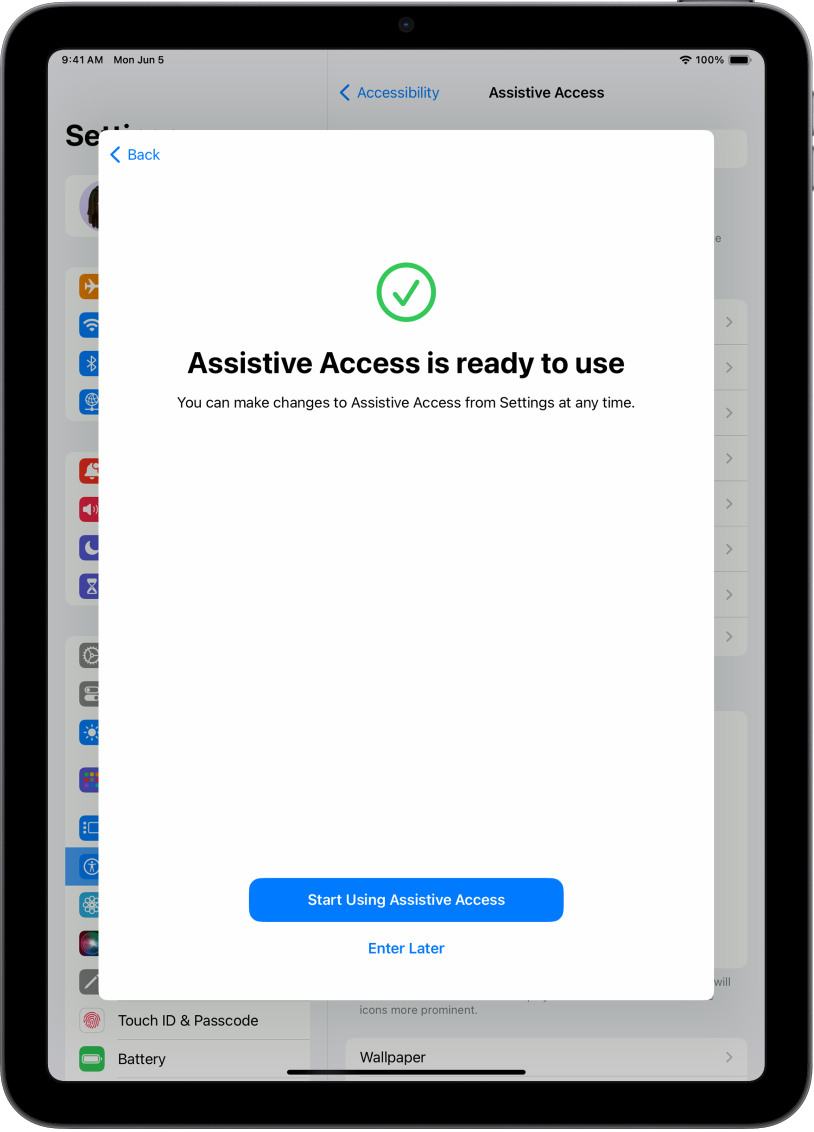
8 veiksmas: pradėkite naudoti „Assistive Access“
Norėdami įjungti „Assistive Access“ dabar, palieskite „Start Using Assistive Access“, tada įveskite „Assistive Access“ prieigos kodą.
Norėdami įjungti „Assistive Access“ vėliau, pasirinkite „Settings“ ![]() > „Accessibility“ > „Assistive Access“, palieskite „Start Assistive Access“, tada įveskite „Assistive Access“ prieigos kodą.
> „Accessibility“ > „Assistive Access“, palieskite „Start Assistive Access“, tada įveskite „Assistive Access“ prieigos kodą.
Kas toliau
Sužinokite, kaip naudoti „Assistive Access“ pritaikytas programas, pavyzdžiui, „Calls“, „Camera“, „Messages“ ir „Music“.
Galite bet kada sugrįžti ir pritaikyti programas bei keisti sistemos nustatymus vėliau. Žr. temą „Assistive Access“ nustatymų keitimas.





