Apple Watch Ultra 사용 설명서
- 환영합니다
- 새로운 기능
-
- Apple Watch Ultra 제스처
- 더블 탭을 사용하여 자주 쓰는 동작 수행하기
- Apple Watch Ultra 설정하기 및 iPhone과 페어링하기
- 둘 이상의 Apple Watch 설정하기
- Apple Watch Ultra와 새로운 iPhone 페어링하기
- Apple Watch Ultra에서 동작 버튼의 기능 선택하기
- Apple Watch 앱
- Apple Watch Ultra 충전하기
- Apple Watch Ultra 켜기 및 깨우기
- Apple Watch Ultra 잠그기 또는 잠금 해제하기
- Apple Watch Ultra에서 언어 및 방향 변경하기
- Apple Watch 밴드 제거, 변경 및 조이기
-
- Apple Watch Ultra 앱
- 앱 열기
- 앱 구성하기
- 더 많은 앱 받기
- 시간 알아보기
- 상태 아이콘
- 제어 센터
- 집중 모드 사용하기
- 밝기, 텍스트 크기, 사운드 및 햅틱 조절하기
- 알림 보고 응답하기
- 알림 설정 변경하기
- 스마트 스택을 사용하여 적절한 시간에 위젯 표시하기
- Apple ID 관리하기
- 단축어 사용하기
- 일광 시간 보기
- 손씻기 설정하기
- Apple Watch Ultra를 Wi-Fi 네트워크에 연결하기
- Bluetooth 헤드폰이나 스피커에 연결하기
- Apple Watch Ultra에서 Handoff로 작업하기
- Apple Watch Ultra로 Mac 잠금 해제하기
- Apple Watch Ultra로 iPhone 잠금 해제하기
- 페어링된 iPhone 없이 Apple Watch Ultra 사용하기
- Apple Watch Ultra에서 셀룰러 서비스 설정 및 사용하기
- 저작권
Apple Watch Ultra에서 나침반 경유지 보기 및 추가하기
나침반 경유지 생성 및 표시하기
나침반 앱에서 현재 위치를 경유지로 추가할 수 있습니다. 그러고 나서 생성한 각각의 나침반 경유지에 대한 거리, 방향 및 상대적 고도를 확인할 수 있습니다.
Apple Watch Ultra에서 나침반 앱
 을 여십시오.
을 여십시오. 을 탭하여 경유지를 추가하십시오.
을 탭하여 경유지를 추가하십시오.레이블, 색상 또는 기호(예: 자동차, 집)와 같은 경유지 정보를 입력한 다음,
 을 탭하십시오.
을 탭하십시오.나침반 경유지를 보려면 3개의 나침반 화면 중 하나의 경유지를 탭하고 Digital Crown을 돌려 경유지를 선택한 다음, 선택을 탭하십시오.
경유지의 거리, 방향 및 상대적 고도가 화면에 나타납니다(예: 왼쪽으로 약 7km, 아래쪽으로 약 126m).
 을 탭하여 선택한 경유지에 대한 정보를 편집하고 좌표와 함께 경유지를 지도에 표시하십시오.
을 탭하여 선택한 경유지에 대한 정보를 편집하고 좌표와 함께 경유지를 지도에 표시하십시오.
목표 경유지 설정하기
목표 경유지를 설정하여 해당 경유지의 거리, 방향 및 상대적 고도를 표시할 수 있습니다.
Apple Watch Ultra에서 나침반 앱
 을 여십시오.
을 여십시오. , 경유지, 나침반 경유지 또는 가이드, 경유지를 차례로 탭하십시오.
, 경유지, 나침반 경유지 또는 가이드, 경유지를 차례로 탭하십시오.아래로 스크롤한 다음, 목표 경유지 설정을 탭하십시오.
경유지의 거리, 방향 및 상대적 고도가 화면에 나타납니다.
고도 다이얼 사용하기
watchOS 10에서 현재 고도와 비교한 경유지의 상대적 고도를 볼 수 있습니다.
Apple Watch Ultra에서 나침반 앱
 을 여십시오.
을 여십시오.나침반 화면에서 화면 하단의
 을 탭하십시오.
을 탭하십시오.
시계가 향하는 방향에 나타나는 경유지가 현재 위치에 대한 상대적 고도를 나타내는 기둥과 함께 표시됩니다. 짧은 기둥으로 표시되는 경유지는 낮은 고도에 위치합니다. 긴 기둥은 높은 고도를 나타냅니다. 방향을 변경하여 다이얼에 있는 다른 경유지의 상대적 고도를 표시하십시오.
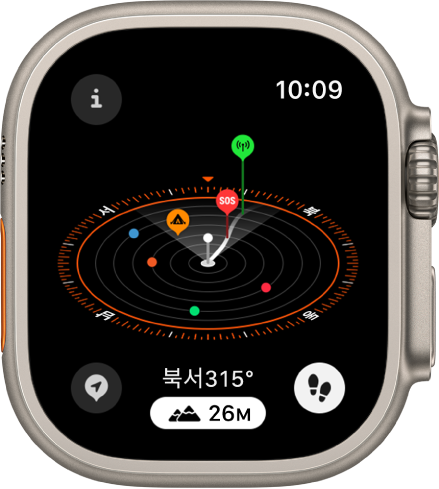
동작 버튼으로 나침반 경유지 고정하기
Apple Watch Ultra에서 동작 버튼을 눌러서 빠르게 나침반 경유지를 고정할 수 있습니다.
Apple Watch Ultra에서 설정 앱
 을 여십시오.
을 여십시오.동작 버튼, 동작, 경유지,
 을 차례로 탭하여 동작 목록으로 돌아가십시오.
을 차례로 탭하여 동작 목록으로 돌아가십시오.동작 버튼을 눌러서 사용자 설정 경유지를 고정하고 편집 화면을 표시하십시오.
시계 페이스에 나침반 경유지 컴플리케이션 추가하기
나침반 경유지 컴플리케이션을 활용하여 생성한 경유지, 나침반 앱에서 본 마지막 경유지 또는 주차 위치로 빠르게 이동할 수 있습니다.
시계 페이스가 보이는 상태에서 디스플레이를 길게 터치한 다음, 편집을 탭하십시오.
왼쪽으로 가장자리까지 쓸어넘기십시오.
페이스에 컴플리케이션을 추가한 경우 마지막 화면에 나타납니다.
컴플리케이션을 탭하여 선택하고, 나침반을 탭한 다음, 나침반 경유지로 스크롤하고 이를 탭하십시오.
Digital Crown을 눌러 변경 사항을 저장한 다음 페이스를 탭하여 전환하십시오.
컴플리케이션을 탭하여 나침반 앱에 경유지를 표시하십시오.
셀룰러 및 긴급통화 경유지에 관하여
사용 가능한 경우, 셀룰러 경유지는 Apple Watch Ultra 또는 iPhone이 사용자의 통신사 셀룰러 네트워크에 연결되었던 최근 또는 가장 가까운 대략적인 위치를 표시합니다. 사용 가능한 경우, 긴급통화 경유지는 Apple Watch Ultra 또는 iPhone이 긴급통화를 걸 수 있을 만한 통신사의 서비스를 감지한 최근 또는 가장 가까운 대략적인 위치를 표시합니다. 주변 환경, 환경 조건 및 기타 요소는 통화 연결 또는 경유지 사용 가능 여부에 영향을 미칠 수 있습니다. 이러한 조건에 따라 이 경유지 주변에서 다시 연결할 수 없을 수도 있습니다.
셀룰러 경유지 기능은 iOS 17을 사용하는 iPhone 및 셀룰러 요금제와 watchOS 10을 사용하는 Apple Watch Ultra가 필요합니다.
참고: 긴급통화 경유지는 미국, 캐나다 및 오스트레일리아에서만 사용할 수 있습니다.