Apple TV 화면 보호기 사용하기
Apple TV는 미리 설정된 시간(분) 동안 화면에서 활동이 없으면 화면 보호기를 표시합니다.
항공 사진 화면 보호기는 세계 곳곳의 아름다운 장소를 슬로 모션 비디오로 보여 줍니다. 화면에 나타난 장소 정보를 살펴보고 다른 장소로 빠르게 바꿀 수 있으며, Apple TV에서 새로운 항공 비디오를 확인하고 다운로드하는 빈도를 제어할 수 있습니다.
사진 앱의 추억 또는 앨범을 화면 보호기로 볼 수도 있습니다. Apple TV에서 사진 화면 보호기 생성하기를 참조하십시오.
화면 보호기 즉시 활성화하기
화면이 유휴 상태가 되기 전에 화면 보호기를 직접 활성화할 수 있습니다.
Siri Remote(2세대 이상): 뒤로 버튼
 을 길게 눌러 홈 화면으로 돌아간 다음, 뒤로 버튼
을 길게 눌러 홈 화면으로 돌아간 다음, 뒤로 버튼 을 두 번 누르십시오.
을 두 번 누르십시오.Siri Remote(1세대):
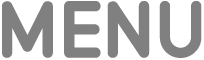 버튼을 길게 눌러 홈 화면으로 돌아간 다음,
버튼을 길게 눌러 홈 화면으로 돌아간 다음, 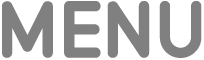 버튼을 두 번 누르십시오.
버튼을 두 번 누르십시오.
장소 정보 확인하기 또는 다른 항공 사진 화면 보호기로 전환하기
항공 사진 화면 보호기가 나타나면 Siri Remote로 다음 중 하나를 수행하십시오.
보고 있는 장소 확인: 클릭패드(Siri Remote 2세대 이상) 또는 터치 표면(Siri Remote 1세대)을 탭하십시오. 일부 화면 보호기에서는 특정 랜드마크가 하이라이트되도록 보기 영역과 함께 장소 정보가 변경됩니다.
뒤로 또는 앞으로 이동하여 다른 장소로 변경: 클릭패드 링의 왼쪽이나 오른쪽을 누르거나, 클릭패드(Siri Remote 2세대 이상)를 왼쪽이나 오른쪽으로 쓸어넘기거나, 터치 표면(Siri Remote 1세대)을 왼쪽이나 오른쪽으로 쓸어넘기십시오.
정보 확인하기 또는 다른 추억 화면 보호기로 전환하기
추억 사진 화면 보호기가 활성화되면 Siri Remote로 다음 중 하나를 수행하십시오.
보고 있는 추억 확인: 클릭패드(Siri Remote 2세대 이상) 또는 터치 표면(Siri Remote 1세대)을 탭하십시오.
뒤로 또는 앞으로 이동하여 다른 추억으로 변경: 클릭패드 링의 왼쪽이나 오른쪽을 누르거나, 클릭패드(Siri Remote 2세대 이상)를 왼쪽이나 오른쪽으로 쓸어넘기거나, 터치 표면(Siri Remote 1세대)을 왼쪽이나 오른쪽으로 쓸어넘기십시오.
화면 보호기 종료하기
화면 보호기가 활성화된 상태에서 클릭패드 중앙(Siri Remote 2세대 이상) 또는 터치 표면(Siri Remote 1세대)을 눌러 이전에 사용하던 앱으로 돌아가십시오.
화면 보호기 설정 조절하기
Apple TV에서 설정
 을 여십시오.
을 여십시오. 일반 > 화면 보호기로 이동하여 다음 중 하나를 수행하십시오.
다른 화면 보호기 카테고리 선택: 유형을 선택한 다음, 사용하려는 화면 보호기 카테고리를 선택하십시오.
사용자가 갖고 있는 사진을 화면 보호기로 사용하려면 나의 사진을 선택한 다음, 추억 또는 앨범을 선택하십시오. 추가 정보를 보려면 Apple TV에서 사진 화면 보호기 생성하기를 참조하십시오.
Apple의 사진을 선택하는 경우, 사진 기반 화면 보호기 테마 중 하나를 선택하십시오.
다른 항공 사진 테마 표시 또는 가리기: 테마를 선택한 다음, 표시하거나 가리려는 화면 보호기 모드 유형을 선택하십시오. 예를 들어, 수중 사진을 모두 가리도록 설정할 수 있습니다.
항공 사진 화면 보호기 다운로드 빈도 변경: ‘새로운 비디오 다운로드’를 선택한 다음, 원하는 옵션을 선택하십시오.
화면 보호기가 표시될 때까지 걸리는 시간 설정: 시작 시간을 선택한 다음, 시간(분)을 선택하십시오. 이 설정을 통해 지정한 시간만큼 Apple TV를 사용하지 않으면 기기에 화면 보호기가 자동으로 나타납니다.
음악 및 팟캐스트를 재생하는 동안 화면 보호기 켜거나 끄기: ‘음악 및 팟캐스트를 실행하는 동안 표시’를 선택하십시오.
화면 보호기 미리보기: 미리보기를 선택하십시오.