
Mac용 단축어 앱의 찾기 및 필터링 동작에 필터 매개변수 추가하기
‘찾기’ 또는 ‘필터링’ 동작을 단축어에 추가한 후 동작의 필터 매개변수를 활성화하여 동작이 모은 데이터 세트를 좁힐 수 있습니다.
예를 들어 ‘사진 찾기’ 동작에서 ‘앨범 다음과 같음 인물 사진’과 같은 필터 매개변수를 추가하여 ‘인물 사진’이라는 앨범에 있는 사진만 가져올 수 있습니다. 필터 매개변수를 더 추가하여 검색 기준을 더욱 세밀하게 설정할 수 있습니다. 예를 들어 ‘앨범 [다음과 같음]’에서 ‘앨범 [다음이 아님]’으로 필터 옵션을 변경한 다음, 검색 기준 목록에서 ‘셀피’를 선택하여 ‘셀피’ 앨범을 제외할 수 있습니다.
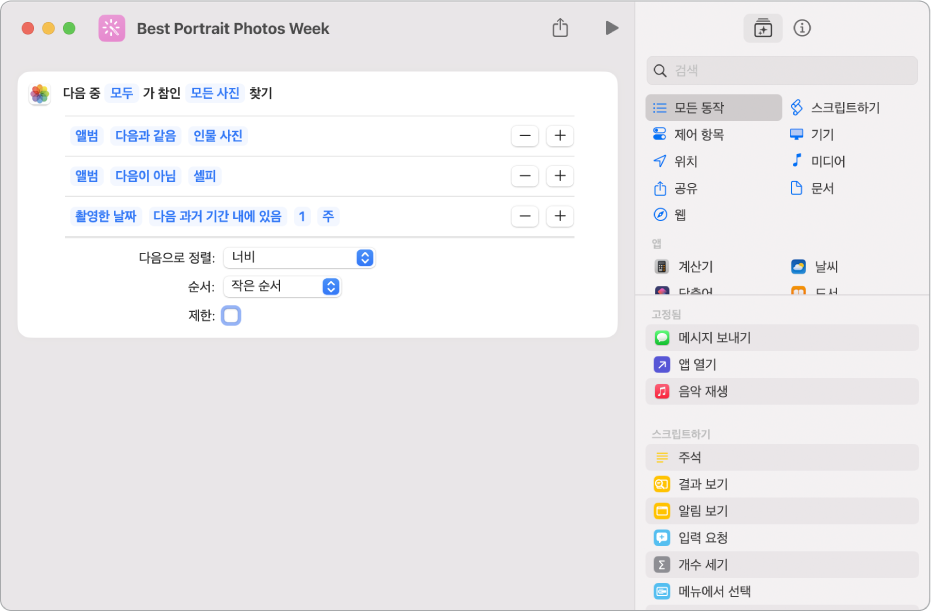
찾기 또는 필터링 동작에 필터 매개변수 추가하기
Mac용 단축어 앱
 에서 단축어를 두 번 클릭하십시오.
에서 단축어를 두 번 클릭하십시오.단축어 편집기에서 검색 필드
 에 ‘찾기’ 또는 ‘필터’를 입력하십시오.
에 ‘찾기’ 또는 ‘필터’를 입력하십시오. 오른쪽 사이드바에 앱 및 동작 목록이 나타납니다.
목록에서 단축어 편집기에 있는 메인 윈도우의 원하는 위치로 동작을 드래그하십시오.
추가한 동작에서 필터 추가를 클릭하십시오.
기본 필터링 문자열이 나타납니다(예: ‘앨범 다음과 같음 모든 사진’).
문자열에서 아무 단어를 클릭한 다음, 목록에서 옵션을 선택하여 필터링 문자열을 사용자화할 수 있습니다.
예를 들어, 앨범을 클릭하여 너비를 선택하고 ‘다음과 같음’을 클릭하여 ‘다음이 아님’으로 선택한 다음, 마지막 매개변수를 클릭하고 표시되는 키패드에 숫자를 입력합니다.
필터 매개변수를 더 추가하려면 2~3단계를 반복하십시오.
참고: 필터 매개변수를 여러 개 추가하는 경우, ‘모두’ 또는 ‘일부’ 옵션이 활성화됩니다.
필터 매개변수 결과를 정렬하고 제한하기
찾기 및 필터링 동작은 결과를 순서대로 정렬하고 필터링 작업에서 모인 결과 수를 제한하기 위한 매개변수도 포함하고 있습니다.
Mac용 단축어 앱![]() 에서 다음 중 하나 또는 둘 다를 수행하십시오.
에서 다음 중 하나 또는 둘 다를 수행하십시오.
필터링 결과 순서대로 정렬하기: ‘다음으로 정렬’ 팝업 메뉴를 클릭하고 옵션을 선택한 다음, 표시되는 순서 팝업 메뉴를 클릭하여 옵션(예: 작은 순서)을 선택하십시오.
필터링 결과 제한하기: 제한 체크상자를 선택한 다음, 표시되는 ‘[x개의 항목] 가져오기’ 행에서 위쪽 화살표나 아래쪽 화살표를 클릭하여 최대 결과 수를 선택하십시오.
또한, [x개의 항목] 가져오기 옆에 있는 제한 상자 또는 화살표를 Control-클릭하여 매번 묻기 변수 또는 매직 변수(단축어의 동작에 따라 다름)를 통해 이러한 매개 변수를 설정할 수 있으므로, 단축어가 실행되는 동안 제한을 변경할 수 있습니다.
팁: 첫 번째 동작의 출력을 필터링하는 두 번째 동작 없이 행에서 두 개의 찾기 동작을 사용하려면 두 찾기 동작 사이에 ‘없음’ 동작을 배치합니다. 그러면 두 번째 찾기 동작에 입력으로 아무것도 전달되지 않아서 자체 콘텐츠를 가져오도록 신호를 보냅니다.