
iPhone 또는 iPad의 위젯에서 단축어 설정 및 실행하기
위젯은 즐겨찾는 앱의 현재 정보를 빠르게 한 눈에 보여줍니다. iPhone, iPad 또는 iPod touch 홈 화면에서 단축어 위젯 또는 Siri 제안 위젯을 통해 단축어를 실행할 수 있습니다.
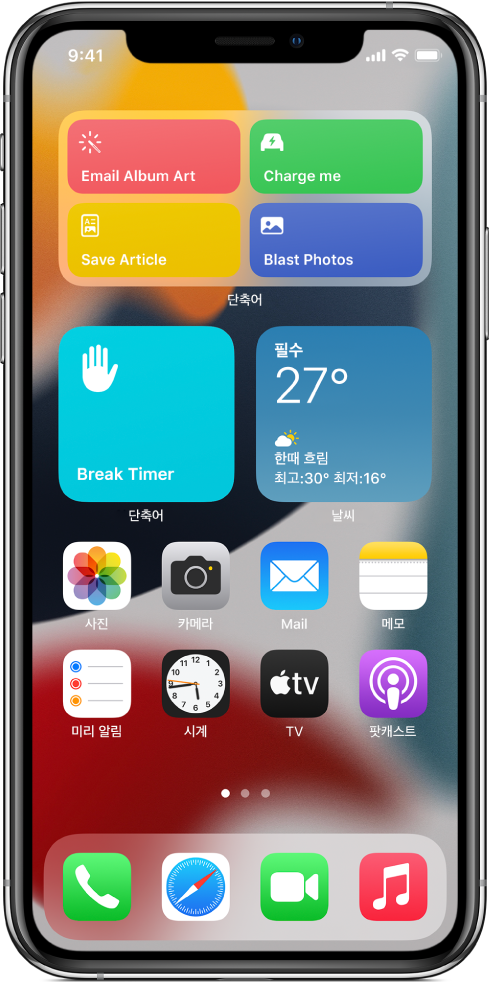
홈 화면에 단축어 위젯 추가하기
iOS 또는 iPadOS 기기에서 앱이 흔들릴 때까지 홈 화면의 배경을 길게 터치하십시오.
화면 상단의
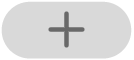 을 탭하여 위젯 갤러리를 여십시오.
을 탭하여 위젯 갤러리를 여십시오.아래로 스크롤한 다음, 단축어를 탭하십시오.
쓸어넘겨 위젯 크기를 선택하십시오.
위젯 추가를 탭한 다음, 완료를 탭하십시오.
홈 화면에 단축어 위젯이 나타납니다.
단축어 위젯에 표시할 단축어 설정하기
작은 단축어 위젯은 선택한 단축어 1개를 표시합니다. 그 밖의 단축어 위젯은 단축어 모음 중 하나의 첫 번째 위젯을 표시합니다.
iOS 또는 iPadOS 기기의 홈 화면에서 단축어 위젯을 길게 터치하십시오.
위젯 편집을 탭하십시오.
다음 중 하나를 수행하십시오.
작은 단축어에 표시할 단축어 설정하기: 선택을 탭하고 단축어를 탭한 다음, 위젯 바깥을 탭하십시오.
더 큰 위젯에 표시할 단축어 모음 설정하기: 폴더를 탭하고 폴더를 하나 선택한 다음, 위젯 바깥을 탭하십시오. 위젯에 표시되는 단축어 순서를 변경하려면 iPhone 또는 iPad에서 단축어 재정렬하기를 참조하십시오.
참고: 폴더는 관련 단축어를 포함하는 컨테이너를 한 곳에 정리합니다. 단축어에서 폴더를 생성하고 사용하는 방법에 관한 정보를 보려면 iPhone 또는 iPad에서 단축어를 폴더로 정리하기를 참조하십시오.
위젯에서 단축어 실행하기
iOS 또는 iPadOS 기기의 홈 화면에 있는 단축어 위젯 또는 Siri 제안 위젯에서 단축어를 탭하십시오.
단축어가 시작되고 동작이 진행되면서 위젯 버튼에 진행 과정 표시기가 표시됩니다. 단축어를 취소하려면
 을 탭하십시오.
을 탭하십시오.위젯에서 완료할 수 없는 동작이 단축어에 포함되어 있는 경우, 단축어 앱이 자동으로 열립니다. 동작에 추가적인 데이터가 필요한 경우, 필요한 데이터를 입력할 수 있도록 단축어가 일시 정지됩니다. 단축어 앱을 열지 않고 위젯에서 단축어 실행하기에 관한 추가 정보를 보려면 컴플리케이션된 단축어의 동작에 관하여를 참조하십시오.
단축어 위젯 또는 Siri 제안 위젯 제거하기
iOS 또는 iPadOS 기기의 홈 화면에서 위젯을 길게 터치하십시오.
위젯 제거를 탭한 다음, 제거를 탭하십시오.