
Mac의 사진 앱에서 키워드로 사진 찾기
키워드는 사진에 추가하는 태그나 레이블로 사진을 쉽게 찾도록 도와줍니다. 사진에 키워드를 할당한 후, 해당 키워드를 사용하여 사진을 검색할 수 있습니다. 사진 앱은 사용자가 할당할 수 있는 키워드 모음을 제공하며 자신만의 키워드를 추가할 수도 있습니다. 키워드에 키보드 단축키를 할당하여 빠르게 키워드를 사용할 수도 있습니다.
키워드로 사진 검색하기
키워드로 전체 사진 보관함의 모든 사진을 검색할 수 있습니다.
Mac용 사진 앱
 의 도구 막대에서 검색 필드를 클릭하십시오.
의 도구 막대에서 검색 필드를 클릭하십시오.검색 필드에 키워드를 입력하십시오.
입력할 때 검색 제안이 검색 필드 아래에 표시됩니다. 빈 칸으로 분리된 여러 단어를 입력하여 여러 키워드를 검색할 수 있습니다. 예를 들어, ‘농장 체험’을 입력하면 이와 관련하여 ‘농장’이라는 키워드와 ‘체험’이라는 키워드가 모두 포함된 모든 사진을 찾습니다.
검색 후에 모든 사진을 다시 표시하려면 취소를 클릭하십시오.
정보 윈도우에서 키워드 추가 또는 제거하기
Mac용 사진 앱
 에서 키워드를 추가할 사진을 선택하십시오.
에서 키워드를 추가할 사진을 선택하십시오.도구 막대에서 정보 버튼
 을 클릭하십시오.
을 클릭하십시오.정보 윈도우에서 키워드 추가 필드(또는 이미 추가한 경우 다른 키워드가 표시되는 필드)를 클릭한 다음, 키워드를 입력하고 Return을 눌러 사진에 추가하십시오.
입력 시 사진 앱이 전에 사용했던 키워드를 제안합니다. 키워드를 삭제하려면 키워드를 선택하고 Delete를 누르십시오.
완료하면 정보 윈도우를 닫으십시오.
키워드 관리자에서 키워드 추가 또는 제거하기
키워드 관리자를 사용하여 선택한 사진에 키워드를 할당하고 사용 가능한 키워드 목록을 관리하며 가장 일반적인 키워드로 구성된 ‘빠른 선택’ 목록을 생성하여 키워드를 더 빠르게 할당할 수 있습니다.
Mac용 사진 앱
 에서 하나 이상의 사진을 선택하십시오.
에서 하나 이상의 사진을 선택하십시오.윈도우 > 키워드 관리자를 선택하십시오.
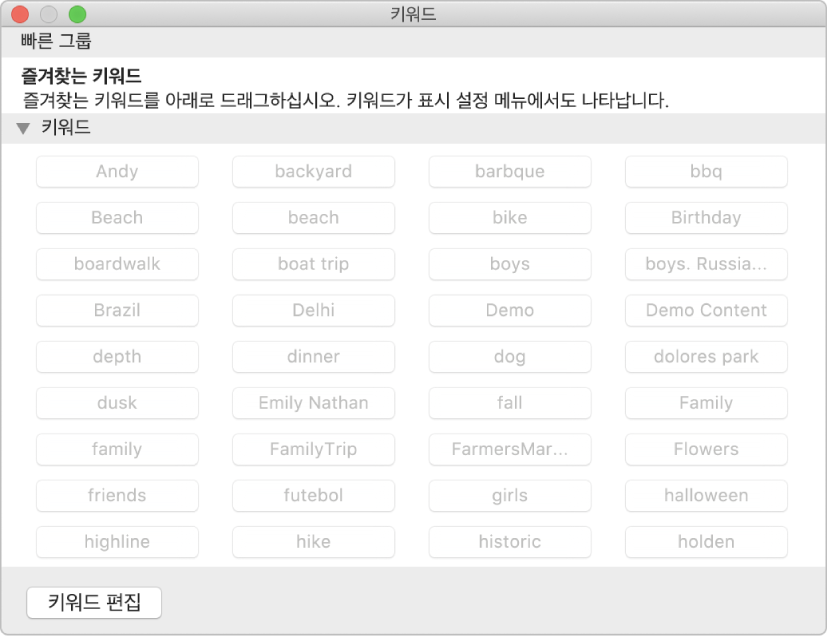
선택한 사진에 키워드를 할당하려면 키워드를 클릭하십시오.
사진에서 키워드를 제거하려면 키워드를 다시 클릭하십시오.
키워드 목록을 편집하려면 다음 중 하나를 수행하십시오.
키워드 목록에 키워드 추가하기: 키워드 편집을 클릭하고 추가 버튼(+)을 클릭한 다음 새로운 키워드를 입력합니다.
키워드 편집하기: 키워드 편집을 클릭하고 변경할 키워드를 클릭한 후 이름 변경을 클릭한 다음 변경 내용을 입력합니다.
모든 사진에서 키워드 삭제하기: 키워드 편집을 클릭하고 삭제할 키워드를 선택한 다음 삭제 버튼(-)을 클릭합니다.
키워드에 대한 키보드 단축키 추가 또는 변경하기: 키워드 편집을 클릭하고 키워드를 선택한 다음 단축키를 클릭한 후 키보드 단축키를 입력합니다.
키워드 빠른 선택 목록 생성하기: 키워드를 키워드 관리자의 빠른 그룹 영역으로 드래그하십시오.
빠른 그룹에 추가한 키워드는 표시 중 팝업 메뉴에도 나타납니다. 이제 메뉴에서 키워드를 선택하여 해당 키워드가 있는 항목을 볼 수 있습니다. 특정 유형의 항목 표시를 참조하십시오.
사진 앱은 빠른 선택 목록에 있는 각 키워드에 키보드 단축키를 제공하기 때문에 사진에 키워드를 빠르게 할당할 수 있습니다.