
iCloud용 Pages에서 텍스트에 배경 색상 추가하기
선택한 특정 텍스트 뒤 또는 전체 단락 뒤에 배경 색상을 추가하여 색상이 여백에서 여백으로 확장하도록 할 수 있습니다. 문서를 프린트하거나 PDF로 다운로드하는 경우 배경 색상이 프린트된 복사본 또는 PDF에 표시됩니다.
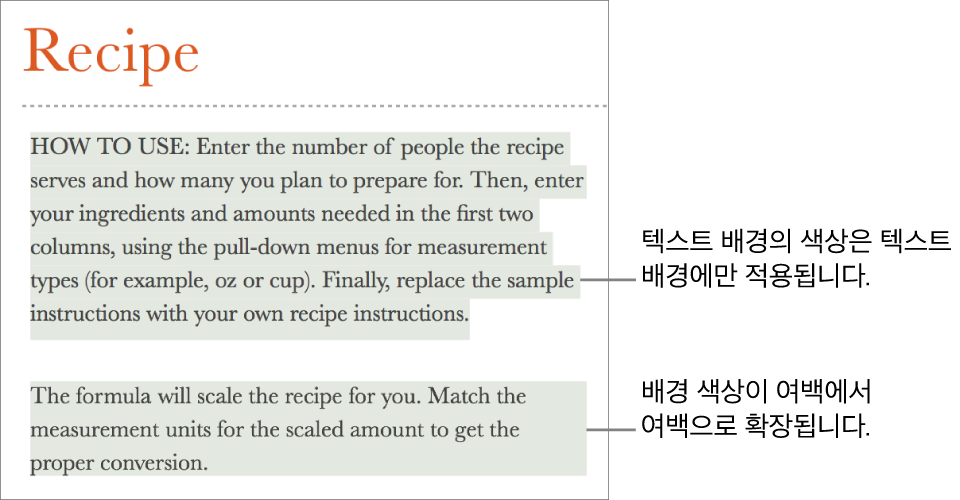
참고: 문서를 프린트하거나 다운로드할 때 표시되지 않는 색상을 텍스트 뒤에 추가할 수도 있습니다. 색상 하이라이트 추가하기의 내용을 참조하십시오.
선택한 텍스트 뒤에 배경 색상 추가하기
iCloud용 Pages
 로 이동한 다음, 필요한 경우 Apple 계정에 로그인하십시오.
로 이동한 다음, 필요한 경우 Apple 계정에 로그인하십시오.문서에서 변경하려는 텍스트를 선택하십시오.
포맷
 사이드바에서 상단 근처에 있는 스타일 버튼을 클릭하십시오.
사이드바에서 상단 근처에 있는 스타일 버튼을 클릭하십시오. 텍스트가 표 셀 안에 있는 경우 스타일 버튼 대신 사이드바 상단에 있는 셀 탭을 클릭합니다.
서체 섹션에서
 를 클릭한 다음 텍스트 배경 체크상자를 선택하십시오.
를 클릭한 다음 텍스트 배경 체크상자를 선택하십시오.텍스트 상자의 오른쪽에서 색상 저장소(사각형 모양)를 클릭한 다음 색상을 선택하십시오.
단락 뒤에 배경 색상 추가하기
iCloud용 Pages
 로 이동한 다음, 필요한 경우 Apple 계정에 로그인하십시오.
로 이동한 다음, 필요한 경우 Apple 계정에 로그인하십시오.문서에서 단락을 클릭하거나 여러 단락을 선택하십시오.
팁: 이후의 단락에 배경 색상이 적용되지 않도록 하려면 Return 키를 눌러 새 단락을 시작한 후 색상을 추가하거나 입력을 완료했을 때 색상을 추가합니다.
오른쪽의 포맷
 사이드바에서 상단 근처에 있는 레이아웃 버튼을 클릭하십시오.
사이드바에서 상단 근처에 있는 레이아웃 버튼을 클릭하십시오.단락 배경 체크상자를 선택한 다음 색상 저장소(사각형 모양)를 클릭하고 색상을 선택하십시오.
선택한 텍스트 또는 단락 뒤의 색상 제거하기
iCloud용 Pages
 로 이동한 다음, 필요한 경우 Apple 계정에 로그인하십시오.
로 이동한 다음, 필요한 경우 Apple 계정에 로그인하십시오.문서에서 제거하려는 배경 색상이 있는 텍스트 또는 단락을 선택하십시오.
오른쪽의 포맷
 사이드바에서 다음 중 하나를 수행하십시오.
사이드바에서 다음 중 하나를 수행하십시오.색상이 텍스트 뒤에만 있는 경우(여백에는 없음): 상단 주변의 스타일 버튼을 클릭하고
 를 클릭한 다음, 텍스트 배경 체크상자를 선택하십시오.
를 클릭한 다음, 텍스트 배경 체크상자를 선택하십시오.색상이 여백으로 확장되어 있는지 확실하지 않은 경우 체크상자를 선택 해제하여 색상이 사라지는지 확인합니다. 사라지지 않으면 아래 지침을 따르십시오.
색상이 여백에서 여백(또는 텍스트 상자, 도형 또는 표 셀의 전체 너비)으로 확장되는 경우: 상단 근처에 있는 레이아웃 버튼을 클릭한 다음, 단락 배경 체크상자를 선택 해제하십시오.
두 배경 체크상자가 선택 해제되어 있지만 텍스트 뒤에 색상이 계속 보이면 색상이 색상 채우기(텍스트 상자, 도형 또는 표 셀 안에 있는 경우) 또는 색상 하이라이트로 추가되었을 수 있습니다. 색상 채우기 제거하기 또는 색상 하이라이트 제거하기의 내용을 참조하십시오.