Mac용 Numbers 사용 설명서
- 환영합니다
- 새로운 기능
- 저작권

Mac의 Numbers에서 표 추가 또는 삭제하기
표를 추가할 때 템플릿과 어울리도록 사전에 디자인된 여러 스타일 중에서 선택하십시오. 표를 추가한 후 원하는 대로 사용자화할 수 있습니다. 시트에 원하는 만큼의 표를 추가할 수 있습니다.
새로운 표 추가하기
Mac용 Numbers 앱
 으로 이동하십시오.
으로 이동하십시오.스프레드시트를 열고 도구 막대에서
 을 클릭한 다음, 표를 클릭하거나 시트로 드래그하십시오.
을 클릭한 다음, 표를 클릭하거나 시트로 드래그하십시오.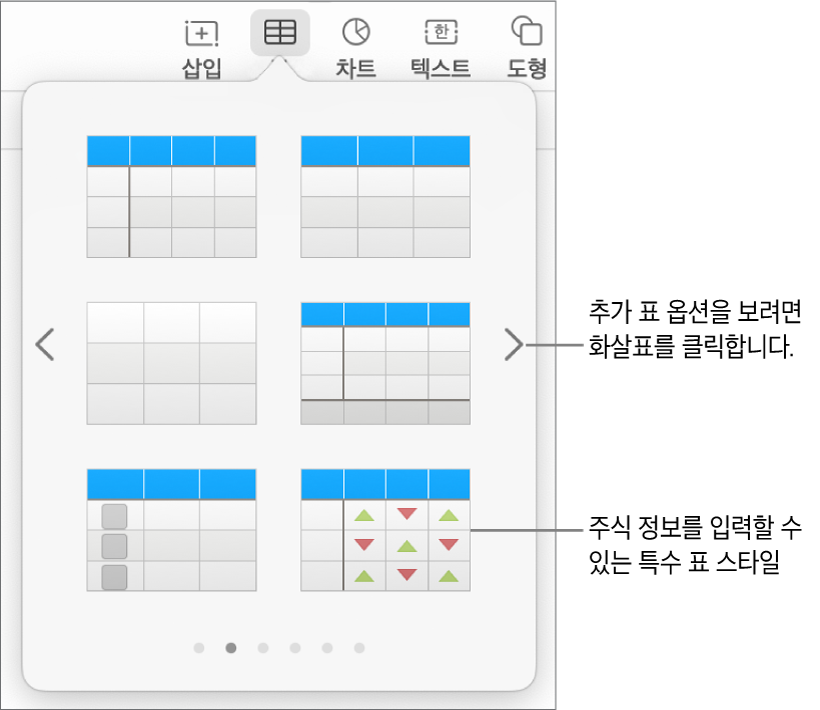
다음 중 하나를 수행하십시오.
셀에 입력하기: 셀을 클릭한 다음 입력을 시작합니다.
표 이동하기: 표를 클릭한 다음 왼쪽 상단 모서리에서
 을 드래그하십시오.
을 드래그하십시오.행 추가 또는 제거하기: 표를 클릭하고 왼쪽 하단 모서리에 있는
 을 위아래로 드래그하십시오.
을 위아래로 드래그하십시오.표 크기 조절하기: 표를 클릭하고 왼쪽 상단 모서리에서
 을 클릭한 다음 오른쪽 하단에 있는 흰색 사각형을 Shift-드래그하여 표의 크기를 비례적으로 변경할 수 있습니다.
을 클릭한 다음 오른쪽 하단에 있는 흰색 사각형을 Shift-드래그하여 표의 크기를 비례적으로 변경할 수 있습니다.대체 행 색상 설정 변경하기: 표를 클릭하고 포맷
 사이드바에서 표 탭을 클릭한 다음 대체 행 색상을 선택 해제 또는 선택하십시오. (다른 색상을 선택하려면 색상 저장소를 클릭하십시오.)
사이드바에서 표 탭을 클릭한 다음 대체 행 색상을 선택 해제 또는 선택하십시오. (다른 색상을 선택하려면 색상 저장소를 클릭하십시오.)표 모양 변경하기: 표를 클릭하고 사이드바의 표 탭에 있는 제어기를 사용하여 표 윤곽이나 표 서체 크기 변경 등 표 모양을 변경할 수 있습니다.
기존 셀에서 표 생성하기
기존 표의 셀에서 새로운 표를 생성할 경우, 원본 셀의 데이터는 복사되지 않으며 이동합니다. 표가 있던 셀은 비게 되며, 삭제할 수 있습니다.
Mac용 Numbers 앱
 으로 이동하십시오.
으로 이동하십시오.스프레드시트를 연 다음, 새로운 표를 생성할 때 사용하려는 데이터가 있는 셀을 선택하거나 전체 행이나 열 선택하기하십시오.
섹션이 들어올려질 때까지 길게 클릭한 다음 스프레드시트의 다른 위치로 드래그하십시오.
원본 표에서 빈 셀을 삭제하려면 빈 셀을 선택하고 Control-클릭한 다음 행 삭제 또는 열 삭제를 선택하십시오.
표 삭제하기
Mac용 Numbers 앱
 으로 이동하십시오.
으로 이동하십시오.스프레드시트를 연 다음, 표를 클릭하십시오.
왼쪽 상단 모서리에서
 을 클릭한 다음, 키보드에서 Delete를 누르십시오.
을 클릭한 다음, 키보드에서 Delete를 누르십시오.
참고: 표가 iPhone 또는 iPad용 Numbers에 추가된 서식에 링크되어 있는 경우 표를 삭제하면 서식이 지워집니다.