Mac용 Numbers 사용 설명서
- 환영합니다
- 새로운 기능
- 저작권

Excel 또는 텍스트 파일을 Mac의 Numbers로 가져오기
Excel 스프레드시트와 구분된 텍스트 파일 또는 고정폭 텍스트 파일을 Numbers로 가져올 수 있습니다. 가져온 구분된 파일 또는 고정폭 파일의 표가 올바르게 표시되지 않는 경우 가져오기 설정을 조절할 수 있습니다.
참고: 가져온 표를 편집한 다음에는 가져오기 설정을 조절할 수 없습니다.
Excel 파일 가져오기
Excel 파일을 Dock 또는 응용 프로그램 폴더에 있는 Numbers 아이콘으로 드래그하십시오.
또한 Numbers 메뉴 막대에서 파일 > 열기를 선택한 다음 열려는 Excel 파일을 선택할 수 있습니다.
텍스트 파일 가져오기
파일을 Dock 또는 응용 프로그램 폴더에 있는 Numbers 아이콘으로 드래그하십시오.
표가 올바르게 표시되지 않을 경우, 설정을 조절할 수 있습니다. 자세한 정보는 아래 작업을 참조하십시오.
구분된 텍스트 파일 설정 변경하기
파일을 Dock 또는 응용 프로그램 폴더에 있는 Numbers 아이콘으로 드래그하십시오.
표의 아무 곳이나 클릭하여 선택하십시오.
포맷
 사이드바에서 표 탭을 클릭한 다음 가져오기 설정 조절을 클릭하십시오.
사이드바에서 표 탭을 클릭한 다음 가져오기 설정 조절을 클릭하십시오.가져오기 설정 윈도우에서 구분됨 탭을 클릭하십시오.
‘다음을 사용하여 값 구분’ 옆의 하나 이상의 구분 기호 옵션을 선택하거나 사용자 설정 구분 기호를 입력하십시오.
구분 기호는 열 나누기를 정의하는 문자입니다.
다음 중 하나를 수행하십시오.
텍스트 한정자 추가하기: 텍스트 한정자는 텍스트가 시작하는 지점과 끝나는 부분을 표시합니다. 텍스트 한정자 팝업 메뉴를 클릭한 다음 문자를 선택하십시오.
텍스트 인코딩하기: 텍스트 인코딩 팝업 메뉴를 클릭한 다음 옵션을 선택하십시오.
구분 기호 복제 무시: 연속된 구분 기호를 하나로 인식을 선택하십시오.
행과 열 치환하기: 표를 가져올 때 표의 행과 열을 치환하거나 전환하려면 ‘행과 열 치환하기’를 선택하십시오.
표 업데이트를 클릭하십시오.
고정폭 텍스트 파일의 설정 변경하기
파일을 Dock 또는 응용 프로그램 폴더에 있는 Numbers 아이콘으로 드래그하십시오.
표의 아무 곳이나 클릭하여 선택하십시오.
포맷
 사이드바에서 표 탭을 클릭한 다음 가져오기 설정 조절을 클릭하십시오.
사이드바에서 표 탭을 클릭한 다음 가져오기 설정 조절을 클릭하십시오.가져오기 설정 윈도우에서 고정폭 탭을 클릭하십시오.
다음 중 하나를 수행하십시오.
열 너비 변경하기: 고정폭 텍스트에서 열 너비는 특정 문자 수로 설정되어 있습니다. 열 주소 막대에서 파란색 화살표를 드래그하여 각 열의 문자 수를 조절하십시오.
열 병합하기: 파란색 화살표를 주소 막대 위 및 밖으로 드래그하십시오.
새로운 열 추가하기: 열 주소 막대의 아무 곳이나 클릭하십시오.
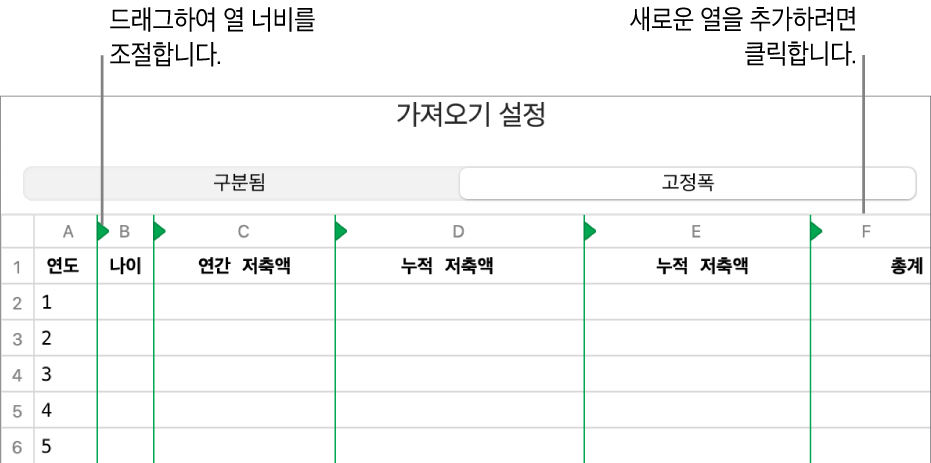
텍스트 인코딩하기: 텍스트 인코딩 팝업 메뉴를 클릭한 다음 옵션을 선택하십시오.
행과 열 치환하기: 표를 가져올 때 표의 행과 열을 치환하거나 전환하려면 ‘행과 열 치환하기’를 선택하십시오.
표 업데이트를 클릭하십시오.