
첨부 파일 마크업하기
메시지를 작성하고 이미지 또는 PDF 도큐멘트를 추가할 때 마크업을 사용하여 첨부 파일을 쓰거나 그릴 수 있으며, 또는 도형이나 서명을 추가할 수 있습니다.
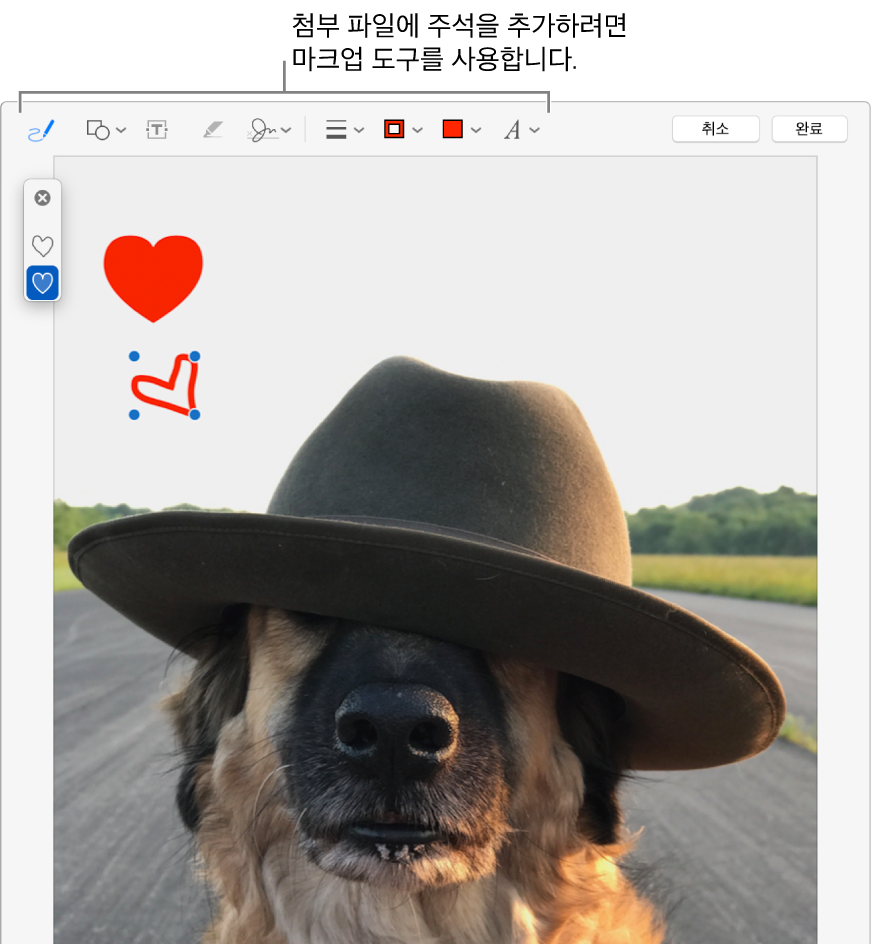
메시지에 추가한 이미지 또는 PDF 첨부 파일 위에 포인터를 이동하고 첨부 파일의 오른쪽 상단에 나타나는 동작 팝업 메뉴
 를 클릭한 다음 마크업을 선택하십시오. 또는 이미지를 간단히 세게 클릭하십시오.
를 클릭한 다음 마크업을 선택하십시오. 또는 이미지를 간단히 세게 클릭하십시오.팝업 메뉴가 보이지 않는 경우 마크업을 활성화해야 할 수 있습니다. Apple 메뉴 > 시스템 환경설정을 선택하고 확장 프로그램을 클릭하고 동작을 선택한 다음 마크업 체크상자를 선택합니다.
도구를 사용하여 첨부 파일을 마크업할 수 있습니다.
표시할 첨부 파일 수를 언제든지 조정할 수 있습니다. 모서리 근처에 포인터를 이동한 다음 파란색 핸들을 드래그하십시오.
도형, 텍스트 또는 서명을 복제하려면 Option 키를 누른 상태에서 항목을 드래그하고 노란색 안내선을 사용하여 항목을 정렬하십시오.
스케치

단일 선을 사용하여 도형을 그립니다.
사용자가 그린 그림이 표준 도형으로 인식되는 경우 해당 도형으로 대치됩니다. 보이는 팔레트에서 그림을 선택하여 그림을 대신 사용할 수 있습니다.
그리기

한 줄을 사용하여 도형을 그립니다. 더 두껍고 어두운 선으로 그리려면 손가락으로 트랙패드를 더 세게 누릅니다.
이 도구는 Force Touch 트랙패드가 있는 컴퓨터에서만 나타납니다.
도형

도형을 클릭한 다음 원하는 도형을 드래그합니다. 파란색 핸들을 사용하여 도형의 크기를 조절할 수 있습니다. 녹색 핸들이 있는 경우 이 핸들을 사용하여 도형을 변경할 수 있습니다.
다음 도구를 사용하여 도형을 확대/축소하고 하이라이트할 수 있습니다.
확대경
 : 확대경을 확대하려는 영역으로 드래그합니다. 돋보기를 늘이거나 줄이려면 녹색 핸들을 드래그합니다. 파란색 핸들을 드래그하여 확대경의 크기를 변경할 수 있습니다.
: 확대경을 확대하려는 영역으로 드래그합니다. 돋보기를 늘이거나 줄이려면 녹색 핸들을 드래그합니다. 파란색 핸들을 드래그하여 확대경의 크기를 변경할 수 있습니다. 영역을 더 확대하려면 추가 확대경을 생성하고 두 확대경을 겹칠 수 있습니다. 노란색 안내선을 사용하여 정렬하십시오.
강조 표시
 : 하이라이트를 원하는 위치로 드래그합니다. 파란색 핸들을 사용하여 크기를 조절할 수 있습니다.
: 하이라이트를 원하는 위치로 드래그합니다. 파란색 핸들을 사용하여 크기를 조절할 수 있습니다.
텍스트

텍스트를 입력한 다음 원하는 텍스트 상자를 드래그합니다.
서명

서명 목록이 표시되면 하나를 클릭한 다음, 원하는 위치에 드래그합니다. 파란색 핸들을 사용하여 크기를 조절할 수 있습니다.
새로운 서명 생성하기:
트랙패드 사용: 서명 도구를 클릭하고 서명 생성이 표시되면 클릭한 다음, 트랙패드를 클릭하십시오. 메시지가 표시되는 대로 텍스트를 클릭하여 손가락으로 트랙패드 위에 사용자의 이름을 서명한 다음 완료를 클릭하십시오. 결과가 마음에 들지 않으면 지우기를 클릭한 다음 다시 시도하십시오.
트랙패드에서 이 기능을 지원하는 경우 더 두껍고 어두운 선으로 서명하려면 손가락으로 트랙패드를 더 세게 누르십시오.
컴퓨터의 내장 카메라 사용: 서명 도구를 클릭하고 서명 생성이 표시되면 클릭한 다음, 카메라를 클릭하십시오. 카메라 쪽을 향하여 흰 종이에 적힌 서명을 들고 서명이 윈도우의 파란색 선에 맞춰지도록 합니다. 서명이 윈도우에 나타날 때 완료를 클릭하십시오. 결과가 마음에 들지 않으면 지우기를 클릭한 다음 다시 시도하십시오.
도형 스타일

도형에 사용된 선의 굵기와 모양을 변경하고 그림자를 추가합니다.
테두리 색상

도형에 사용된 선의 색상을 변경합니다.
색상 채우기

도형 내부에 사용된 색상을 변경합니다.
텍스트 스타일

서체 또는 서체 스타일과 색상을 변경합니다.
마치고 나면 완료를 클릭하십시오.
메시지를 보낼 때까지 주석을 변경하거나 추가할 수 있습니다. 전송하면 주석이 이미지 또는 PDF의 일부가 되므로 사용자 및 사용자의 수신자는 이를 수정할 수 없습니다.